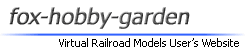FAQ [ アンインストールの注意点(VRM3) ]
はじめに

VRM3の「はじめる!セット」などの旧製品と、
「特急列車大全集」などの新製品を組み合わせている場合は、
アンインストールの手順に注意が必要になります。
VRMver3を削除する
アンインストールするには、
Windowsのタスクバーにある[スタート]を左クリックしてください。
Windowsのタスクバーにある[スタート]を左クリックしてください。
▼

次に、[コントロールパネル]を左クリックしてください。
▼

左図のようなウィンドウが開くので、
[プログラムの追加と削除]を左クリックしてください。
[プログラムの追加と削除]を左クリックしてください。
▼

パソコンにインストールされている
プログラムの一覧が表示されます。
リストの中から[VRMver3]を探してください。
プログラムの一覧が表示されます。
リストの中から[VRMver3]を探してください。
▼

[VRMver3]を左クリックすると、
左図のように[変更]と[削除]という項目が表示されるので、
[削除]を左クリックしてください。
左図のように[変更]と[削除]という項目が表示されるので、
[削除]を左クリックしてください。
▼

左図のような確認のウィンドウが表示されるので、
[はい(Y)]を左クリックしてください。
これで、VRMver3のアンインストールが始まります。
[はい(Y)]を左クリックしてください。
これで、VRMver3のアンインストールが始まります。
▼

アンインストール中は、左図のようなウィンドウが表示されます。
ステータスバーが右端に到るまでお待ちください。
アンインストールが完了すると、
リストから[VRMver3]が削除されます。
ステータスバーが右端に到るまでお待ちください。
アンインストールが完了すると、
リストから[VRMver3]が削除されます。
鉄道模型シミュレーター3を削除する

続いて、もう1つのVRM3プログラムである
[鉄道模型シミュレーター3]をアンインストールします。
リストの中から[鉄道模型シミュレーター3]を探してください。
[鉄道模型シミュレーター3]をアンインストールします。
リストの中から[鉄道模型シミュレーター3]を探してください。
▼
[鉄道模型シミュレーター3]を左クリックすると、
左図のように[変更と削除]という項目が表示されるので、
左クリックしてください。
左図のように[変更と削除]という項目が表示されるので、
左クリックしてください。
▼

左図のような確認のウィンドウが表示されるので、
[はい(Y)]を左クリックしてください。
これで、鉄道模型シミュレーター3のアンインストールが始まります。
[はい(Y)]を左クリックしてください。
これで、鉄道模型シミュレーター3のアンインストールが始まります。
▼

アンインストール中は、左図のようなウィンドウが表示されます。
ステータスバーが右端に到るまでお待ちください。
ステータスバーが右端に到るまでお待ちください。
▼

アンインストールが完了すると、
左図のように結果報告が表示されます。
[OK]を左クリックして、処理を完了してください。
左図のように結果報告が表示されます。
[OK]を左クリックして、処理を完了してください。
フォルダを削除する
最後に、VRM3のインストールフォルダを削除するので、
Windowsのタスクバーにある[スタート]を左クリックしてください。
Windowsのタスクバーにある[スタート]を左クリックしてください。
▼

次に、[マイコンピュータ]を左クリックしてください。
▼

左図のようなウィンドウが開くので、
[ローカルディスク(C:)]をダブルクリックしてください。
[ローカルディスク(C:)]をダブルクリックしてください。
▼

[Program Files]をダブルクリックしてください。
▼

VRM3がインストールされていた
[IMAGIC]をダブルクリックしてください。
[IMAGIC]をダブルクリックしてください。
▼

フォルダの中にある[VRMver3]を右クリックして、
メニューから[削除(D)]を左クリックしてください。
なお、撮影していたスクリーンショットなども
この作業によって削除されるので、注意してください。
メニューから[削除(D)]を左クリックしてください。
なお、撮影していたスクリーンショットなども
この作業によって削除されるので、注意してください。
▼

[IMAGIC]のフォルダから[VRMver3]フォルダがなくなれば、
VRM3のアンインストールはすべて完了です。
VRM3のアンインストールはすべて完了です。