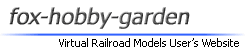地形テクスチャー [ VRM3 カスタマイズ方法 ]
はじめに

地形テクスチャーの作成(コピー&ペースト)方法について解説します。
ベースとスクエアをダウンロードする

まずは、地形テクスチャーのベース画像をダウンロードしてください。
ベース画像(白紙)
ベース画像(道路[白線])
ベース画像(道路[黄線])
次に、お好みのスクエア画像をダウンロードしてください。
1枚のベース画像に貼り付けられるスクエアは64枚です。
VRM3用スクエアリスト
スクエア画像をダウンロードするには、
画像を右クリックすると表示されるメニューから
[名前を付けて画像を保存(S)...]を左クリックしてください。
ベース画像(白紙)
ベース画像(道路[白線])
ベース画像(道路[黄線])
次に、お好みのスクエア画像をダウンロードしてください。
1枚のベース画像に貼り付けられるスクエアは64枚です。
VRM3用スクエアリスト
スクエア画像をダウンロードするには、
画像を右クリックすると表示されるメニューから
[名前を付けて画像を保存(S)...]を左クリックしてください。
▼

ダウンロード先を選択するウィンドウが開くので、
[保存する場所(I):]を[デスクトップ]にして、
[保存(S)]を左クリックしてください。
[保存する場所(I):]を[デスクトップ]にして、
[保存(S)]を左クリックしてください。
▼

これで、選択していた画像がデスクトップに保存されます。
同様の方法で、
ベース画像やその他のスクエア画像をダウンロードしてください。
同様の方法で、
ベース画像やその他のスクエア画像をダウンロードしてください。
ペイントを起動する
スクエア画像をベース画像にコピー&ペーストするには、
Windowsの「ペイント」を使用します。
「ペイント」を起動するには、
Windowsのタスクバーにある[スタート]を左クリックしてください。
Windowsの「ペイント」を使用します。
「ペイント」を起動するには、
Windowsのタスクバーにある[スタート]を左クリックしてください。
▼

続いて、[すべてのプログラム(P)]をポイントして、
プログラムの一覧を開いてください。
プログラムの一覧を開いてください。
▼

[アクセサリ]というカテゴリーをポイントして、
左図のように[ペイント]を左クリックしてください。
これで、「ペイント」が起動します。
左図のように[ペイント]を左クリックしてください。
これで、「ペイント」が起動します。
ベースを読み込む

「ペイント」が起動すると、
左図のようなウィンドウが表示されます。
左図のようなウィンドウが表示されます。
▼

最初に地形テクスチャーのベース画像を読み込みます。
メニューの[ファイル(F)]を左クリックして、
サブメニューから[開く(O)...]を左クリックしてください。
メニューの[ファイル(F)]を左クリックして、
サブメニューから[開く(O)...]を左クリックしてください。
▼

ファイルを選択するウィンドウが開くので、
ダウンロードしたベース画像(texture_base)を選択して、
「開く(O)」を左クリックしてください。
ダウンロードしたベース画像(texture_base)を選択して、
「開く(O)」を左クリックしてください。
▼

すると、「ペイント」のウィンドウにベース画像が表示されます。
スクエアを貼り付ける

読み込んだベース画像に、
ダウンロードしておいたスクエア画像を貼り付けます。
メニューの[編集(E)]を左クリックして、
サブメニューから[ファイルから貼り付け(F)...]を
左クリックしてください。
ダウンロードしておいたスクエア画像を貼り付けます。
メニューの[編集(E)]を左クリックして、
サブメニューから[ファイルから貼り付け(F)...]を
左クリックしてください。
▼

ファイルを選択するウィンドウが開くので、
貼り付けたいスクエア画像を選択して、
「開く(O)」を左クリックしてください。
貼り付けたいスクエア画像を選択して、
「開く(O)」を左クリックしてください。
▼

読み込んだスクエア画像は、
左図のように「ペイント」のウィンドウ上に表示されます。
左図のように「ペイント」のウィンドウ上に表示されます。
▼

読み込んだスクエア画像を左ドラッグすると、
好きな場所に移動させる事ができます。
好きな場所に移動させる事ができます。
▼

なお、スクエア画像を貼り付ける位置は、
左図のようにベース画像のスクエアと重なるように注意してください。
ズレていると、正常に地形テクスチャーとして表示されません。
がずぼっくりさんが作成した「VRMTextureEditor」という
フリーソフトをオススメします。
使用方法については、こちらを参考にしてください。
左図のようにベース画像のスクエアと重なるように注意してください。
ズレていると、正常に地形テクスチャーとして表示されません。
※ ヒント
スクエアをピッタリ合わせるのが面倒という場合は、がずぼっくりさんが作成した「VRMTextureEditor」という
フリーソフトをオススメします。
使用方法については、こちらを参考にしてください。
▼

スクエア画像の貼り付け場所が決まったら、
左図のようにベース画像を左クリックしてください。
これで、スクエア画像の位置が固定されます。
他のスクエア画像も、
同様の方法で貼り付けていってください。
左図のようにベース画像を左クリックしてください。
これで、スクエア画像の位置が固定されます。
他のスクエア画像も、
同様の方法で貼り付けていってください。
地形テクスチャーを保存する

ベースにスクエアを貼り付けたら、
地形テクスチャーとして保存します。
地形テクスチャーとして保存します。
▼

メニューの[ファイル(F)]を左クリックして、
サブメニューから[名前を付けて保存(A)...]を
左クリックしてください。
サブメニューから[名前を付けて保存(A)...]を
左クリックしてください。
▼

保存場所や形式を選択するウィンドウが開くので、
[保存する場所(I):]には[デスクトップ]を選択してください。
そして、[ファイルの種類(T):]には、
[24ビット ビットマップ(*.bmp;*.dib)]を選択してください。
[保存する場所(I):]には[デスクトップ]を選択してください。
そして、[ファイルの種類(T):]には、
[24ビット ビットマップ(*.bmp;*.dib)]を選択してください。
▼

[ファイル名(N):]には、任意のファイル名を入力して、
[保存(S)]を左クリックしてください。
[保存(S)]を左クリックしてください。
▼

これで、作成した地形テクスチャーが
デスクトップに保存されます。
デスクトップに保存されます。
VRM3レイアウターに読み込む

作成した地形テクスチャーを使用するには、
レイアウターメニューの[レイアウト]にある
[背景テクスチャー...]を左クリックしてください。
レイアウターメニューの[レイアウト]にある
[背景テクスチャー...]を左クリックしてください。
▼

左図のようなウィンドウが開くので、
[地面LOAD]を左クリックしてください。
[地面LOAD]を左クリックしてください。
▼

読み込むファイルを選択するウィンドウが開くので、
作成した地形テクスチャーを選択して、
[開く(O)]を左クリックしてください。
作成した地形テクスチャーを選択して、
[開く(O)]を左クリックしてください。
▼

正常に画像が読み込まれると、
左図のようにプレビューが表示されるので、
[OK]を左クリックしてください。
これで、地形テクスチャーの読み込みは完了です。
左図のようにプレビューが表示されるので、
[OK]を左クリックしてください。
これで、地形テクスチャーの読み込みは完了です。