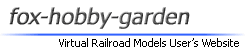ムービー [ スクリーンショットを動画にする ]
| ■ 使用ソフト・コーデックをインストール |
| ■ 「AviMaker」で動画を作成 |
| ■ 「AviUtl」で動画を編集 |
| ■ 「WM エンコーダ」で動画をエンコード |
はじめに

VRMで撮影したスクリーンショットなどの連番BMPファイルを、
「AviMaker」で動画(avi形式)に変換する方法を解説します。
[1/4] AVIMakerにBMPファイルを読み込む

▼

スクリーンショットを読み込むので、
メニューの[BMP/JPGファイルを開く]というアイコンを
左クリックしてください。
メニューの[BMP/JPGファイルを開く]というアイコンを
左クリックしてください。
▼

すると、ファイルを選択するウィンドウが開くので、
スクリーンショットが保存されているフォルダを選択してください。
VRMで撮影したスクリーンショットには、
"scr00000"というように5桁の番号が付いているので、
左図のように、最後の画像を左クリックしてください。
700枚以上のスクリーンショットで動画を作成したい場合は、
2回に分けて動画を作り、後で連結するようにしてください。
スクリーンショットが保存されているフォルダを選択してください。
VRMで撮影したスクリーンショットには、
"scr00000"というように5桁の番号が付いているので、
左図のように、最後の画像を左クリックしてください。
※ 注意
1度に読み込む枚数は700枚くらいにしてください。700枚以上のスクリーンショットで動画を作成したい場合は、
2回に分けて動画を作り、後で連結するようにしてください。
▼

最後の画像を左クリックしたら、
そのままスライドバーを左ドラッグして、
最初の画像の所まで戻してください。
そのままスライドバーを左ドラッグして、
最初の画像の所まで戻してください。
▼

最初の画像を左クリックする時は、
[SHIFT]キーを押しながら左クリックしてください。
[SHIFT]キーを押しながら左クリックしてください。
▼

左図のように、画像のファイル名が青色になったら、
右下にある[開く(O)]を左クリックしてください。
右下にある[開く(O)]を左クリックしてください。
▼

[2/4] 動画(avi形式)の設定をする

次に、動画を作成するための設定を行います。
「AVIMaker」のウィンドウにある
[Frames/sec]という項目を確認してください。
VRMの動画を作る場合は、
ここの数値を"30"に合わせてください。
「AVIMaker」のウィンドウにある
[Frames/sec]という項目を確認してください。
VRMの動画を作る場合は、
ここの数値を"30"に合わせてください。
▼

続いて、作成する動画のファイル名と保存フォルダを指定します。
[Avi filename]という項目にある
フォルダアイコンを左クリックしてください。
[Avi filename]という項目にある
フォルダアイコンを左クリックしてください。
▼

すると、動画の保存フォルダを指定するウィンドウが開くので、
保存したいフォルダを選択して、[ファイル名(N):]という項目には、
任意のファイル名を入力してください。
動画へ変換する際にエラーが発生する場合がありますので、
半角の英数字で入力するのをオススメします。
フォルダの選択とファイル名の入力が済んだら、
右下にある[開く(O)]を左クリックしてください。
保存したいフォルダを選択して、[ファイル名(N):]という項目には、
任意のファイル名を入力してください。
※ 注意
フォルダ名とファイル名に日本語文字が含まれていると、動画へ変換する際にエラーが発生する場合がありますので、
半角の英数字で入力するのをオススメします。
フォルダの選択とファイル名の入力が済んだら、
右下にある[開く(O)]を左クリックしてください。
[3/4] 動画(avi形式)へ変換する

設定が完了したら、
左図のように[Making AVI]を左クリックしてください。
これで、BMPファイルの動画変換が始まります。
左図のように[Making AVI]を左クリックしてください。
これで、BMPファイルの動画変換が始まります。
▼

動画変換中は、左図のようなステータスウィンドウが表示されます。
ウィンドウ内の(27/661)という部分が進行状況を表していて、
今回の場合だと(661/661)になれば変換が完了します。
動画への変換は正常に行なわれていますので、
次のウィンドウが表示されるまで、そのままお待ちください。
ウィンドウ内の(27/661)という部分が進行状況を表していて、
今回の場合だと(661/661)になれば変換が完了します。
※ 補足
時折、ステータスウィンドウが白くなってしまう場合がありますが、動画への変換は正常に行なわれていますので、
次のウィンドウが表示されるまで、そのままお待ちください。
▼

変換が完了すると、
デスクトップに左図のようなウィンドウが表示されて、
変換した動画にエンコード処理を行なう事ができます。
デスクトップに左図のようなウィンドウが表示されて、
変換した動画にエンコード処理を行なう事ができます。
■ エンコードする場合は...
■ エンコードしない場合は...
[圧縮プログラム(C):]を[全フレーム(未圧縮)]にして、
[OK]を左クリックしてください。
[OK]を左クリックしてください。
▼

無圧縮で変換された動画は、
設定しておいた保存フォルダに保存されています。
このファイルをダブルクリックすれば、
Windows Media Playerなどで再生する事ができます。
設定しておいた保存フォルダに保存されています。
このファイルをダブルクリックすれば、
Windows Media Playerなどで再生する事ができます。
[4/4] 動画(avi形式)をDivX方式でエンコードする

変換した動画をDivX方式でエンコードする場合は、
[圧縮プログラム(C):]のリストから、
[DivX 6.8.4 Codec]を選択してください。
リストに[DivX 6.8.4 Codec]という項目は表示されません。
[圧縮プログラム(C):]のリストから、
[DivX 6.8.4 Codec]を選択してください。
※ 注意
「DivX Codec」をインストールしていないと、リストに[DivX 6.8.4 Codec]という項目は表示されません。
▼

[DivX 6.8.4 Codec]を選択したら、
左図のように[構成(F)...]を左クリックしてください。
左図のように[構成(F)...]を左クリックしてください。
▼

これで、DivXコーデックプロパティというウィンドウが開くので、
左図のように、[レートコントロールモード]のリストから、
[1パス-品質依存]を選択してください。
左図のように、[レートコントロールモード]のリストから、
[1パス-品質依存]を選択してください。
▼

すると、[ターゲットクォンタイザー]という項目が表示されます。
この項目が、動画の画質を左右する部分なので、
ご希望の用途にあわせて、数値を変更してください。
数値を低く設定すれば、高画質・ファイルサイズ増となり、
数値を高く設定すれば、低画質・ファイルサイズ減となります。
この項目が、動画の画質を左右する部分なので、
ご希望の用途にあわせて、数値を変更してください。
数値を低く設定すれば、高画質・ファイルサイズ増となり、
数値を高く設定すれば、低画質・ファイルサイズ減となります。
※ 補足
目安としては、"2"か"3"あたりにしておくのオススメします。▼

次に、[エンコーディングプリセット]という項目で、
動画をエンコードする時のクオリティとスピードを設定します。
スライドバーを左ドラッグして、ご希望の位置に変更してください。
エンコードにかかる時間(スピード)が膨大になります。
動画をエンコードする時のクオリティとスピードを設定します。
スライドバーを左ドラッグして、ご希望の位置に変更してください。
※ 補足
ここは"4"か"5"あたりに設定しておくのをオススメします。※ 注意
あまり、クオリティを優先してしまうと、エンコードにかかる時間(スピード)が膨大になります。
▼

以上で、DivXコーデックプロパティの設定は完了です。
[OK]を左クリックして、ウィンドウを閉じてください。
[OK]を左クリックして、ウィンドウを閉じてください。
▼

これで、DivX方式へエンコードする準備ができたので、
[OK]を左クリックして、エンコード処理をスタートさせてください。
[OK]を左クリックして、エンコード処理をスタートさせてください。
▼

エンコード処理が始まると、
左図のようなステータスウィンドウが表示されます。
青色のステータスバーが右端に到るまでお待ちください。
「圧縮AVIファイル作成を中断しました」というウィンドウが開いて、
エンコード処理ができません。
左図のようなステータスウィンドウが表示されます。
青色のステータスバーが右端に到るまでお待ちください。
※ 注意
動画を保存するフォルダ名やファイル名に日本語を使用していると、「圧縮AVIファイル作成を中断しました」というウィンドウが開いて、
エンコード処理ができません。
▼

DivX方式でエンコードされた動画は、
設定しておいた保存フォルダに保存されています。
このファイルをダブルクリックすれば、
Windows Media Playerなどで再生する事ができます。
設定しておいた保存フォルダに保存されています。
このファイルをダブルクリックすれば、
Windows Media Playerなどで再生する事ができます。