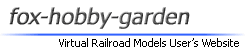スクリーンショット [ PictBear SE ]
はじめに

「PictBear SE」とは、無料で配布されているペイントソフトです。
ヘッドライトの描画など、スクリーンショットに様々な画像加工を施す事ができます。
ソフトをダウンロードする

「PictBear SE」は、
「BearFactory」というWebサイトからダウンロードできます。
以下のURLへアクセスして、
「軽くて十分な機能を持つペイントソフト PictBear SE」にある
「Nightly Build 版ダウンロード」と書かれたリンクを
左クリックしてください。
左クリックすると、
左図のようなウィンドウが表示されるので、
[保存(S)]を左クリックしてください。
「BearFactory」というWebサイトからダウンロードできます。
以下のURLへアクセスして、
「軽くて十分な機能を持つペイントソフト PictBear SE」にある
「Nightly Build 版ダウンロード」と書かれたリンクを
左クリックしてください。
※ ファイルのバージョンは、2008年3月22日時点のものです。
http://sleipnir.pos.to/左クリックすると、
左図のようなウィンドウが表示されるので、
[保存(S)]を左クリックしてください。
▼

ダウンロードする場所を選択するウィンドウが開きます。
左図のように、"保存する場所(I):"をデスクトップにして、
[保存(S)]を左クリックしてください。
これで、ファイルのダウンロードが始まります。
左図のように、"保存する場所(I):"をデスクトップにして、
[保存(S)]を左クリックしてください。
これで、ファイルのダウンロードが始まります。
▼

ダウンロード中は左図のようなウィンドウが開きます。
緑色のステータスバーが右端に到るまでお待ちください。
緑色のステータスバーが右端に到るまでお待ちください。
▼

正常にダウンロードが完了すると、
デスクトップに左図のようなアイコンが追加されます。
デスクトップに左図のようなアイコンが追加されます。
ソフトをインストールする

続いて、「PictBear SE」をインストールするので、
このアイコンをダブルクリックしてください。
このアイコンをダブルクリックしてください。
▼

ダブルクリックすると、
左図のようなウィンドウが表示されるので、
[実行(R)]を左クリックしてください。
左図のようなウィンドウが表示されるので、
[実行(R)]を左クリックしてください。
▼

セットアッププログラムの言語を選択する
左図のようなウィンドウが表示されます。
[Japanese[Win2000,WinXP]]を選択して、
[OK]を左クリックしてください。
左図のようなウィンドウが表示されます。
[Japanese[Win2000,WinXP]]を選択して、
[OK]を左クリックしてください。
▼

インストールの手順を示すウィンドウが表示されます。
画面の指示に従って、[次へ(N) > ]を左クリックしてください。
画面の指示に従って、[次へ(N) > ]を左クリックしてください。
▼

使用許諾契約書が表示されるので、
よく内容を確認したら[同意する(A)]にチェックを入れて、
[次へ(N) > ]を左クリックしてください。
よく内容を確認したら[同意する(A)]にチェックを入れて、
[次へ(N) > ]を左クリックしてください。
▼

続いて、インストール先を選択する画面が表示されます。
特に変更する必要はないので、
そのまま[次へ(N) > ]を左クリックしてください。
特に変更する必要はないので、
そのまま[次へ(N) > ]を左クリックしてください。
▼

次に、プログラムグループを選択する画面が表示されます。
ここも特に変更する必要はないので、
[次へ(N) > ]を左クリックしてください。
ここも特に変更する必要はないので、
[次へ(N) > ]を左クリックしてください。
▼

続いて、追加タスクを指定する画面が表示されます。
変更する必要はないので、[次へ(N) > ]を左クリックしてください。
変更する必要はないので、[次へ(N) > ]を左クリックしてください。
▼

最後に、インストール設定の確認画面が表示されるので、
[インストール(I) > ]を左クリックしてください。
これで、「PictBear SE」のインストールが始まります。
[インストール(I) > ]を左クリックしてください。
これで、「PictBear SE」のインストールが始まります。
▼

インストール中は、
左図のようなウィンドウが表示されるので、
何も操作せずにお待ちください。
左図のようなウィンドウが表示されるので、
何も操作せずにお待ちください。
▼

インストールが完了すると、左図のような画面が表示されます。
すぐに「PictBear SE」を起動したい場合は、
[PictBear Second Editionを起動する]にチェックを入れてください。
[完了(F)]を左クリックすれば、
セットアッププログラムが終了します。
すぐに「PictBear SE」を起動したい場合は、
[PictBear Second Editionを起動する]にチェックを入れてください。
[完了(F)]を左クリックすれば、
セットアッププログラムが終了します。
PictBear SEを起動する

「PictBear SE」を起動するには、
デスクトップに追加されたアイコンをダブルクリックしてください。
デスクトップに追加されたアイコンをダブルクリックしてください。