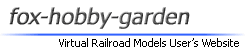スクリーンショット [ 光源を描画する ]
はじめに
スクリーンショットを読み込む

まずは、「JTrim」を起動してください。
「JTrim」については、以下のページを参考に入手してください。
http://www7a.biglobe.ne.jp/~foxhound/screenshot/jtrim/
「JTrim」については、以下のページを参考に入手してください。
http://www7a.biglobe.ne.jp/~foxhound/screenshot/jtrim/
▼

画像を読み込むので、
メニューにある[開く]アイコンを左クリックしてください。
メニューにある[開く]アイコンを左クリックしてください。
▼

すると、ファイルを選択するウィンドウが表示されるので、
スクリーンショットを選択して、[開く(O)]を左クリックしてください。
スクリーンショットを選択して、[開く(O)]を左クリックしてください。
▼

正常に画像が読み込まれると、
左図のようにスクリーンショットがウィンドウに表示されます。
左図のようにスクリーンショットがウィンドウに表示されます。
フィルタを設定して描画する

光源を描画するので、
メニューにある[加工(T)]を左クリックしてください。
メニューにある[加工(T)]を左クリックしてください。
▼

サブメニューが表示されるので、
[超新星(A)...]を左クリックしてください。
[超新星(A)...]を左クリックしてください。
▼

すると、マウスカーソルが十字カーソルに変化するので、
光源を描画したい部分に十字を合わせて、左クリックしてください。
光源を描画したい部分に十字を合わせて、左クリックしてください。
▼

光源の設定をするウィンドウが表示されます。
光の色を設定するので、
左図のように[超新星の色]にある[...]を左クリックしてください。
光の色を設定するので、
左図のように[超新星の色]にある[...]を左クリックしてください。
▼

左図のようなカラーパレットが開くので、
描画したい色を選択して[OK]を左クリックしてください。
ちなみに、ヘッドライト風の色を描画したい場合は、
[赤(R):]に"255"、[緑(G):]に"255"、[青(U):]に"200"と入力すると
左図のような色合いに設定する事ができます。
描画したい色を選択して[OK]を左クリックしてください。
ちなみに、ヘッドライト風の色を描画したい場合は、
[赤(R):]に"255"、[緑(G):]に"255"、[青(U):]に"200"と入力すると
左図のような色合いに設定する事ができます。
▼


光の大きさは、[半径]という項目で設定します。
プレビューで確認しながら、[半径]の数値を調節してください。
プレビューで確認しながら、[半径]の数値を調節してください。
▼


光から放たれる閃光は、[放射線の数]という項目で設定します。
プレビューで確認しながら、
[放射線の数]の数値を調節してください。
プレビューで確認しながら、
[放射線の数]の数値を調節してください。
▼


光の変色の度合いは、[乱数色相]という項目で設定します。
プレビューで確認しながら、
[乱数色相]の数値を調節してください。
プレビューで確認しながら、
[乱数色相]の数値を調節してください。
▼

各項目の設定が済んだら、[OK]を左クリックしてください。
▼

これで、設定した光源がスクリーンショットに描画されます。
描画をやり直したい場合には

もし、描画をやり直したい場合は、
「JTrim」のメニューにある
[元に戻す]を左クリックしてください。
これで、画像を元の状態に戻せます。
「JTrim」のメニューにある
[元に戻す]を左クリックしてください。
これで、画像を元の状態に戻せます。
画像を保存する

光源の描画が済んだら、スクリーンショットを保存します。
メニューにある[ファイル(F)]を左クリックしてください。
メニューにある[ファイル(F)]を左クリックしてください。
▼

サブメニューが表示されるので、
[名前を付けて保存(A)]を左クリックしてください。
[名前を付けて保存(A)]を左クリックしてください。
▼

保存場所やファイル名などを設定するウィンドウが表示されます。
今回は、デスクトップに保存するので、
左図のように[デスクトップ]アイコンを左クリックしてください。
今回は、デスクトップに保存するので、
左図のように[デスクトップ]アイコンを左クリックしてください。
▼

次に、保存する画像の形式を設定します。
今回は、jpg形式で保存するので、
左図のように[ファイルの種類(T):]という項目を
[JPEG[*.jpg]]にしてください。
今回は、jpg形式で保存するので、
左図のように[ファイルの種類(T):]という項目を
[JPEG[*.jpg]]にしてください。
▼

続いて、jpg形式の画質を設定するので、
[設定(O)...]を左クリックしてください。
[設定(O)...]を左クリックしてください。
▼

「保存オプション」というウィンドウが開くので、
[品質を数値で指定する(Q)]を左クリックしてください。
この項目の数値を大きくすれば高画質で保存できますが、
その分、ファイルサイズも大きくなります。
[品質を数値で指定する(Q)]を左クリックしてください。
この項目の数値を大きくすれば高画質で保存できますが、
その分、ファイルサイズも大きくなります。
▼

品質の設定が済んだら、
[OK]を左クリックしてください。
[OK]を左クリックしてください。
▼

最後に、[ファイル名(N):]という項目には、
任意のファイル名を入力してください。
左図のように設定が済んだら、
[保存(S)]を左クリックしてください。
任意のファイル名を入力してください。
左図のように設定が済んだら、
[保存(S)]を左クリックしてください。
▼
保存が完了すると、
デスクトップに画像のアイコンが表示されます。
デスクトップに画像のアイコンが表示されます。