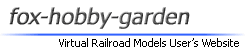手順一覧
わからない点がある場合は...
1.はじめに
 パノラマ画像の作成方法について解説します。
パノラマ画像の作成方法について解説します。
なお、作成には「Microsoft Image Composite Editor」という無料ソフトを使用しますので、
お持ちで無い場合は、下記のページを参考にインストールしておいてください。
2.スクリーンショット撮影
3.複数画像をパノラマにする
「Microsoft Image Composite Editor (以下、MSICE)」を起動して下さい。
↓
エクスプローラーなどで撮影した画像のフォルダを開いて、
左図のようにすべて選択してください。
左図のようにすべて選択してください。
↓
「MSICE」に選択したすべての画像をドラッグ&ドロップしてください。
↓
左図のように「MSICE」が画像の処理を始めます。
ワンポイント
パソコンのスペックによりますが、この処理は5分〜15分相当かかります。↓
パノラマ画像の生成が完了すると、左図のようにプレビューが表示されます。
生成された画像の上下には黒い余白ができる場合がありますので、
[Automatic crop]を左クリックしてカットしてください。
↓
右上の[-]と[+]でプレビューを拡大縮小できます。
↓
なお、VRMのスクリーンショットの場合、
画像下に列車名や速度などのコンソールテキストがありますので、
出力範囲を指定する枠線をドラッグ&ドロップで移動させてください。
出力する際にはコンソールテキストの位置が多少上下しますので、
余分に枠線を上げておくのをオススメします。
画像下に列車名や速度などのコンソールテキストがありますので、
出力範囲を指定する枠線をドラッグ&ドロップで移動させてください。
これでパノラマ画像出力の際に、枠線の外側部分がカットされます。
ワンポイント
左図ではギリギリの部分に枠線を上げていますが、出力する際にはコンソールテキストの位置が多少上下しますので、
余分に枠線を上げておくのをオススメします。
4.パノラマ画像を保存する
最後に、生成したパノラマ画像を保存します。
高画質になりますがファイルサイズが増加します。
Exportの[Format]という項目で、[JPEG Image]を選択してください。
ワンポイント
[Options Quality]の数値を高くすると、高画質になりますがファイルサイズが増加します。
↓
[Export to disk...]を左クリックしてください。
↓
保存先を選択するウィンドウが開くので、
必要に応じてファイル名(N)などを変更して、
[保存(S)]を左クリックしてください。
必要に応じてファイル名(N)などを変更して、
[保存(S)]を左クリックしてください。
これでパノラマ画像の保存が始まります。
↓
左図のように「MSICE」が画像の保存を始めます。
ワンポイント
パソコンのスペックによりますが、この処理は5分〜15分相当かかります。↓
保存が完了すると、指定したフォルダに画像が追加されます。
↓
「MSICE」を終了する際には、
左図のようなウィンドウが表示されて、
プロジェクトの保存確認を求められる場合があります。
左図のようなウィンドウが表示されて、
プロジェクトの保存確認を求められる場合があります。
特に保存する必要がない場合は[Discard]を選択してください。