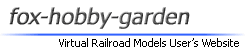車両テクスチャー [ 車両テクスチャー設定用スクロール ]
はじめに

カスタマイズした車両テクスチャーを車体に表示するスクリプトウィザードです。
複数の画像をリソースに登録して、編成を選択するだけで、
各車両の車両テクスチャーを設定するスクリプトを自動的に生成します。
準備

配布しているスクロールは、
ダウンロード後に解凍ソフトで解凍する必要があります。
解凍ソフトについては、以下のページを参考にしてください。
http://www7a.biglobe.ne.jp/~foxhound/~faq/lhaplus/
ダウンロード後に解凍ソフトで解凍する必要があります。
解凍ソフトについては、以下のページを参考にしてください。
http://www7a.biglobe.ne.jp/~foxhound/~faq/lhaplus/
スクロールをダウンロードする

スクリプトウィザードで使用する"スクロール"を
以下のリンクからダウンロードしてください。
車両テクスチャー設定スクロール (lzh形式)
リンクを左クリックすると、
左図のようなウィンドウが表示されるので、
[保存(S)]を左クリックしてください。
以下のリンクからダウンロードしてください。
車両テクスチャー設定スクロール (lzh形式)
|
※ 留意事項 ※ このスクロールを使用中に発生した損害・損失などについては、一切の責任を負いかねますので、あらかじめご了承ください。 |
リンクを左クリックすると、
左図のようなウィンドウが表示されるので、
[保存(S)]を左クリックしてください。
▼

ダウンロード先を選択するウィンドウが開くので、
[保存する場所(I):]を[デスクトップ]にして、
[保存(S)]を左クリックしてください。
[保存する場所(I):]を[デスクトップ]にして、
[保存(S)]を左クリックしてください。
▼

これで、スクリプトウィザード用のスクロール(LZH形式)が
デスクトップに保存されます。
デスクトップに保存されます。
▼

ファイルはLZH形式に圧縮してあるので、
解凍する必要があります。
解凍ソフト「Lhaplus」を使って解凍する場合は、
ファイルを右クリックしてください。
そして、表示されたポップアップメニューの中から
[解凍(E)]をポイントして、
[デスクトップに解凍(D)]を左クリックしてください。
これで、ファイルの解凍処理が始まります。
解凍する必要があります。
解凍ソフト「Lhaplus」を使って解凍する場合は、
ファイルを右クリックしてください。
そして、表示されたポップアップメニューの中から
[解凍(E)]をポイントして、
[デスクトップに解凍(D)]を左クリックしてください。
これで、ファイルの解凍処理が始まります。
▼

解凍処理が始まると、
左図のようなウィンドウが表示されます。
緑色のステータスバーが右端に到るまでお待ちください。
左図のようなウィンドウが表示されます。
緑色のステータスバーが右端に到るまでお待ちください。
▼

正常に解凍処理が完了すると、
デスクトップに左図のようなフォルダが追加されて、
自動的に開かれます。
この中に入っているファイルが、
スクリプトウィザード用のスクロールです。
デスクトップに左図のようなフォルダが追加されて、
自動的に開かれます。
この中に入っているファイルが、
スクリプトウィザード用のスクロールです。
スクロールをインストールする

スクロールをVRM4フォルダに移動させるので、
左図のようにファイルを右クリックして、
メニューの[コピー(C)]を左クリックしてください。
左図のようにファイルを右クリックして、
メニューの[コピー(C)]を左クリックしてください。
▼
続いて、VRM4のフォルダを表示させるので、
Windowsのタスクバーにある「スタート」を左クリックしてください。
Windowsのタスクバーにある「スタート」を左クリックしてください。
▼

次に[マイコンピュータ]を左クリックしてください。
▼

左図のように[ローカルディスク(C):]をダブルクリックしてください。
▼

フォルダの一覧が表示されるので、
[Program Files]をダブルクリックしてください。
[Program Files]をダブルクリックしてください。
▼

フォルダの一覧から[I.MAGIC]を探して、
ダブルクリックしてください。
ダブルクリックしてください。
▼

[VRM4]というフォルダが入っているので、
ダブルクリックして開いてください。
ダブルクリックして開いてください。
▼

最後に、スクロールが入っている
[wizard]というフォルダを開いてください。
[wizard]というフォルダを開いてください。
▼

[wizard]フォルダを開いたら、
左図のようにメニューにある[編集(E)]を左クリックして、
[貼り付け(P)]を左クリックしてください。
左図のようにメニューにある[編集(E)]を左クリックして、
[貼り付け(P)]を左クリックしてください。
▼

すると、先ほどコピーしておいたスクロールが、
[wizard]フォルダの中に移動します。
これで、スクロールのインストールは完了です。
[wizard]フォルダの中に移動します。
これで、スクロールのインストールは完了です。
車両テクスチャーを準備する

1編成の車両テクスチャーを用意する場合は、
左図のように、各車両の並び順に合わせて、
画像の名前を付けていくと整理しやすいと思います。
今回の解説では、左図のような3両編成を作るとして、
それぞれの車両に合わせた車両テクスチャーを用意しました。
左図のように、各車両の並び順に合わせて、
画像の名前を付けていくと整理しやすいと思います。
今回の解説では、左図のような3両編成を作るとして、
それぞれの車両に合わせた車両テクスチャーを用意しました。
画像をリソースとして登録する

まず、レイアウターを起動して、
編成配置を右ドラッグしてください。
ポップアップメニューが表示されるので、
[編成エディター...]を選択してください。
編成配置を右ドラッグしてください。
ポップアップメニューが表示されるので、
[編成エディター...]を選択してください。
▼

左図のように編成を並べ終えたら、
車両テクスチャーをリソースとして登録するので、
[リソース編集]を左クリックしてください。
車両テクスチャーをリソースとして登録するので、
[リソース編集]を左クリックしてください。
▼

リソースを管理するウィンドウが開くので、
[追加]を左クリックしてください。
[追加]を左クリックしてください。
▼

読み込むファイルを選択するウィンドウが開きます。
作成した車両テクスチャー(1両目に表示したい画像)を選択して、
[開く(O)]を左クリックしてください。
・1番目…1両目に表示したい車両テクスチャー
・2番目…2両目に表示したい車両テクスチャー
・3番目…3両目に表示したい車両テクスチャー
というように、車両の並び順と一致させるように注意してください。
作成した車両テクスチャー(1両目に表示したい画像)を選択して、
[開く(O)]を左クリックしてください。
※ 注意 ※
なお、画像を登録する順番は、・1番目…1両目に表示したい車両テクスチャー
・2番目…2両目に表示したい車両テクスチャー
・3番目…3両目に表示したい車両テクスチャー
というように、車両の並び順と一致させるように注意してください。
▼

正常に画像がリソースとして登録されると、
左図のように画像の情報がリストに表示されます。
続いて、2両目の車両テクスチャーを登録するので、
[追加]を左クリックしてください。
左図のように画像の情報がリストに表示されます。
続いて、2両目の車両テクスチャーを登録するので、
[追加]を左クリックしてください。
▼

作成した車両テクスチャー(2両目に表示したい画像)を選択して、
[開く(O)]を左クリックしてください。
[開く(O)]を左クリックしてください。
▼

正常に画像がリソースとして登録されると、
左図のように画像の情報がリストに表示されます。
続いて、3両目の車両テクスチャーを登録するので、
[追加]を左クリックしてください。
左図のように画像の情報がリストに表示されます。
続いて、3両目の車両テクスチャーを登録するので、
[追加]を左クリックしてください。
▼

作成した車両テクスチャー(3両目に表示したい画像)を選択して、
[開く(O)]を左クリックしてください。
[開く(O)]を左クリックしてください。
▼

正常に画像がリソースとして登録されると、
左図のように画像の情報がリストに表示されます。
左図のように画像の情報がリストに表示されます。
▼

最後に、それぞれの画像のID番号を確認してください。
左図のように、
1両目に表示したい車両テクスチャーはID.1、
2両目に表示したい車両テクスチャーはID.2、
3両目に表示したい車両テクスチャーはID.3、
というように、車両の並び順と画像のID番号が
一致していれば登録完了です。
左図のように、
1両目に表示したい車両テクスチャーはID.1、
2両目に表示したい車両テクスチャーはID.2、
3両目に表示したい車両テクスチャーはID.3、
というように、車両の並び順と画像のID番号が
一致していれば登録完了です。
もし、画像とIDが異なってしまった場合は

リソースのID番号は、登録順で割り振られていくので、
例えば、2番目に3両目の車両テクスチャーを登録してしまうと、
左図のように、画像とID番号が揃わなくなってしまいます。
ここでは、このような場合の対処法について解説します。
(ちゃんと登録できた場合は、次のステップに進んでください)
例えば、2番目に3両目の車両テクスチャーを登録してしまうと、
左図のように、画像とID番号が揃わなくなってしまいます。
ここでは、このような場合の対処法について解説します。
(ちゃんと登録できた場合は、次のステップに進んでください)
▼

まず、誤って登録してしまった画像を左クリックして、
左図のように[編集]を左クリックしてください。
左図のように[編集]を左クリックしてください。
▼

すると、登録されている画像のプレビューウィンドウが開くので、
左図のように、[リソースを置き換える]を左クリックしてください。
左図のように、[リソースを置き換える]を左クリックしてください。
▼

ファイルを選択するウィンドウが開くので、
置き換えたい画像を選択して、
[開く(O)]を左クリックしてください。
置き換えたい画像を選択して、
[開く(O)]を左クリックしてください。
▼

すると、「ID.2」の画像を登録し直す事ができます。
プレビューで修正を確認したら、
[OK]を左クリックしてください。
プレビューで修正を確認したら、
[OK]を左クリックしてください。
▼

これで、「ID.2」に「2号車」の画像を登録し直せました。
もし、誤って画像を登録してしまったからといって、
その画像を削除してしまうと、
画像に割り当てられていたID番号も消滅してしまいます。
なので、[削除]ボタンは極力使わない事をオススメします。
※ 注意 ※
ちなみに、リソースのID番号は、1度しか発行されないので、もし、誤って画像を登録してしまったからといって、
その画像を削除してしまうと、
画像に割り当てられていたID番号も消滅してしまいます。
なので、[削除]ボタンは極力使わない事をオススメします。
▼

編成の組み合わせと車両テクスチャーの登録が済んだら、
左図のように[OK]を左クリックしてください。
左図のように[OK]を左クリックしてください。
スクリプトウィザードを使用する

最後に、スクリプトウィザードで、
車両テクスチャーを表示させるスクリプトを生成します。
レイアウトメニューの[レイアウト]にある
[SCRIPTウィザード...]を左クリックしてください。
車両テクスチャーを表示させるスクリプトを生成します。
レイアウトメニューの[レイアウト]にある
[SCRIPTウィザード...]を左クリックしてください。
▼

左図のようなスクリプトウィザードのウインドウが表示されるので、
項目の中にある[車両制御]をダブルクリックしてください。
項目の中にある[車両制御]をダブルクリックしてください。
▼

[車両制御]に関するスクロールの一覧が表示されます。
左図のように、【車両テクスチャー設定】という項目を左クリックして、
[簡易Wizard]を左クリックしてください。
左図のように、【車両テクスチャー設定】という項目を左クリックして、
[簡易Wizard]を左クリックしてください。
▼

すると、左図のような画面に進みます。
ここで、先ほど車両テクスチャーを登録しておいた
編成を選択してください。
選択したら、[NEXT]を左クリックしてください。
ここで、先ほど車両テクスチャーを登録しておいた
編成を選択してください。
選択したら、[NEXT]を左クリックしてください。
▼

続いて、編成を構成している車両を特定するので、
もう一度、先ほどと同じ編成を選択して、
[NEXT]を左クリックしてください。
もう一度、先ほどと同じ編成を選択して、
[NEXT]を左クリックしてください。
▼

最後に、設定内容の確認画面が表示されます。
左図のように、[部品]と書かれた部分にある
"TRN"と"CAR"が同じ編成になっているのを確認してください。
確認したら、[OK]を左クリックしてください。
左図のように、[部品]と書かれた部分にある
"TRN"と"CAR"が同じ編成になっているのを確認してください。
確認したら、[OK]を左クリックしてください。
▼

お疲れ様でした。これで、スクリプトが自動的に生成されます。
ビュワーを起動して、登録した車両テクスチャーが
ちゃんと各車両の車体に表示されているか、確認してください。
ビュワーを起動して、登録した車両テクスチャーが
ちゃんと各車両の車体に表示されているか、確認してください。