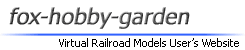FAQ [ テクスチャー置換を使う(VRM3) ]
はじめに

地形ツールにある[テクスチャー置換]機能の使い方について解説します。
この機能を使えば、地形テクスチャーの貼り替え作業がとても楽になります。
貼り替えるテクスチャーを指定する

レイアウトを新しく作成した場合、
地形テクスチャーは緑一色になっています。
今回は、この緑のテクスチャーを貼り替えてみます。
地形テクスチャーは緑一色になっています。
今回は、この緑のテクスチャーを貼り替えてみます。
▼

レイアウターメニューから[地形ツール]を選択して、
左図のように[テクスチャー置換]を左クリックしてください。
左図のように[テクスチャー置換]を左クリックしてください。
▼

左図のような「テクスチャー置換」というウィンドウが開きます。
まずは、貼り替えるテクスチャーを指定しますので、
「選択範囲」にある「開始番号」を左クリックしてください。
まずは、貼り替えるテクスチャーを指定しますので、
「選択範囲」にある「開始番号」を左クリックしてください。
▼

「開始番号」を左クリックしたら、
左図のように一覧画像の中から
貼り替えるテクスチャーを左クリックしてください。
テクスチャーを選択すると、
その番号が「開始番号」に入力されます。
今回は、最初にレイアウトに貼られている
緑のテクスチャー(0番)を選択しました。
左図のように一覧画像の中から
貼り替えるテクスチャーを左クリックしてください。
テクスチャーを選択すると、
その番号が「開始番号」に入力されます。
今回は、最初にレイアウトに貼られている
緑のテクスチャー(0番)を選択しました。
▼

続いて、貼り替えるテクスチャーの「終了番号」を指定しますので、
「選択範囲」にある「終了番号」を左クリックしてください。
「選択範囲」にある「終了番号」を左クリックしてください。
▼

「終了番号」を左クリックしたら、
左図のように一覧画像の中から
貼り替えるテクスチャーを左クリックしてください。
テクスチャーを選択すると、
その番号が「終了番号」に入力されます。
こちらも、今回は、最初にレイアウトに貼られている
緑のテクスチャー(0番)を選択しました。
左図のように一覧画像の中から
貼り替えるテクスチャーを左クリックしてください。
テクスチャーを選択すると、
その番号が「終了番号」に入力されます。
こちらも、今回は、最初にレイアウトに貼られている
緑のテクスチャー(0番)を選択しました。
貼り付けるテクスチャーを指定する

次に、貼り付けるテクスチャーを指定しますので、
「置き換え範囲」にある「開始番号」を左クリックしてください。
「置き換え範囲」にある「開始番号」を左クリックしてください。
▼

「開始番号」を左クリックしたら、
左図のように一覧画像の中から
貼り付けるテクスチャーを左クリックしてください。
テクスチャーを選択すると、
その番号が「開始番号」に入力されます。
今回は、バラストのテクスチャー(8番)を選択しました。
左図のように一覧画像の中から
貼り付けるテクスチャーを左クリックしてください。
テクスチャーを選択すると、
その番号が「開始番号」に入力されます。
今回は、バラストのテクスチャー(8番)を選択しました。
▼

続いて、貼り付けるテクスチャーの「終了番号」を指定しますので、
「置き換え範囲」にある「終了番号」を左クリックしてください。
「置き換え範囲」にある「終了番号」を左クリックしてください。
▼

「終了番号」を左クリックしたら、
左図のように一覧画像の中から
貼り付けるテクスチャーを左クリックしてください。
テクスチャーを選択すると、
その番号が「終了番号」に入力されます。
今回は、バラストのテクスチャー(11番)を選択しました。
左図のように一覧画像の中から
貼り付けるテクスチャーを左クリックしてください。
テクスチャーを選択すると、
その番号が「終了番号」に入力されます。
今回は、バラストのテクスチャー(11番)を選択しました。
▼

各番号を選択したら、[OK]を左クリックしてください。
なお、今回設定した置換パターンは、
以下のようになっています。

なお、今回設定した置換パターンは、
以下のようになっています。

テクスチャーを確認する

テクスチャーを置換したら、
[地形ツール]の[テクスチャー]を左クリックしてください。
[地形ツール]の[テクスチャー]を左クリックしてください。
▼

すると、テクスチャー置換の実行結果を確認する事ができます。
置換パターンについて

テクスチャーの置換パターンは、色々な設定が可能です。
例えば、左図のように各番号を設定した場合は、
以下のようになります。

例えば、左図のように各番号を設定した場合は、
以下のようになります。

▼

この機能を使えば、
不規則なテクスチャーの貼り付けが行なえるので、
左図のような、山肌の表現などに活用できます。
お疲れ様でした。
これで、テクスチャー置換の工程は完了です。
ご不明な点は、お気軽に連絡掲示板までご質問ください。
不規則なテクスチャーの貼り付けが行なえるので、
左図のような、山肌の表現などに活用できます。
お疲れ様でした。
これで、テクスチャー置換の工程は完了です。
ご不明な点は、お気軽に連絡掲示板までご質問ください。