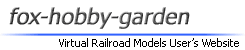スクリプト [ リファレンス STEP.8 グローバル変数を参照してみる ]
はじめに
ある部品に用意したグローバル変数を参照して、別の部品上で条件分岐をしてみましょう。
難しそうですが、この方法を使うと、色々なスクリプトによる制御が楽しめるようになります。
このステップで実践する内容は、以下のとおりです。
なお、ステップを実践するには、以下の部品が必要です。
難しそうですが、この方法を使うと、色々なスクリプトによる制御が楽しめるようになります。
このステップで実践する内容は、以下のとおりです。
| ■ [A]キーが押されたら、信号機の現示を調べて、編成を加速または停止させる |
なお、ステップを実践するには、以下の部品が必要です。
|
■ レール ■ 信号機 ■ 編成 |
信号機のスクリプトエディターを開く

まず、信号機と編成を左図のように配置してください。
▼

次に、信号機を右ドラッグして、
ポップアップメニューの[信号機設定...]を選択してください。
ポップアップメニューの[信号機設定...]を選択してください。
▼

左図のようなウィンドウが開くので、
[スクリプトエディター]を左クリックしてください。
これで、信号機のスクリプトエディターが開きます。
[スクリプトエディター]を左クリックしてください。
これで、信号機のスクリプトエディターが開きます。
スクリプトを記述する

それでは、実際にスクリプトを書いてみましょう。
今回は、キーが押されたら信号機の現示を調べて、
編成の加速と停止を切り替えるスクリプトを書いてみます。
左図のように、スクリプトを入力してください。
今回は、キーが押されたら信号機の現示を調べて、
編成の加速と停止を切り替えるスクリプトを書いてみます。
左図のように、スクリプトを入力してください。
|
1行目…SetSignal 1 ここで、信号機の現示を指定しています。 "1"とは、"赤"を表しています。 |
|
3行目…Var STATUS ここで、変数に"STATUS"という名前を付けて用意しています。 |
|
4行目…GetSignal STATUS ここで、変数"STATUS"に信号機の現示を取得しています。 |
▼

スクリプトを入力したら、メニューの[ファイル(F)]にある
[確定して終了(X)]を左クリックしてください。
これで、記述したスクリプトが確定されます。
[確定して終了(X)]を左クリックしてください。
これで、記述したスクリプトが確定されます。
▼

なお、今書いたグローバル変数は、
編成のスクリプトから参照するので、
この信号機の名称を確認しておきましょう。
名称を確認したら、
ウィンドウにある[OK]を左クリックしてください。
編成のスクリプトから参照するので、
この信号機の名称を確認しておきましょう。
名称を確認したら、
ウィンドウにある[OK]を左クリックしてください。
編成のスクリプトエディターを開く

続いて、編成を右ドラッグして、
ポップアップメニューの[編成エディター...]を選択してください。
ポップアップメニューの[編成エディター...]を選択してください。
▼

左図のようなウィンドウが開くので、
[スクリプトエディター]を左クリックしてください。
これで、編成のスクリプトエディターが開きます。
[スクリプトエディター]を左クリックしてください。
これで、編成のスクリプトエディターが開きます。
スクリプトを記述する

それでは、実際にスクリプトを書いてみましょう。
今回は、キーが押されたら信号機の現示を調べて、
編成の加速と停止を切り替えるスクリプトを書いてみます。
左図のように、スクリプトを入力してください。
今回は、キーが押されたら信号機の現示を調べて、
編成の加速と停止を切り替えるスクリプトを書いてみます。
左図のように、スクリプトを入力してください。
|
1行目…Var HIT ここで、変数に"HIT"という名前を付けて用意しています。 イベントを使う場合には、必ず変数を用意する必要があります。 |
|
2行目…SetEventKey this CTRL-SPEED HIT a ここで、"キーが押されたら"というイベントを用意しています。 1行目で用意した変数"HIT"を使っています。 
|
|
4行目…BeginFunc CTRL-SPEED ここで、"CTRL-SPEED"という名前のメソッドを用意しています。 |
|
5行目…ifeq "SIGNAL.STATUS" 6 ここで、他の部品に書いてある グローバル変数を参照して、条件分岐を行なっています。  今回の"ifeq"という命令では、 グローバル変数"STATUS"の中身が"6"かどうかを調べています。 |
|
6行目…SetTimerVoltage 0.5 10000 ここには、変数の中身が"6"の時に実行する命令を書きます。 今回は、列車を加速させるスクリプトを書いています。 |
|
7行目…endif ここで、条件分岐の終了を指定しています。 なお、今回は条件分岐の区切り"else"を使っていないので、 グローバル変数の中身が"6"以外の時には、 何も命令を実行しない事になります。 |
|
8行目…EndFunc ここで、メソッドの終わりを指定しています。 |
▼

スクリプトを入力したら、メニューの[ファイル(F)]にある
[確定して終了(X)]を左クリックしてください。
これで、記述したスクリプトが確定されます。
[確定して終了(X)]を左クリックしてください。
これで、記述したスクリプトが確定されます。
▼

ウィンドウにある[OK]を左クリックしてください。
ビュワーで確認する (信号機"赤"の場合)

では、実際にビュワーを起動して、
入力したスクリプトが実行されるか確認してください。
今回の場合だと、ビュワー起動後は、
信号機の現示が赤になっています。
そこで、キーボードの[A]を押すと、
列車は信号機の現示をチェックして
加速するか停止したままでいるかを判断します。
今回、信号機は赤なので、
列車は停止したままでいます。
入力したスクリプトが実行されるか確認してください。
今回の場合だと、ビュワー起動後は、
信号機の現示が赤になっています。
そこで、キーボードの[A]を押すと、
列車は信号機の現示をチェックして
加速するか停止したままでいるかを判断します。
今回、信号機は赤なので、
列車は停止したままでいます。
信号機を青に変更する

今度は、信号機の現示を青にして試してみます。
信号機を右ドラッグして、
ポップアップメニューの[信号機設定...]を選択してください。
信号機を右ドラッグして、
ポップアップメニューの[信号機設定...]を選択してください。
▼

左図のようなウィンドウが開くので、
[スクリプトエディター]を左クリックしてください。
これで、信号機のスクリプトエディターが開きます。
[スクリプトエディター]を左クリックしてください。
これで、信号機のスクリプトエディターが開きます。
▼

それでは、実際にスクリプトを書いてみましょう。
今回は、信号機の現示を青にします。
左図のように、スクリプトを入力し直してください。
今回は、信号機の現示を青にします。
左図のように、スクリプトを入力し直してください。
|
1行目…SetSignal 6 ここで、信号機の現示を指定しています。 "6"とは、"青"を表しています。 |
▼

スクリプトを入力したら、メニューの[ファイル(F)]にある
[確定して終了(X)]を左クリックしてください。
これで、記述したスクリプトが確定されます。
[確定して終了(X)]を左クリックしてください。
これで、記述したスクリプトが確定されます。
▼

ウィンドウにある[OK]を左クリックしてください。
ビュワーで確認する (信号機"青"の場合)

では、実際にビュワーを起動して、
入力したスクリプトが実行されるか確認してください。
今回の場合だと、ビュワー起動後は、
信号機の現示が青になっています。
そこで、キーボードの[A]を押すと、
列車は信号機の現示をチェックして
加速するか停止したままでいるかを判断します。
今回、信号機は青なので、
列車は加速し始めていきます。
入力したスクリプトが実行されるか確認してください。
今回の場合だと、ビュワー起動後は、
信号機の現示が青になっています。
そこで、キーボードの[A]を押すと、
列車は信号機の現示をチェックして
加速するか停止したままでいるかを判断します。
今回、信号機は青なので、
列車は加速し始めていきます。