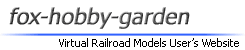手順一覧
わからない点がある場合は...
1.ソフトの紹介
 「GIMP2 Portable (以下GIMP2)」とは、
「GIMP2 Portable (以下GIMP2)」とは、市販ソフト「Photoshop」に匹敵する機能を備えた無料で使用できるペイントソフトです。
車両などの各種テクスチャー作成やスクリーンショットの加工に最適で、
蛍光灯で灯された方向幕の作成や画像にぼかしや光を施すなど、多彩な編集が可能です。
2.ダウンロード
「GIMP2」は「GIMP2を使おう」さんからダウンロードできます。
下記のURLへアクセスして、
「GIMP2.6 (ポータブル版)」と記載された部分の下にある
「GIMPPortable_2.6.11_Rev_3.paf.zip」と書かれたリンクを左クリックしてください。
※ ファイルのバージョンは、2012年2月18日時点のものです。

下記のURLへアクセスして、
「GIMP2.6 (ポータブル版)」と記載された部分の下にある
「GIMPPortable_2.6.11_Rev_3.paf.zip」と書かれたリンクを左クリックしてください。
※ ファイルのバージョンは、2012年2月18日時点のものです。
↓

ダウンロードが完了すると、左図のようなファイルが追加されます。
4.インストール

「GIMP2」をインストールするには、
解凍して出来たフォルダをダブルクリックして開いてください。
解凍して出来たフォルダをダブルクリックして開いてください。
↓
開いたフォルダの中に入っている
「GIMPPortable_2.6.11_Rev_3.paf.exe」をダブルクリックしてください。
「GIMPPortable_2.6.11_Rev_3.paf.exe」をダブルクリックしてください。
↓
セットアップの準備が整うと、
使用言語を選択するウィンドウが表示されます。
「日本語」を選択して[OK]を左クリックしてください。
使用言語を選択するウィンドウが表示されます。
「日本語」を選択して[OK]を左クリックしてください。
↓
インストールの手順を説明するウィンドウが表示されます。
記載されている内容をよく読んで、
[次へ(N) > ]を左クリックしてください。
記載されている内容をよく読んで、
[次へ(N) > ]を左クリックしてください。
↓
「コンポーネントを選択してください」という項目が表示されます。
左図のように"Additional Languages"にチェックを入れたまま、
[次へ(N) > ]を左クリックしてください。
左図のように"Additional Languages"にチェックを入れたまま、
[次へ(N) > ]を左クリックしてください。
↓
「インストール先を選択してください」という項目が表示されます。
左図のように[参照(R)...]ボタンを左クリックして、
インストールするフォルダを設定してください。
設定できたら[次へ(N) > ]を左クリックしてください。
これでインストールが開始されます。
左図のように[参照(R)...]ボタンを左クリックして、
インストールするフォルダを設定してください。
設定できたら[次へ(N) > ]を左クリックしてください。
これでインストールが開始されます。
↓
インストール中は、左図のようなウィンドウが表示されます。
次の画面が表示されるまで、そのままお待ちください。
次の画面が表示されるまで、そのままお待ちください。
↓
インストールが完了すると、左図のようなウィンドウが表示されます。
[完了]を左クリックして、セットアッププログラムを終了してください。
[完了]を左クリックして、セットアッププログラムを終了してください。
6.オススメの環境設定

「GIMP2」はそのままでも使用しやすいペイントソフトですが、
より作業をしやすく環境設定を行なう事が出来ます。
作成したショートカットアイコンをダブルクリックして、
「GIMP2」を起動してください。
より作業をしやすく環境設定を行なう事が出来ます。
作成したショートカットアイコンをダブルクリックして、
「GIMP2」を起動してください。
↓
「GIMP2」の起動中は、左図のようなウィンドウが表示されます。
場合によっては、一時的に「(応答なし)」の状態になる事もありますが、
そのまましばらく待っていると、データの読み込みが完了して起動します。
場合によっては、一時的に「(応答なし)」の状態になる事もありますが、
そのまましばらく待っていると、データの読み込みが完了して起動します。
↓
「GIMP2」が起動すると、3つのウィンドウがデスクトップに表示されます。
これらは自由に移動させたり、サイズを変更する事ができます。
今回は私が最も使用しやすいと思う配置をご紹介します。
これらは自由に移動させたり、サイズを変更する事ができます。
今回は私が最も使用しやすいと思う配置をご紹介します。
↓
「GNU Image Manipulation Program」と書かれた
メインウィンドウを最大化してください。
メインウィンドウを最大化してください。
↓
左図のように、残り2つのサブウィンドウを左右の端に配置してください。
編集中の画像は中央に表示される仕様なので、
出来るだけメインウィンドウの中央を確保する配置がオススメです。
編集中の画像は中央に表示される仕様なので、
出来るだけメインウィンドウの中央を確保する配置がオススメです。
↓
続いて、より編集作業がしやすいように環境設定をします。
メインメニューにある[編集(E)]を選択して、
左図のように[環境設定(P)]を左クリックしてください。
メインメニューにある[編集(E)]を選択して、
左図のように[環境設定(P)]を左クリックしてください。
↓
「環境設定」というウィンドウが表示されます。
左側のメニューから[表示形式]という項目を選択して、
「ノーマルモード時の表示アイテム」にある各項目を左図のように変更して、
[OK]ボタンを左クリックしてください。
この環境設定の内容は、次回起動時に反映されるので、
いったん「GIMP2」を終了させて、もう一度起動してください。
左側のメニューから[表示形式]という項目を選択して、
「ノーマルモード時の表示アイテム」にある各項目を左図のように変更して、
[OK]ボタンを左クリックしてください。
この環境設定の内容は、次回起動時に反映されるので、
いったん「GIMP2」を終了させて、もう一度起動してください。
↓
上記の環境設定では左図のような状態で編集することが出来ます。