| MotionBasedの導入の仕方です 画像をクリックすると元のサイズでご覧頂けます |
|
| MotionBasedの仕組み MotionBasedというGarminの一組織(子会社?)が提供するサービスの総称を MotionBasedと呼んでいるようです。パソコンにインストールするソフト経由で ホームページにデータを転送し、走行軌跡や走行データなどはサイト上で 見ることが出来るサービスです。有料のStandardと無料のLiteがありますが 無料版は直近の10データまでしか見ることが出来ません。(データの転送は 無制限ですが、その分昔のデータを参照できなくなります) いずれの場合も ユーザー登録(無料)が必要です。登録した内容をパソコンにインストールした エージェントにも登録してあげないと正しくデータ転送できませんのでその流れを 紹介します。 |
|
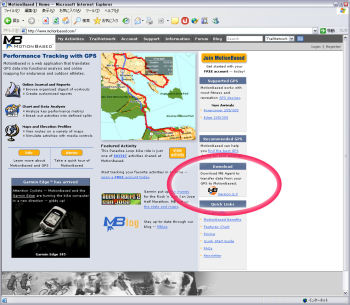 |
MotionBasedのホームページにアクセスし、ダウンロードのリンクが右側にあるのでクリックします |
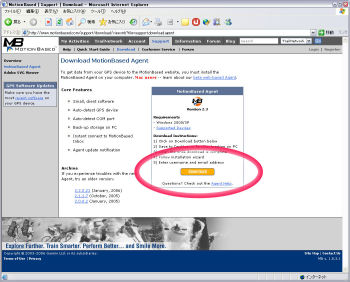 |
ダウンロードのページが開いたら、実際にダウンロードするためのリンクが出ますのでクリックしてダウンロードします |
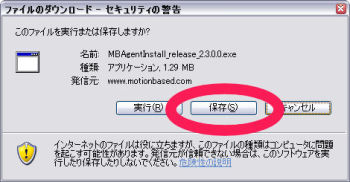 |
実行しても良いのですが、デスクトップやマイドキュメントなどのわかりやすい場所に保存しておきましょう |
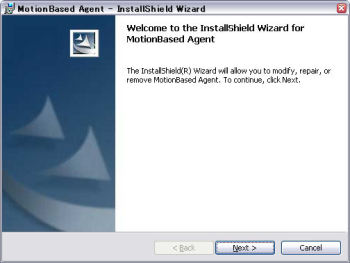 |
ダウンロードしたファイルをダブルクリックして起動します。導入は英語ですが、基本的にNextをクリックしていくだけのかんたんさです |
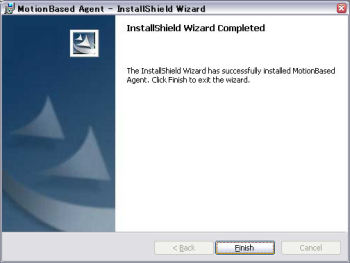 |
あっという間に完了です。これで全過程の半分は終了しました |
 |
デスクトップにショートカットアイコンが出来ましたね。Forerunnerをパソコンにつないだ後、このアイコンをダブルクリックしてエージェントを起動します |
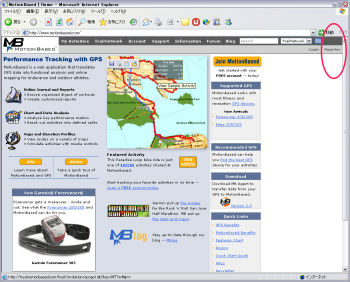 |
それでは、ユーザー登録に進みましょう。MotionBasedのホームページ右上に、Register(登録)というリンクがありますので、ここをクリックします |
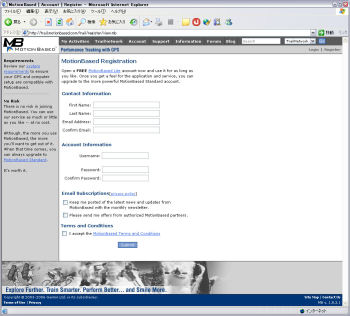 |
登録に際して必要事項を記入します。どれも簡単な英単語ですので、説明の必要はないでしょう。半角のアルファベットで入力してください。日本語での入力は出来ません。Email Subscriptionはダイレクトメールなどの送付を許可するかどうかです。興味がなければ2つとも空白でOKです。Terms and Conditionsは上記内容を理解して承諾という意味なのでチェックをお忘れ無く。ここで登録したユーザーネームとパスワードはMotionBasedのエージェントにも同じ内容で入力しますのでメモをとるなり忘れないようにしてください |
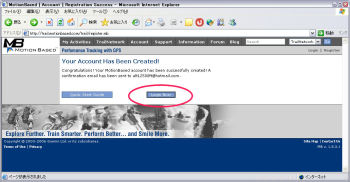 |
これでうまくユーザー登録が完了しました。Login Nowをクリックするとログイン画面に移行します。MotionBasedサイトでの作業はここまでです。それではパソコンにインストールしたエージェントの設定を行いますので、デスクトップのアイコンをダブルクリックしてMotionBased Agentを起動しましょう |
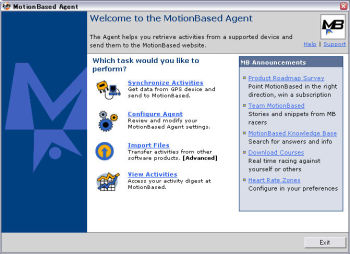 |
うまく起動しましたか?アイコンが4つ並んでいますが、普段使うのは一番上のSynchronize Activities(走行履歴の同期)のみです。今回はその前にユーザーデータを登録してあげないといけないので、その下のConfigure Agent(エージェントの設定)をクリックします |
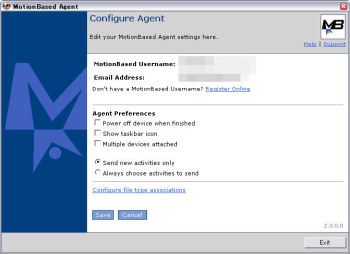 |
一番上の欄にあるMotionBased Username(MotionBasedのユーザー名)とEmail Addressがありますので、登録に使用したユーザー名とメールアドレスを入力します(この画面上は管理人個人の情報が出ていましたのでモザイクが掛かっています) Agent Preferenceでは上から 同期が終わったらForerunnerの電源を切るか、タスクバーにアイコンを常駐させるか、ふくすうのForerunnerを使用しているか、の3つのチェックと、送信する走行履歴を選択して送信するかとりあえず全部送ってしまうかの選択肢があります。お好みで決めて下さい。なお、Forerunnerからデータ転送する際は、Forerunnerの電源は切れたままでOKです |
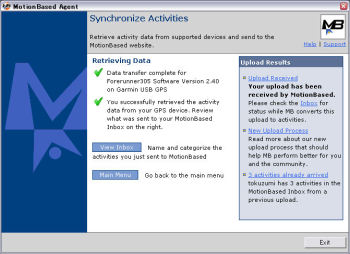 |
それでは、Forerunnerをパソコンに接続した状態から実際にSynchronize Activitiesをクリックして同期させてみましょう。しばらく時間が掛かるかもしれませんが、うまくデータ送信できたらこのような画面になるはずです。青い箱に「View Inbox」と書かれたボタンをクリックすると、ブラウザーが起動して自分のInbox画面が出るはずです。ただ、このサイトは結構重い傾向があるため、すぐにクリックしても何も出てないかもしれません。数十秒待ってブラウザーの更新ボタンを押すと出てくるようです。同期がうまくいかない場合は再度トライしてみて下さい。Forerunner動作が固まっているような場合は、mode+LAPでForerunner本体をリセットするとうまくいくようです |
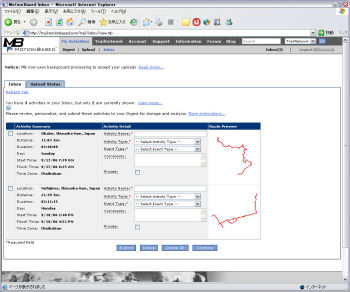 |
Inboxの画面が出るとこのように今までの走行履歴が出ます。保存しておきたい走行履歴の左側の資格をクリックして、赤い*印がついた項目を入力し、最後にSubmitを押せば終了です。Privateにチェックを入れておかないとMotionBasedを使用している他のユーザーにもあなたのデータが参照されますので、データの入力にはご注意下さい。この画面での作業が終わったら、画面上部のDigestをクリックしてみましょう |
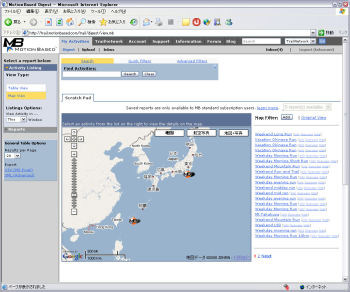 |
Digestの画面(Map View版)です。私の場合は近所の走行に加えて、先日旅行に行った沖縄の記録があるためこのように日本全体の地図が表示されていますが、通常は自分の住む市町村単位の地図が出るはずです画面右側には今までの走行履歴を表示させるためのリンクが出ています。(無料バージョンなのに10以上の履歴が表示されてる・・・なぜだろう ^^;) |
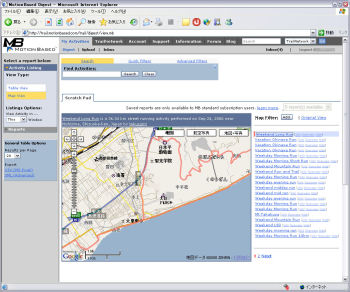 |
任意の走行記録をクリックすると、このように地図上に走行軌跡が表示されます。Google Map上に表示させているので、画面のスクロールや縮尺の変更なども同様に可能です。もっと細かく表示させて「うんうん、ここ走ったよなあ」と感慨に浸りましょう(笑) 地図右上の「航空写真」をクリックすると衛星からの画像上に軌跡が表示されます。山や道路、なにかランドマーク的な物も大きな都市ならかなりの精度で撮影されているので、結構楽しめます。ちなみに3D地図ソフト「カシミール」にこの軌跡を3Dで表示させることも可能です。トレイルランや山中トレーニングを好まれる方は、3次元での走行軌跡も楽しめます。検索ページで「カシミール」と検索するとそれらに詳しいページを探せます。カシミールについては、先駆者が多い分野なのでこちらでの説明は割愛します |
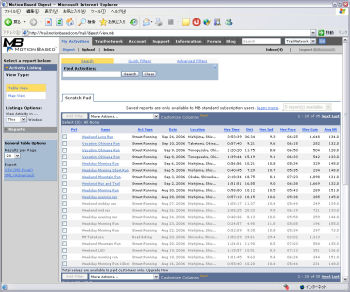 |
DigestのTable View版です。画面左にTable ViewかMap Viewかを選択するリンクがあります。無料版なのでデータの参照は10件までですね。 |
| 戻る Topへ |
|