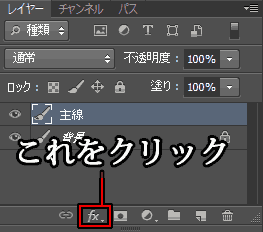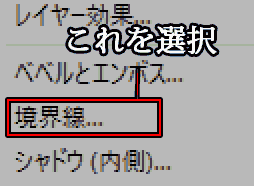1・取り込んだら、トーンカーブ等を使って薄いゴミを消す
2・Dキーで描画色と背景色を白と黒に切り替える
3・白と黒をXキーで切り替えながら、線修正を行う
4・線以外の領域を透明化する
透明化方法
プラグイン「Eliminate White Filter」を使う方法もありますが、線のイメージが変ってしまうので、Photoshopの機能で透明化する方法を記載します。
尚、これらの操作をアクションに登録して呼び出せるようにしておくと、より効率的です。
1・チャンネルを選択範囲として読み込む(図の下方左端の点丸)
2・選択範囲を反転(ショートカットキー:Ctrl+Shift+I)
3・新しいレイヤーを作成
4・Dキー等で描画色を黒に設定
5・描画色で塗りつぶし