- 音量を調節しよう
- ボリューム コントロールと録音コントロール
- マイクブーストの設定
- 調節できる音量の種類
- 音量を調節するときのポイント
- 音量(%)とdB(デシベル)の対応表
- 音量の調節手順
- しゃべるときのBGMの音量
- ダウンロード
- リンク
オーディオ デバイスの音量の調整
音量を調節しよう
音量を調節することで、聴きやすい放送を目指しましょう。
Winampなどのプレーヤーから放送サーバーに音を直接送る場合以外では、通常、放送の音量は、オーディオ デバイスで録音した音の音量になります。
音量の調節が適切でない場合、放送の音量が小さかったり、放送で音が割れることがあります。
特に、放送でゲストを乗せる場合、リスナーにゲストの声がちゃんと届くように音量を調節しましょう。
ボリューム コントロールと録音コントロール
音量の調整は、ボリューム コントロールと録音コントロールもしくは、それに代わるソフト(VivasoftのFaderControllerなど)で行います。
ボリューム(プレイバック) コントロール
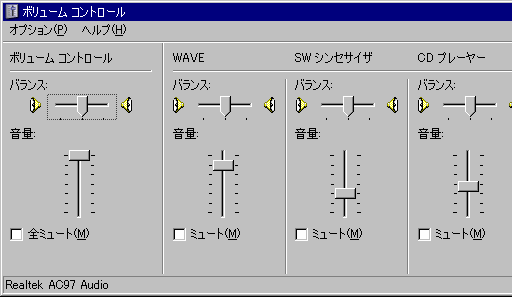
ボリューム コントロールは、PCから再生される音量を制御します。
PCから再生される音量のみを調節する場合は、一番左のボリューム コントロールの音量を調節します
録音(レコード)コントロール
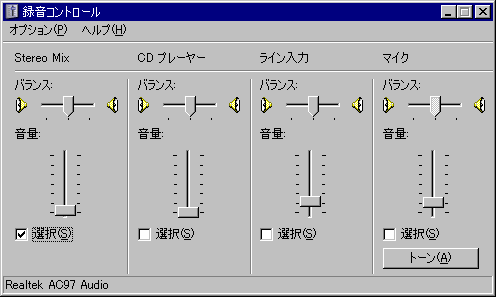
録音コントロールは、PCで録音する音量を制御します。
表示するコントロール
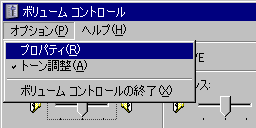
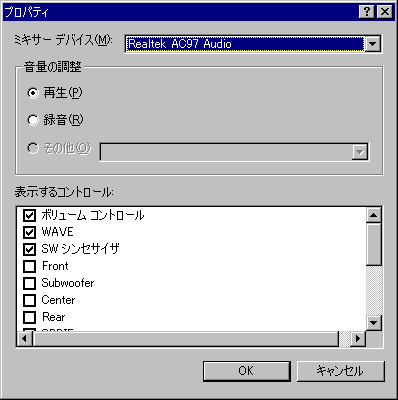
ボリューム コントロールや録音コントロールに表示される内容は、それぞれのオプションのプロパティから変更できます。
なお、ボリューム コントロールと録音コントロールの名称、表示可能なコントロールとその名称は、環境によって異なります。
詳しくは、えむの国さんのボリュームコントロール集が参考になると思います。
マイクブーストの設定
マイクから入力される音量が小さい場合、マイクブーストをチェックすることで、音量を大きくすることができます。
マイクブーストを有効/無効にする
-
ボリューム コントロールや録音コントロールでオプションをクリックし、トーン調整にチェックがついていることを確認します。
チェックがない場合は、チェックしてください。
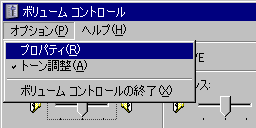
-
マイクの下の「トーン」ボタンを押してください。
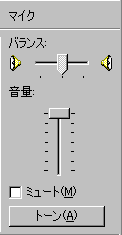
-
マイクブーストをチェックすれば、マイクブーストが有効になります。
マイクブーストのチェックを外せば、マイクブーストが無効になります。
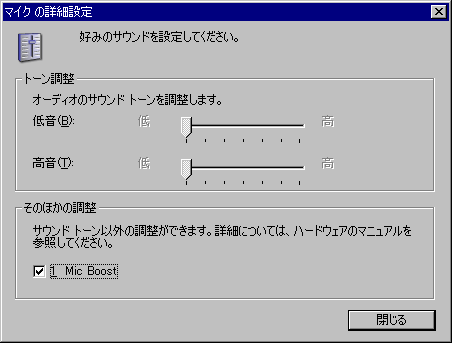
-
PCの環境によって表示が異なることもあります。

Mic 20dB Upと表示される環境もあります。
トーン調整をチェックできない場合は、お使いのオーディオデバイス用のソフトでマイクブーストを設定してください。
調節できる音量の種類
調節できる音量は、PC外部への再生音量、PC内部の再生音量、録音音量の3つあります。
3つの音量を知れば、録音と再生の音量を調節しやすくなると思います。
PC外部への再生音量
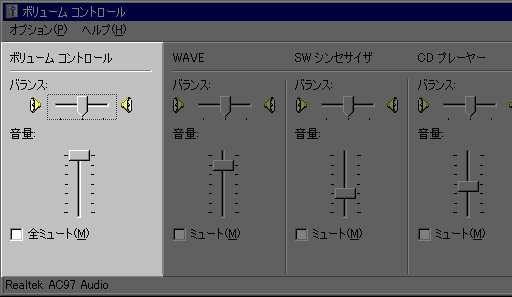
PC外部への再生音量は、ヘッドホンやスピーカーへ出力される再生音量です。
PC内部の再生音量を基準に、ボリュームコントロールで音量を設定できます。
ヘッドホンやスピーカーで音量を調節できないときは、聴きやすいようにこの音量を調節してください。
ヘッドホンやスピーカーで音量を調節できるときは、この音量を最大にしておきます。
PC内部の再生音量
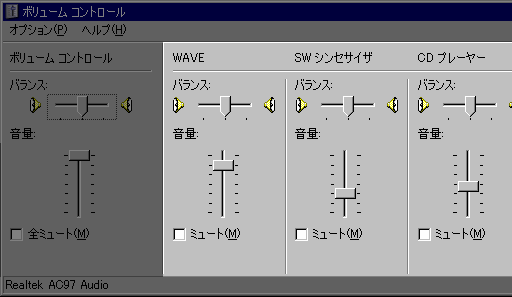
PC内部の再生音量は、PC外部への再生音量とステレオミックスの録音音量の基準になります。
各コントロールの音量と音量のバランスの設定は、この音量設定で行います。
録音音量
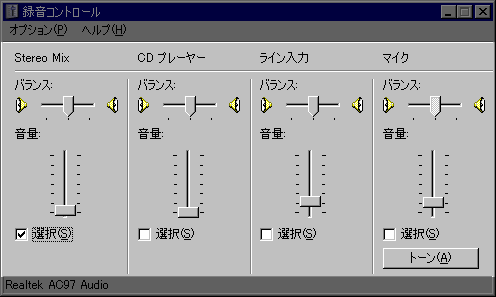
録音音量は、録音(レコード)コントロールで設定する音量のことです。
各コントロールの録音音量の設定は、この音量設定で行います
音量を調節するときのポイント
-
再生の音量を大きく、録音の音量を小さくすることで、ノイズを目立たなくすることができます。
-
録音音量を調節するときにWinampなどから音を出す場合は、Winampなどの音量を最大にしておきましょう。
-
録音音量の確認には、レベルメーターを使用します。
音量(%)とdB(デシベル)の対応表
次の表は、SHOUTcast SourceのInputとFaderControllerに表示される音量を比較して作っています。
音量(%)は、再生や録音の最大音量を100%としたときの音量の割合です。
| 音量(%) | 音量(dB) |
|---|---|
| 100 | 0 dB |
| 90 | -1 dB |
| 80 | -2 dB |
| 70 | -3 dB |
| 60 | -5 dB |
| 50 | -6 dB |
| 40 | -8 dB |
| 30 | -11 dB |
| 20 | -14 dB |
| 10 | -20 dB |
| 0 | -inf dB |
音量の調節手順
WAVEの出力とマイク入力をステレオミックスから録音するものとして説明します。
なお、オーディオデバイスにステレオミックスが存在しない場合、ドライバの更新でステレオミックスが追加されることがあります。
また、PCの音声出力をライン入力へ入れることでステレオミックスと同等の環境を作れるかもしれません。
ライン入力をステレオミックスの代わりに使う場合は、再生のライン入力をミュートにし、以下のステレオミックスをライン入力に置き換えて設定してみてください。
録音音量のチェックには、録音ソフトのレベルメーターを使ったり、実際に録音してみると良いでしょう。
Cycle of 5thのSoundEngine Freeがこの用途に適していると思います。
音量の調節には、お手持ちのファイルで最も音量が大きいファイルを使うか、正確に音量を把握しているファイルを使ってください。
簡単な音量調整
以下に、オーディオデバイスが1つの場合の、簡単に音量を調節する手順を記します。
オーディオデバイスは、ボリューム コントロールや録音コントロールのプロパティで、ミキサー デバイスの欄に表示されます。
-
WAVEの再生音量を最大より小さい音量(-1dB以下)に設定します。
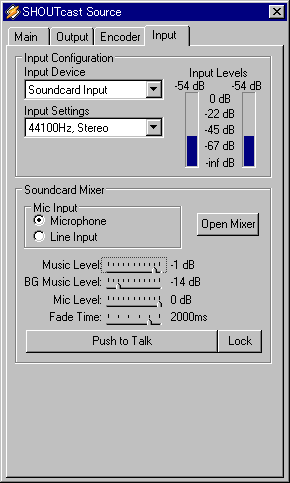
設定した再生音量をdBで見れるので、SHOUTcast SourceのInputやねとらじミキサーなどを使うと良いでしょう。 -
録音コントロールでステレオミックスを選択し、ステレオミックスの音量を一番下まで下げておきます。
-
MP3ファイルやWAVEファイルなどを再生します。
-
録音した音量が1.で設定した音量以下で最大になるようにステレオミックスの音量を設定します。
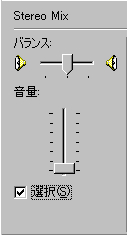
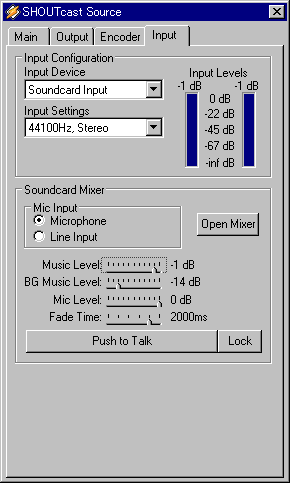
-
WAVEの再生音量を最大に戻します。
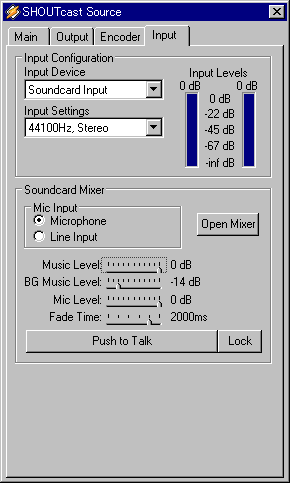
-
ファイルの再生を停止します。
-
マイクの再生音量を設定すれば完了です。
SHOUTcast SourceのInputではMusic Levelで、ねとらじミキサーでは曲の音量で設定します。
精細な音量調整
オーディオ デバイスを2つ以上組み合わせる場合やあまり声を出せない場合など、環境によっては簡単な音量調整では、うまく音量を調節できないときがあります。
FaderControllerとレベルメーターを組み合わせて使えば、「ステレオミックスの音量」と「ステレオミックスで録音可能な全ての再生コントロールの音量」を、使用するPCの最適な音量に設定することが可能です。
音量調節の目安に、音量-3dBのWAVEファイルを使うと良いと思います。
2つ以上のオーディオ デバイスを「デバイス1:出力 → 入力:デバイス2:出力 → 入力:デバイス3:出力 → ・・・」のように繋いでいる場合は、「デバイス1、デバイス2、デバイス3、・・・」の順番で音量を調節してください。
この場合は、以下のステレオミックスを次にくるデバイスのライン入力に置き換えて設定しても良いと思います。
-
オーディオ デバイスが2つ以上ある場合は、レベルメーターで音量をチェックするオーディオ デバイスを指定します。
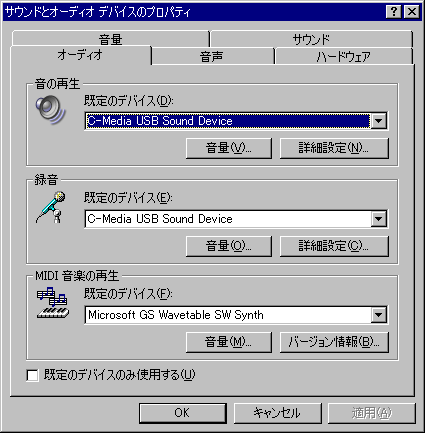
-
ステレオミックスで録音する全ての再生コントロールの音量を、FaderControllerで90(-1dB)以下の同じ値に設定してください。
また、録音コントロールのステレオミックスを選び、ステレオミックスの音量を1にしてください。
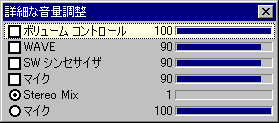
-
それぞれの再生コントロールで再生される音の録音音量が、レベルメーターでどの程度になるか確認してください。
それぞれの再生コントロールで再生を開始した直後、一瞬だけレベルメーターが振り切れることがあるかもしれません。
可能であれば、再生を開始した直後にレベルメーターをリセットしてください。
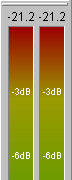
上記のWAVEファイルを再生した場合、私の環境では、レベルメーターはこのようになりました。 -
録音音量が最も低かった再生コントロールの音量を100もしくは、音が割れない範囲の最大値に設定し、それに合わせてステレオミックスの音量を設定します。
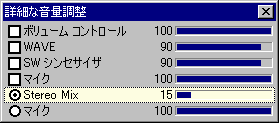
ちなみに、上の画像の例では、マイクの録音音量が最も低かったことになります。 -
ステレオミックスの音量に合わせて、他の再生コントロールの音量も設定すれば完了です。
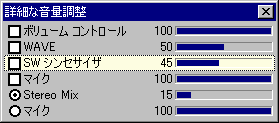
この時点でいずれかの再生コントロールで音が割れる(再生コントロールの音量よりも録音音量が大きい)場合は、全ての再生コントロールの音が割れないようにそれぞれの再生コントロールの音量を設定すれば、音量の設定は完了です。
再生コントロールの音量設定の目安は、録音音量が再生するファイルの音量以下で最大になる音量です。
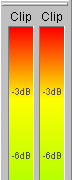
ちなみに、音割れしている場合は、レベルメーターはこのようになります。
録音音量が最も低かった再生コントロールの音量が90(-1dB)の状態で、録音音量が再生されている音の音量-1dBになるようにステレオミックスの音量を設定してもかまいません。
この場合は、ステレオミックスの音量を設定後、録音音量が最も低かった再生コントロールの音量を100もしくは、音が割れない範囲の最大値に設定します。
なお、再生されている音の音量が不明な場合は、0dBと仮定して処理しても良いと思います。
例)録音音量が最も低かった再生コントロールがWAVEだった場合・・・
WAVEの音量が90(-1dB)の状態で音量-3dBのWAVEファイルを再生しているときの録音音量の目安は、-4dBになります。
それにあわせてステレオミックスの音量を設定すれば良いです。
より正確に音量を設定する場合は、音量設定を変えながら録音することをおすすめします。
特に声の音量をチェックする場合は、「ハ」と発声しながら録音することをおすすめします。
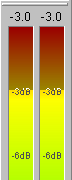
上のWAVEファイルを再生した場合、私の環境では、レベルメーターはこのようになりました。
しゃべるときのBGMの音量
BGMを使ってしゃべるときは、声が聞き取りやすいようにBGMの音量を下げると良いです。
音量の調節手順で調節した音量の20%(-14dB)あたりを目安にすると良いと思います。
放送でゲストを乗せる場合、ゲストの声はWAVEから再生されることがほとんどだと思います。
ゲストの声を再生するコントロールの音量を下げれば、ゲストの声も小さくなります。
ゲストの声を再生するコントロールとBGMを再生するコントロールが同じ場合、BGMを再生するプレーヤーでBGMの音量を下げると良いでしょう。
ダウンロード
-
音量-3dBのWAVEファイル
WAVEの音量を調節するときの目安に使うと良いと思います。
リンク
-
Vivasoft
FaderControllerが公開されています。 -
えむの国さんのボリュームコントロール集
ボリューム コントロールと録音コントロールの画像が多数掲載されています。 -
Cycle of 5thのSoundEngine Free
録音や録音音量の確認に使える、フリーの波形編集ソフトです。