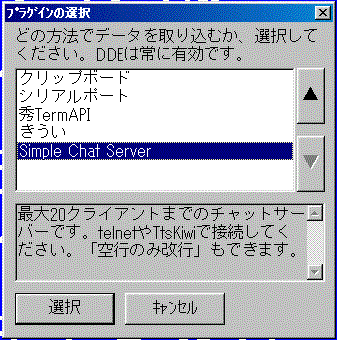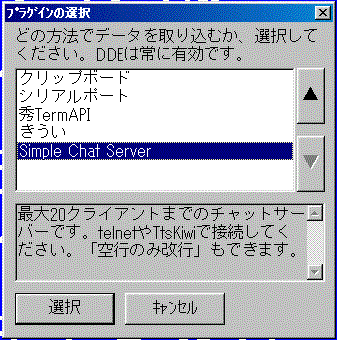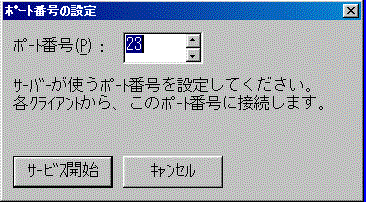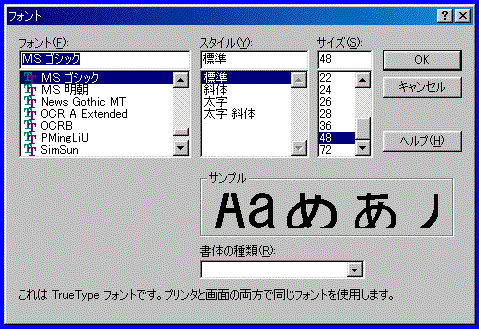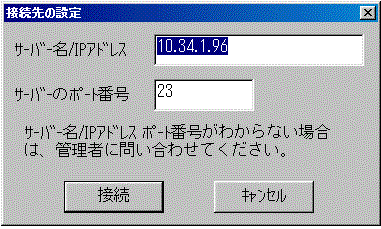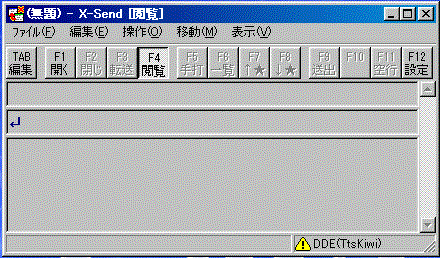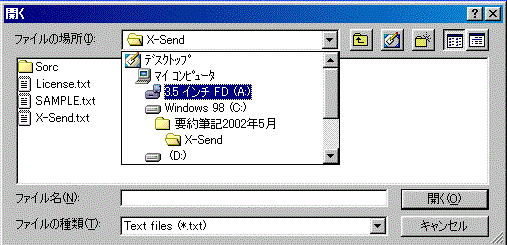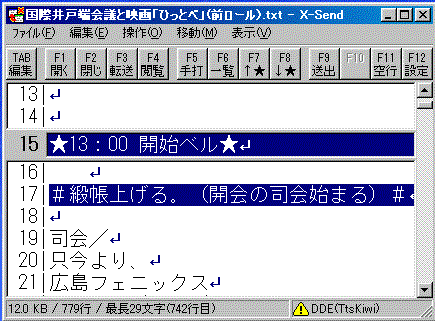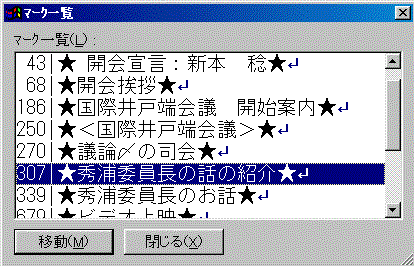(H14・12・12 福田作成)
1.パソコンの接続について
LANケーブル(クロス)で両方のパソコンを接続します。
2.表示用パソコンの設定について
(1)「RTD2」の起動と設定
1)「RTD2.exe」をダブルクリックすると、「RTD2」が起動し、下のような画面が表れます。
①「Simple Chat Server」をクリックし、次に「選択」をクリックします。
すると、次の画面が表れます。
②ポート番号(P)が「23」になっているのを確認(なっていなければ「23」に設定)し、「サービス開始」をクリックします。
すると、「ダイアログボックス」が消え、「RTD2」だけの画面になります。
2)「RTD2」の画面が表れたら、パソコンの画面一杯に拡大します。
3)各種の設定
①「設定(S)」「表示(V)」をクリックし、フォント、背景色、文字色の設定をします。
フォントは[MSゴシック]、文字サイズは1行の文字数が12文字程度になるように、文字の大きさを設定します。(48ポイント程度が適当と思います。)。
※1:フォント設定の画面です。(文字サイズは「サイズ(S)欄のすぐ下にカーソルを
持っていって任意のサイズを入力できます。)
② 背景色、文字色の設定をします。(背景色は藍色、文字色は白色の組み合わせが見やすいようです。)
③ 禁則処理で、句読点などを追い込み(行末にぶら下げる)に設定できます。
※2 : その他必要に応じスクロールの間隔などを設定します。
④「表示(V)」をクリックし、「タイトルバーを消す」「メニューバーを消す」にチェックを入れます。
※3:「タイトルバー」「メニューバー」を表示させたい場合は、マウスを右クリック し「タイトルバー」「メニューバー」のチェックを消してください。
⑤パソコンの「タスクバー」や「日本語入力ツールバー」もパソコン画面から消しましょう。(消し方はパソコンによって違いますので、自分のパソコンについてよく勉強しておいて下さい))
表示用パソコンの設定に関しては、以上です。
[この表示用パソコンの画面が「別紙図4」のようにプロジェクターを
経由してスクリーンに映し出されます。]
2.送信用パソコンの設定について
(1)「TtsKiwi」の起動と設定
1)「TtsKiwi.exe」をダブルクリックすると、TtsKiwiが起動し、
2)[サーバー名/IPアドレス]が表示されますので、表示用パソコンのIPアドレスを入力します。 そして、[サーバーのポート番号] が「23」になっているのを確認(なっていなければ「23」に設定)し、「接続」をクリックします。
3)それでは、TtsKiwiの画面の幅を3分の1ぐらいに縮めてパソコンの右端に寄せて
おいて下さい。
(2)「X-Send」の起動と設定について
1)「X-Send.exe」をダブルクリックすると、「X-Send」が起動し、下のような画面が現れます。
2)F1キーか 開く ボタンを押して、現れた画面の[X-Sendと書かれている欄の「▼」ボタンをクリック]します。
※4: 「▼」ボタンをクリックすると次のような画面に変わります。
4)[原稿を保存している個所をクリック(※5参照)]→[保存されているファイル名の中から「前ロール原稿」のファイル名をダブルクリック]→[「前ロール」のファイルが開かれます。]
※5: フロッピーディスクに原稿を保存している場合は「3.5インチFD」をクリッ クします。保存場所が「マイドキュメント」なら「Windows98(C)」をクリック し、「My Documents」をダブルクリックします。
デスクトップの場合はデスクトップをクリックします。
|
5)原稿ファイルを開くと下の図のように、内容が表示されます。
※6: 左端は、行番号です。自動的に表示されますが、スクリーンには表示されません。
上記の状態は、「閲覧モード」で、この状態ではまだ原稿の送り出しはできません。
6)F4 キーか 閲覧 ボタンを押すと、下の図のようになり、この状態になると原稿を送り出すことができます。(「送出モード」といいます。)
7)F9 キーか 送出 ボタン、あるいはEnterキーを押すと、1行ずつ送出されます。
※8 この状態でF3キーか転送 ボタンを押すと、同じ表示機に接続されている他のPCで起動している「X-Send」にファイルが転送されます。
送出用のパソコンの設定は以上です。
【蛇足】
「X-Send」は大変に使い勝手がいいソフトです。その機能の幾つかをご紹介します。
①「#」の記号はコメントといいます。この記号を行頭に付けると、その行はF9 やEnter キーを押してもスクリーンに表示されません。行頭にこの記号を付けてコメントや注意書きを記しておくと間違って送出してもスクリーンに表示されませんので便利です。
②「★」の記号はマーク(目印)といいます。この記号を行頭に付けておくと、その行へ簡単に移動できます。派遣現場で進行の順序が入れ替わったり「挨拶」などが省略されたりした場合に、予め適切なマークを入れて前ロールの原稿を作っておけば、F6のキーか
一覧 のボタンを押し「マーク一覧」から移動したいマーク行を選択し、「移動(M)」を押すと、すぐにその位置に移動できます。(※7参照)
※7: 上の図の場合、「移動(M)」のボタンを押すと、選択された「秀浦委員長の話の
紹介(307行)」が送出行に表示されます。
③「★」の記号は、設定で「コメント扱いにする」にチェックを入れておけば、マークとコメントの両方の機能を持たせることができます。
④「移動(M)」「ジャンプ(J)」を押し、行番号を指定すると、★(マーク)が行頭になくても指定された行番号を送出行に表示させることも可能です。
⑤「X-Send」の転送機能を使って送られてきた原稿はツールバーの「編集」を押し、
さらにメニューバーの「ファイル」を押すと名前を付けて保存できます。
⑥前ロール原稿と話の内容が違う場合、簡単な違いならば、送出行で変更をすることができます。これは、通常のワープロソフトでの修正と同じ方法です。即ち、修正する文字を消し、正しい文字を挿入すれば可能です。
ただし、この場合、スクリーンには修正後の内容が映し出されるが、「X-Send」の過去の内容欄は修正前のままが送られます。(もちろん前ロールのファイルも変更されません。)
⑦前ロール原稿と話の内容が違うためにリアルタイム入力を要請するときは、手打 のボタンを押します。このボタンを押すとリアルタイム入力者の「X-Send」に開かれていた前ロール原稿の色がブルーに変わりますのでリアルタイム入力者はすぐに打ち始めることができます。再び前ロール原稿に帰るときは、前ロール担当者が手打 のボタンを再度押すと、リアルタイム入力者の前ロール原稿の色が初めと同じ銀色に変わりますので、リアルタイム入力者は入力をやめても良いのだなということが直ぐに判断できます。
⑧原稿が直前に大幅に変更になった時などや、前ロール原稿を事前に「X-Send」で送りながらチェックしていて間違いを見つけた時などには、「X-Send」の編集機能を使って修正することができます。
即ち、「X-Send」に原稿を読み込み、ツールバーの「編集」を押すと読み込んだ原稿が表示されますので、表示された原稿を修正し、再び「編集」を押すと「原稿が変更されています。保存しますか?」というメッセージが出ます。そこで、「はい」を押すと、読み込んだ原稿の内容が修正保存されて続行されます。(前ロールの原稿ファイルも修正されています。)
⑨「X-Send」に原稿を読み込ませ、メニューバーの「ファイル」を押し、「行番号付きで保存(N)」を押すと、読み込んだ原稿を行番号付きで保存できます。この行番号付き原稿を派遣現場にプリントアウトして持参すれば、リアルタイム入力から前ロールに帰ったりする時や、原稿の修正などにとても便利です。
⑩最後に「X-Send」のツールバーの説明を記載しておきます。ツールバーを押しても、ツールバーの上に記載されているファンクションキーを押してもどちらでも同じように
機能します。
| TAB 編集 |
原稿ファイルの編集(新規ファイル作成も可能)画面に変更 |
| F1 開く |
原稿ファイルを開く |
| F2 閉じ |
原稿ファイルを閉じる |
| F3 転送 |
原稿ファイルを他の「X-Send」に転送する |
| F4 閲覧 |
閲覧モードと送出モードを切り替える(凹=閲覧、凸=送出) |
| F5 手打 |
手入力要請/解除する(凹=要請…画面の色が変わる) |
| F6 一覧 |
マークの一覧から選択して移動 |
| F7 ↑★ |
前のマークに移動 |
| F8 ↓★ |
次のマークに移動 |
| F9 送出 |
送出行の内容を送出する |
| F10 |
(未使用) |
| F11 空行 |
空行を送出する(スクリーンに表示された文字が上部に送られる) |
| F12 設定 |
設定画面を開く |
4.参考
(1).前ロール原稿について
1)作成
①1行の文字数が「RTD2」で設定した1行の文字数を超えない範囲で、読みやすい箇所で区切り、改行をします。(エンターキーを押す)
※8: 1行の表示文字数は「RTD2」の設定の仕方により変わってきますが、11~15文字程度が読みやすいようです。
②「パソコン部」では、句読点が行末に来た場合、句読点は前の行にぶら下げるようにしています。
※9: 禁則処理も、「RTD2」の設定の仕方によって変わってきますが、追い込み
方式が一般的で違和感がないと思います。
2)保存
①作成した原稿はテキストファイルで保存します。
②フロッピーディスクとハードディスクの両方に保存するようにした方がよいと思います。
③ハードディスクに保存する場合、デスクトップに保存しておくと便利がよいと思います。
※10: 前ロール原稿のアイコンを「X-Send」の画面までドラッグし、ドロップしても原稿を開くことができます。
(2)「X-Send」に関しての追加事項
1)転送について
①他のファイルが開かれている「X-Send」には、転送できません。
②「X-Send」がアイコン化していても転送されます。
③同じファイル名の「X-Send」には、何回でも転送できます。
2)入力について
①「X-Send」の送出行を使ってリアルタイム入力することもできます。
②この場合、IMSのモニター選択を「X-Send」の送出行に設定しておけば、他の入力者からモニターすることも可能です。
3)5頁 7)送出に関連して
①エンターキーを押した場合は、送出行のカーソルから前の部分のみ送出されます。
②F9キーを押すとカーソルの位置に関係なく送出行に全文が送出されます。 以 上