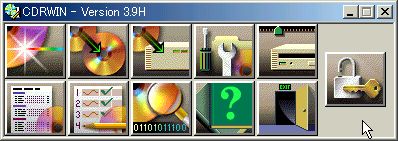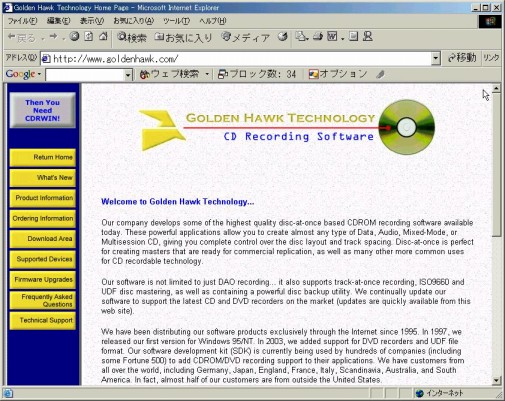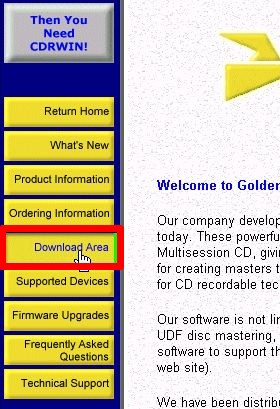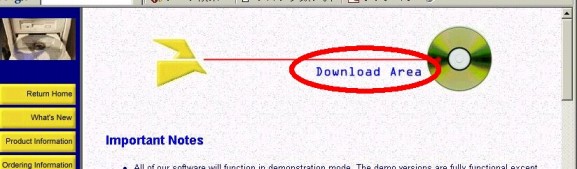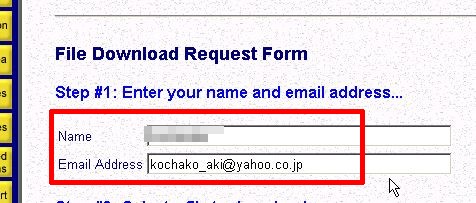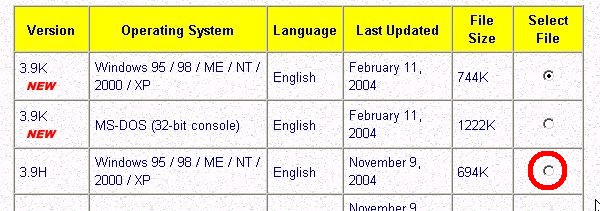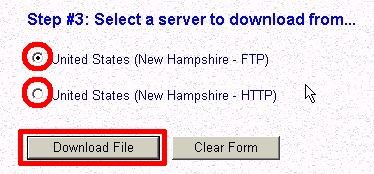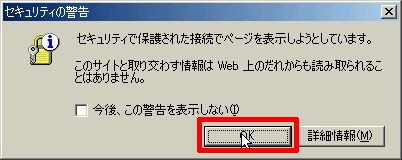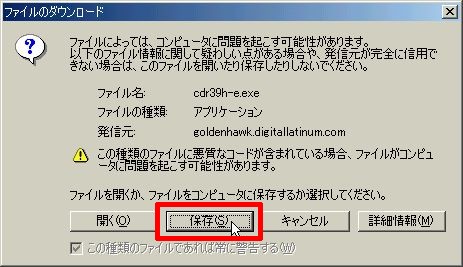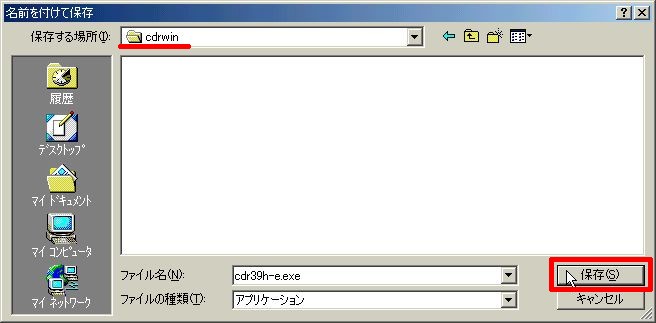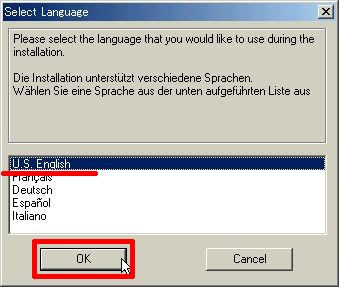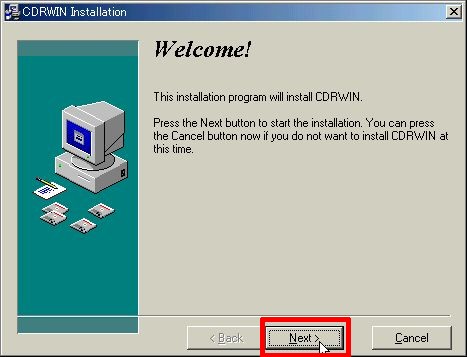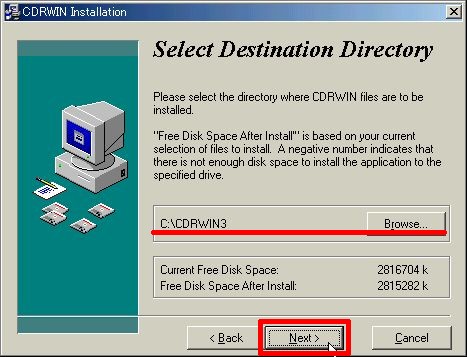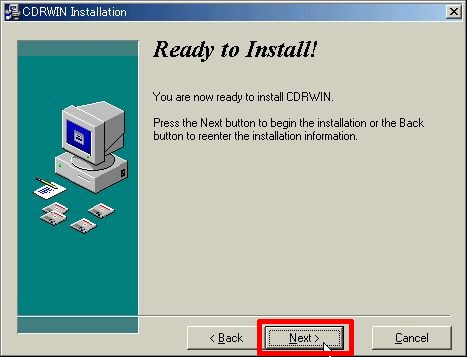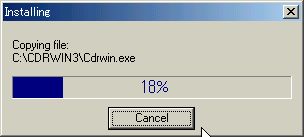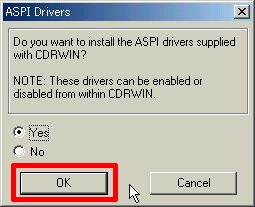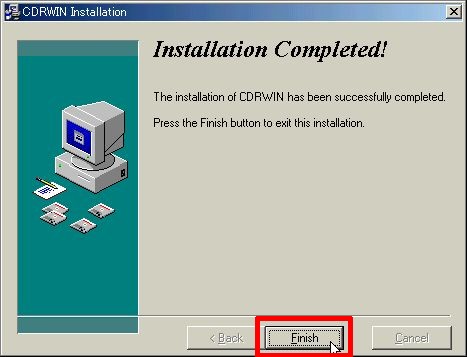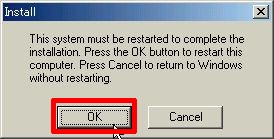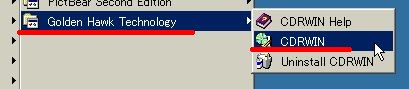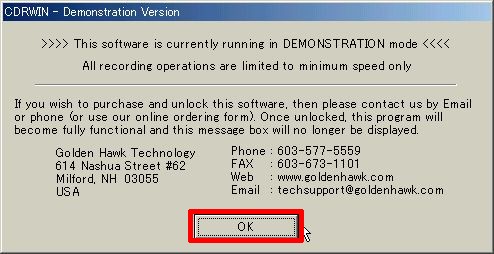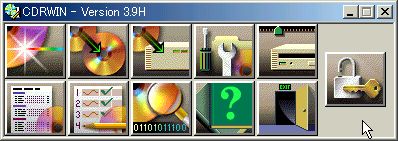CDRWInのダウンロード
ダウンロードの方法
1.GOLDEN HAWK TECHOLOGYのページからダウンロードします。以下のURLをクリックしてください。
ここからは英語のHPが続きます。画面をよく確認しながら進めてください。
http://www.goldenhawk.com/
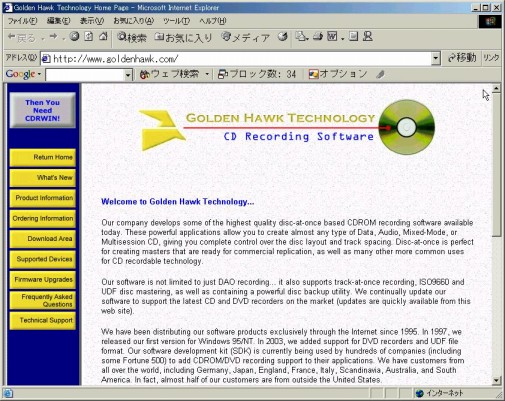
2.左側の黄色いリンクから「Download Area」をクリックします。
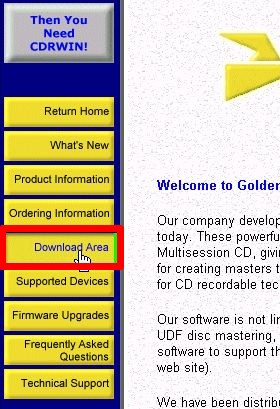
3.Download Areaの画面が表示されます。
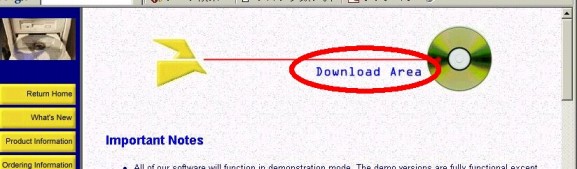
4.「File Download Request Form」に名前とメールアドレスを記入します。
一応英語圏のHPですので、ローマ字で名前は記入しましょう。苗字だけで十分です。
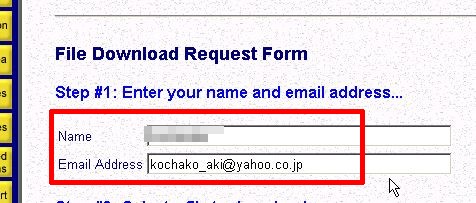
5.「Select a file to download...」でダウンロードするファイルにチェックを入れます。
2005年2月現在で最新は「3.9K」です。最新バージョンをダウンロードしても構いませんが、日本語化する場合は「3.9H」をダウンロードしてください。Windowsの欄であることを確認して、「Select File」にチェックをします。
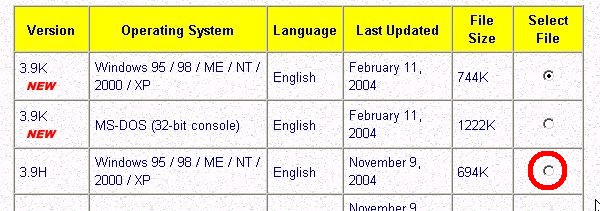
6.「Select a server to download from...」でダウンロードするプロトコルを選択します。
通常は上の「FTP」でいいでしょう。混雑していてなかなかDLできない場合などは、
下の「HTTP」を選択しても構いません。
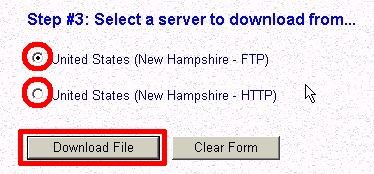
7.セキュリティの確認画面が表示されます。「OK」をクリックして進めます。
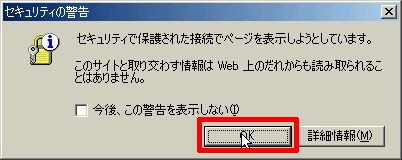

8.ファイルのダウンロードの画面が表示されます。「保存」をクリックします。
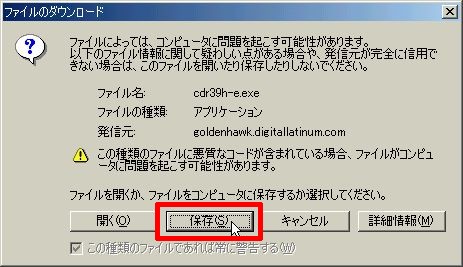
9.保存するフォルダを指定して、クリックします。
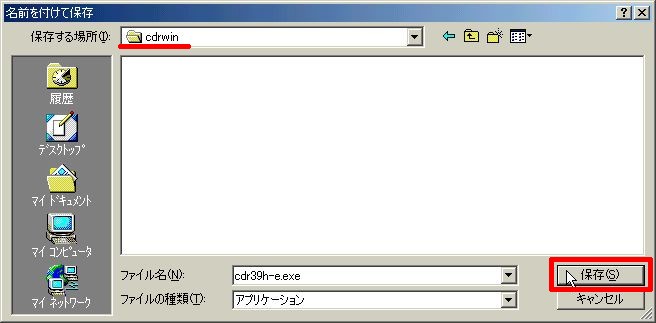
10.ダウンロードが開始されます。

11.ダウンロードが完了すれば、「閉じる」をクリックして、画面を閉じます。

12.マイコンピュータからファイルを確認しましょう。
ファイル名は「cdr39h-e.exe」です。
ダブルクリックしてインストールを開始します。

13.インストールする言語の選択画面が表示されます。「U.S.English」を反転させて「OK」を
クリックしましょう。
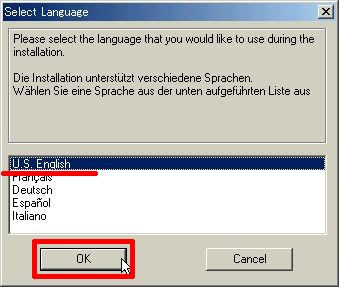
14.「Welcome!」と表示されます。「Next>」をクリックします。
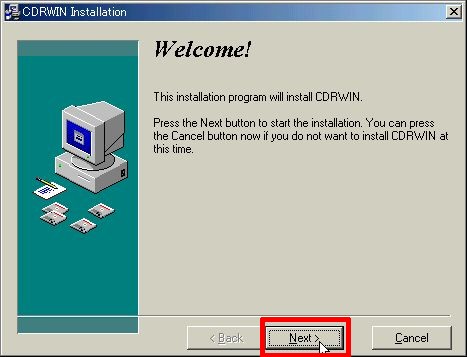
15.インストールするフォルダを選択します。そのままでよいでしょう。
変更する場合は「Browse...」をクリックして選択しましょう。「Next>」をクリックします。
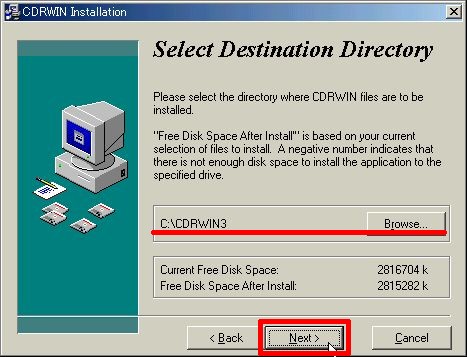
16.「Ready to install!」が表示されます。「Next>」をクリックします。
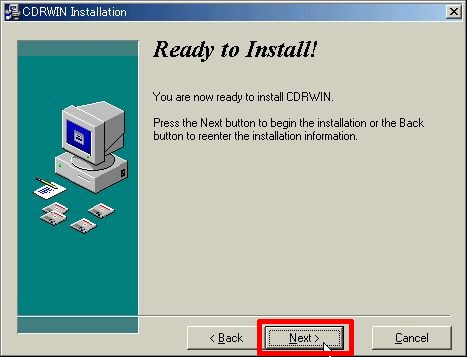
17.インストールが開始されます。
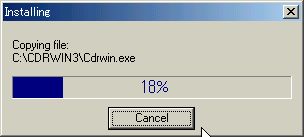
18.ASPI Driversも同時にインストールしますので、「OK」をクリックします。
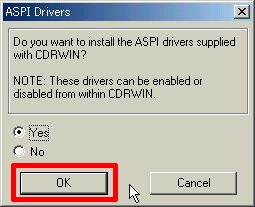
19.Installation Completed!と表示され、インストールが完了します。
「Finish」をクリックします。
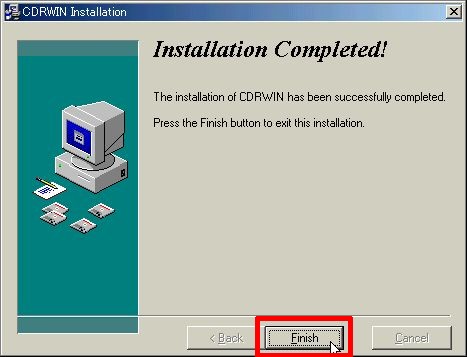
20.再起動しますか?というメッセージが表示されます。すぐに再起動する場合は
「OK」をクリックすると、PCが再起動されます。後で再起動する場合は「Cancel」を
クリックします。すぐに再起動する場合は、起動しているほかのプログラムを終了しておきましょう。
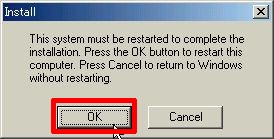
21.「スタート」→「すべてのプログラム」→「Golden Hawk Technology」→「CDRWIN」で起動
できます。
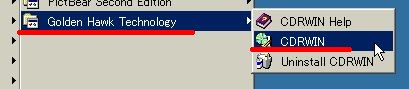
22.デモンストレーションモードであることのメッセージが表示されます。
このモードでは、書き込み速度が最小(等倍速)に制限されます。
レジスト(登録してお金を支払う事)すれば、この制限が解除されます。
OKをクリックすれば、CDRWINが起動します。
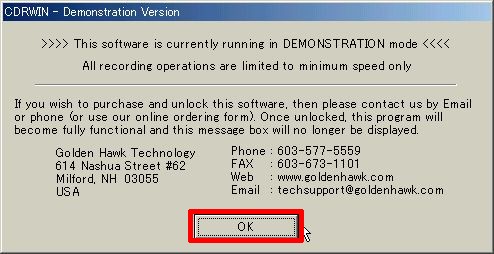
23.英語ですが、起動できましたね。