Windows8 製品版導入記(2012.11)
(Windows8 RP版導入記改版)
Consumer Preview版そしてRelease Preview版(以下 RP版)を試してみて製品版リリースを
待ち望んでいましたが10/26、ついにWindows 8 製品版が発売になりました。
今回Windows8 Proアップグレード版をマイクロソフト特別価格キャンペーンにて安価で購入
することができました。

Windows 8 特別価格キャンペーンサイト(マイクロソフトHPより)
Windows7 の後継版Windows 8 は新しくタッチ操作に重点を置いた「Metroスタイル」という
ユーザインターフェースが採用されています。
タッチセンサーなしの標準ディスプレーとマウス操作でどのような使い勝手か心配でしたが
従来のWindowsのデスクトップも残されておりWindows8の新機能も快適に動作しました。
今回Windows7からWindows8へのアップグレードを試して見ました。一部分ですが導入の参考に
なればと良いと思います。
●Windows8 Proアップグレード版
Windows 8 の外装箱はプラスチックケースから紙ケースに変更されました。
またプロダクションキーもケース記載からカード記載変更でケースポケットに収納。
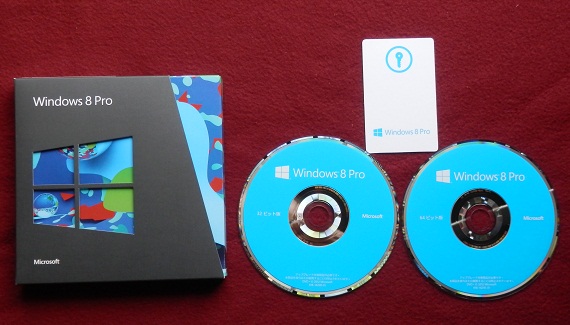
Windows 8 Proアップグレード版箱に同梱されたWindows8 Pro 32bit版と64bit版DVD
カードになったプロダクションキー(カードの裏面に記載されている)。
●Windows 8 製品版をインストールしたPCの概要
自作パソコン4号機のWindows 7をWindows8にアップグレードしました。
| ASUSTek P5KPL-AM EPU | |
| Intel Pentium Dual-Core E6300 [2.80GHz] | |
| 2GB [1GBx2] (PC2 5300 DDR2) | |
| ATI RADEON HD5450(内蔵GPU使用せず外付けとした) | |
| SATA 500GB | |
| SATA DVD RW Optiarc AD-7203S | |
| I-O データ LCD-MF232XS |
●Windows8 アップグレードアシスタントで互換性を確認
Windows8 にアップグレードするまえに「Windows8 アップグレードアシスタント」を試してみました。
Windows8 アップグレードアシスタントはマイクロソフトのサイトより無料ダウンロード可能です。
アップグレードアシスタントを起動するとWindows8に対応しているかチェックを開始します。
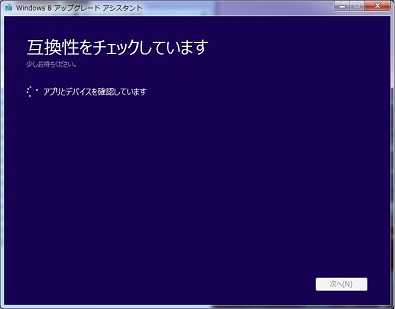
互換性のチェック開始
Windows7にインストールされているアプリやデバイスの互換性をチェックします。
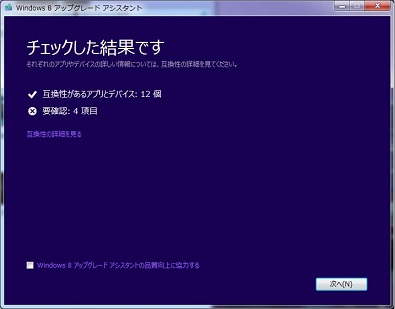
数分後に結果が表示されます。
画面上でチェック結果の詳細をクリックすると詳細が表示されます。
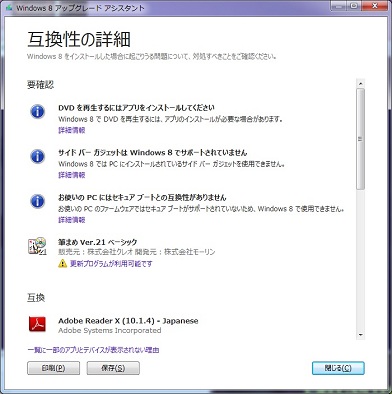
詳細結果の表示(インストールされているソフトの互換性結果)。

チェックしたPCに適したWindows8のダウンロード購入画面が表示されます。
ここで「注文」をクリックしてダウンロード(\3,300クレジットカードのみ)可能です。
購入不要の場合は「閉じる」をクリックして終了します。
●Windows 8 Proアップグレード版のインストール
Windows7を起動した状態でWindows8 のインストールディスクをセットし
起動すると展開処理が始まります。
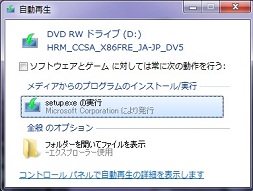
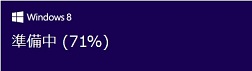
インストールDVDの自動再生で「setup.exe」をクリックする(左)
Windows7のデスクトップ画面上でWindows8の展開処理が開始され
進捗が100%でインストールが始まる。
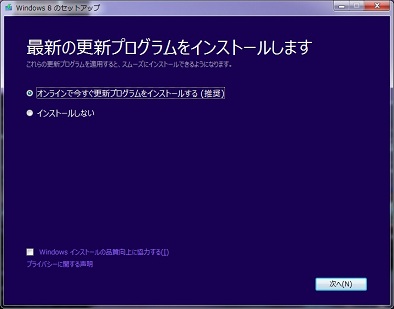
セットアップが開始されここで「更新プログラム取得」を選択する。
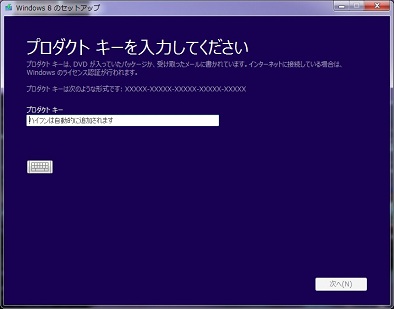
ここでプロダクトキーを入力する。
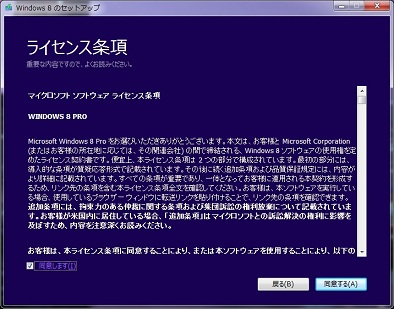
ライセンス条項の同意をクリックします。
インターネット接続の場合、同意するとライセンス認証も実施される。
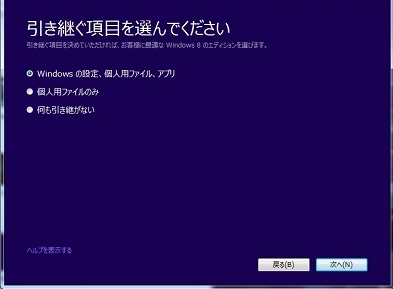
Windows7から引き継ぐ項目を選択する(アップグレードか新規インストールの選択)。
今回未対応のアプリが若干存在したため「個人ファイルのみ」を選択。
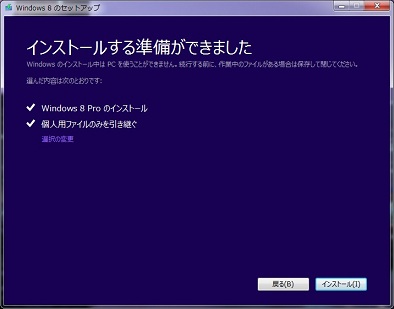
「インストールする準備ができました」の表示がでたら
「インストール」をクリックしインストールを開始。
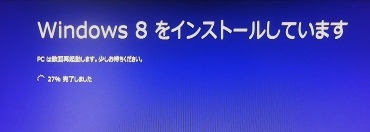
インストール中
ここからは自動でインストールが進行します(約30分)。

製品版で追加されたインストール中に表示される操作ガイド
CP版、RP版時に知らないで苦労した操作方法が製品版で追加された。

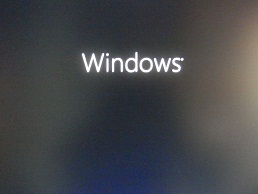
製品版はマイクロソフトの新ロゴマーク(窓)に変わった(RP版はWindows文字表示)。
インストール中および起動時に現れるロゴマーク(左:製品版、右:RP版)
●Windows8 の画面
Windows 8 は、いままでのWindows7とスタート画面が大きく変わりました。
従来のパソコンからスマートフォンの操作方法に近づきました。
スタートボタンがなくなりログイン画面やシャットダウンの方法が大きく変更されました。
Windows8を起動すると最初に日付とデジタル時計表示をした壁紙が表示されます。
その画面上でマウスをクリックするとログイン画面に切り替わります。
以下にWindows 8 製品版の機能の一部ですが紹介します。
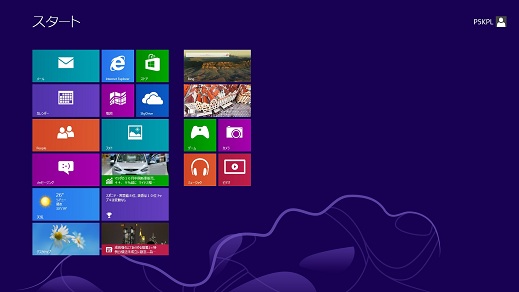
Windows8を起動しログイン後に現れる従来のWindows7から大きく変わったスタート画面
「Metroスタイル」のタイルと呼ばれるアイコンボタンでアプリケーションを起動する。
タッチセンサ付ディスプレーであればスマホのように快適に操作できるがマウスでの
操作ではWindows8の特徴が半減?
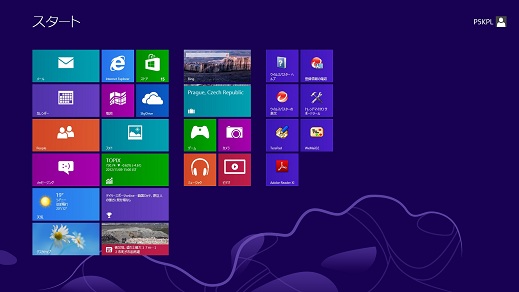
通常のアプリケーション(ウイルスバスター、アドビリーダー等)をインストールすると
ショートカットに相当するタイルが追加された。
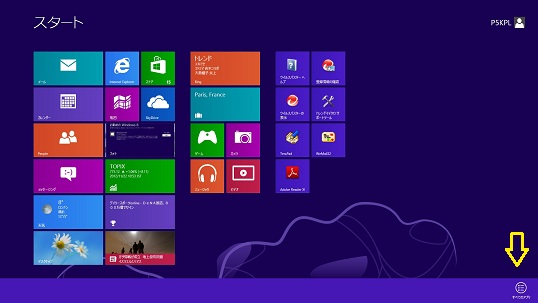
タイルのないところで右クリックすると「すべてのアプリ」アイコンが下部に現れる。
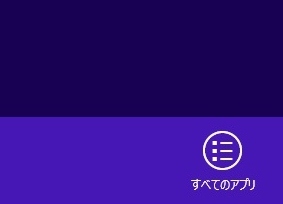
現れた「すべてのアプリ」というアイコン(拡大図)
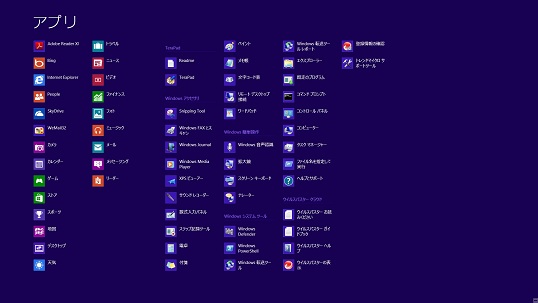
「すべてのアプリ」をクリックで現れるアプリ一覧
Windows 7のスタートボタンで表示される「すべてのプログラム」に相当。
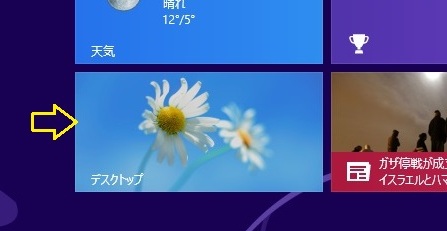
スタートで「デスクトップ」タイルをクリックすると従来のデスクトップ相当画面が表示される

従来の見慣れたデスクトップ画面が表示された(しかしスタートボタンはない)。
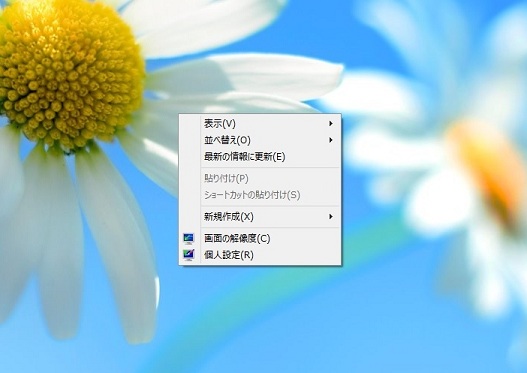
Windows8ではガジェットが廃止された(RP版では残っていたが)。
メニューも消えた。
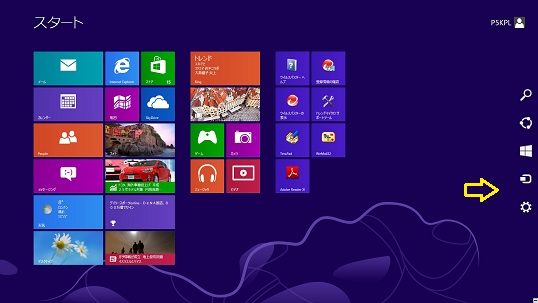
マウスポインタを右下(隅)に持っていくと表示される「チャーム」と呼ばれるメニュー画面(右側)
検索や設定画面へのショートカットとして機能する(デスクトップ画面でも同様に表示可能)。
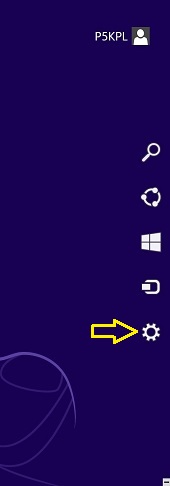
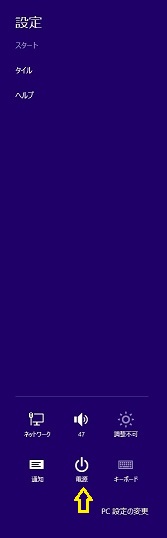
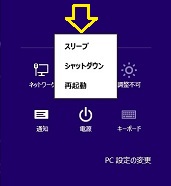
チャームメニューの拡大図
チャームメニューの一番下「設定」アイコンをクリック(右図)で表示される「PC設定の変更」メニュー(中央)
「電源」アイコンをクリックすると電源操作メニューが表示されWindows8の終了や再起動等が可能となる(右側)
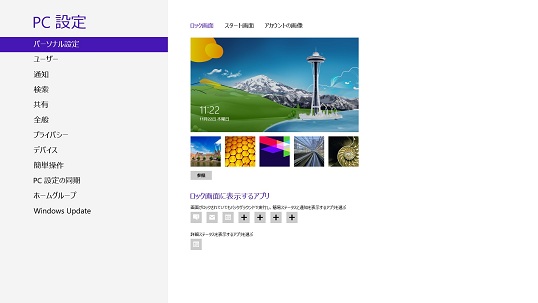
チャームメニューの「PC設定の変更」クリックでPC設定メニューが表示される。
パーソナル設定、ホームグループ、Windows Update等の設定ができる。
 Mr-Medaka's Homepage
Mr-Medaka's Homepage