 Samurizeの操作方法の概要 Samurizeの操作方法の概要
■■Samurizeを始めて設定する場合の操作方法■■
■Samurize設定エディタを起動する
1:Samurizeのインストール及び日本語化が完了したら、いよいよSamurizeを操作・設定しましょう。
まず、Config.exeをダブルクリックしてSamurize設定エディタを起動します。
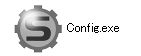
2:「Serious Samirize 設定エディタ」が起動します。

3:設定エディタは大きく4つのエリアから構成されます。
① 上段:ツールバー
② 中央:デザインエリア
③ 下段:デザインエリアの仕様設定
④ 右側:ツールと設定
① ツールバー
作成したファイルやメーターを管理します。他のソフトと同様に直感的に使用できます。
ここで特徴的な機能として2段目に緑と青の矢印があります。Samurizeのメーターを作成する際、いくつもメーターを組み合わせて一つのiniファイル(Samirizeの設定保存ファイル)を作ることが少なくありませんが、メーターを重ね合わせるときのそれぞれのメーターの前後関係を指定できる操作ボタンです。いわゆるレイヤーの調整を行う機能を備えています。矢印にバーが付いているものが最前列、最後尾に位置付けるためのボタンです。一度お試しください。

■ファイル(F)
新規ファイルの作成、既存ファイルの修正、保存等ファイル全般の操作を行います。

■編集(E)
メーターの編集を行います。

■表示(V)
メーターリストをチェックするとデザインエリア左側にメーターリストが表示されます。
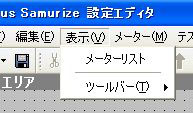
■メーター(M)
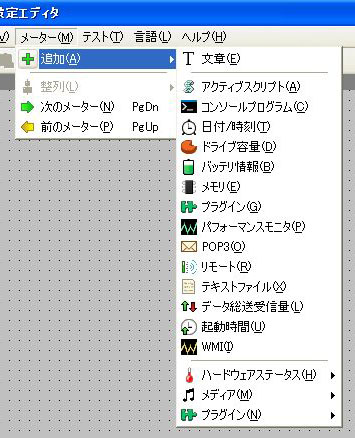
■テスト(T)
すべてのスクリプト、プラグインのテストを行います。

■言語(L)

■ヘルプ(H)
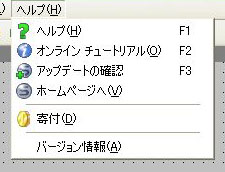
②デザインエリア
デスクトップに表示するメーターを作成する作業エリアです。ここでのメーターの位置関係がデスクトップ上に反映されます。
具体的な作業は、このエリアで右クリックして作成するメーターの種類を選びます。選択した種類のメーターが表示されますので、そのメーターについて右側の「ツールと設定」で具体的な詳細設定を行います。
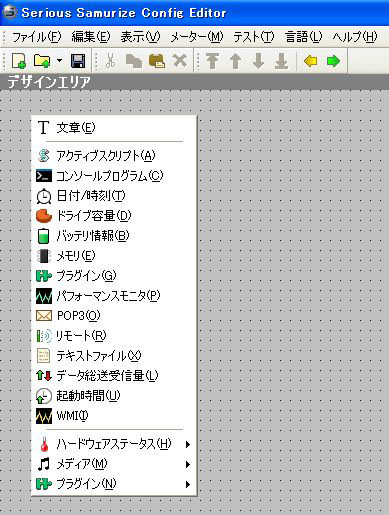
○アクティブスクリプトを選択した場合に現れるメーター
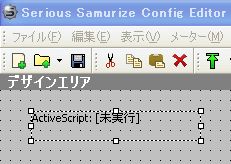
○プラグインを選択した場合に現れるメーター

③デザインエリアの仕様設定
デザインエリアの仕様を変更します。作業がしやすいようにデザインエリアの背景等を変更しましょう。
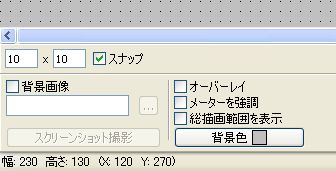
④ツールと設定
メーターの具体的詳細な設定を行います。新規にメーターを作成する場合、前述のようにデザインエリアで右クリックしてメーターを選択する他に、ここの「標準の操作」の「メーターの追加」で選択することもできます。
なお、選択したメーターの種類によって「メーターの編集」タブの表示内容が変わってきます。
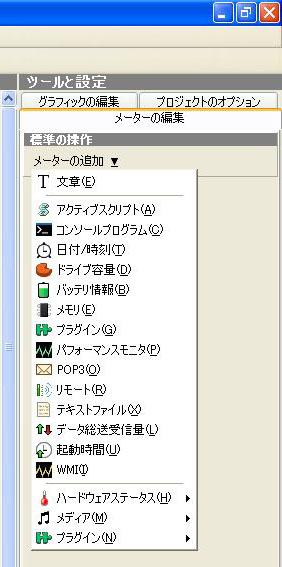
○アクティブスクリプトを選択した場合のメーターの編集「情報タブ」

4:他に、タスクバーに常駐する「Client.exe」アイコンからSamurizeの設定エディタの呼び出しが可能です。こちらの方がSamurizeの一元管理ができて便利でしょう。
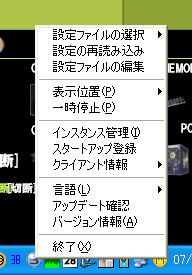
■Samurizeを起動する
Samurizeの起動するためは、「Client.exe」を実行します。
ただし、基本的にはタスクバーに「Client.exe」が常駐しますので、Samurizeのコントロールはそこから行えば良いでしょう。(タスクバーのClient.exeのアイコンを右クリックすると設定ウィンドウが開きます。)
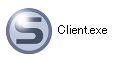
■インスタンスマネージャーを起動する
インスタンスマネージャーは「InstanceManager.exe」を実行して起動します。
インスタンスマネージャーはSamurizeの設定を簡易的に操作できる機能を有しています。好みに応じて利用してください。
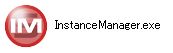
○ 起動したインスタンスマネージャー
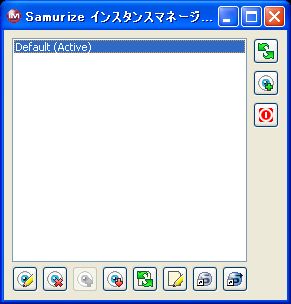
 
|