 Samurizeの基本的な設定の流れ Samurizeの基本的な設定の流れ
Samurizeには様々な設定が存在しますが、ここでは最も基本的な設定の流れを解説します。
なお、他にも様々な機能・設定がありますので関係サイトで御確認ください。
■Scripts(スクリプト)の設定
VBScript(拡張子.vbs)もしくはJavaScript(拡張子.js)を示します。
- スクリプト使用の手順
1:Scriptsファイルを、Samurizeフォルダ内の「Scripts」フォルダに移動します。
(ScriptsファイルはScriptsフォルダ直下になければ読み込まれません。)
2:必要に応じてScriptsファイルをメモ帳などで開き、指示に従って設定すべき項目を書き換えます。
3:Config.exeを起動し、「メーターを追加」メニューから「アクティブスクリプト」を選択します。
4:「スクリプトの設定」タグの「スクリプトの選択:」から使用するスクリプトファイルを選択します。
5:「実行する関数:」でメニューから使用したい機能を選択します。
6:必要に応じて変数の値を入力します。
- Scriptsファイル内には多くの場合、説明や注意書き、設定項目などが含まれていますので、Scriptsを使うときは必ずメモ帳などで開いて確認しましょう。
■Plug-ins(プラグイン)の設定
dll形式のSamurize対応プラグインであることを示します。
- プラグインの使用手順
1:Plug-inファイルを、Samurizeフォルダ内の「plugins」フォルダに移動します。(Plug-inはpluginsフォルダ直下に置かなければ読み込むことができません。)
2:Config.exeを起動し、「メーターを追加」メニューから「プラグイン」を選択します。
3:「プラグインの設定」タグの「プラグインの選択:」から使用するプラグインファイル名を選択します。
4:「実行する関数:」でメニューから使用したい機能を選択します。
5:必要に応じて変数の値を入力します。
■ウェブ参照
STEP 1の設定を行うと、多くの場合、設定したスクリプトやプラグインがウェブ上のデータを参照します。 ニュース取得スクリプトやテレビ番組表など、多くのスクリプトやプラグインが該当します。
ウェブを参照するタイプのスクリプトの更新間隔を短くして使用すると、参照先サーバに高い負荷がかかります。できれば最低でも数十分程度の間隔が空くように設定しましょう。
■テキスト生成及び表示
スクリプトやプラグインがウェブを参照することにより、テキストファイルを自動的に生成します。上記の設定後、作成されたテキストファイルを表示する操作をします。
テキストファイルを画像表示することで天気予報のように画像を表示することもできます。
- テキスト生成型スクリプト手順
1:(必要に応じて)スクリプトファイルをメモ帳などで開き、指示に従ってファイル生成先パスなどを書き換えます。必要に応じて前もってフォルダ作成しておきます。(自動的に生成される場合もあります。その場合は作成してはいけません。)
2:情報を取得する機能を持った関数を選択します。
3:「テスト」を押し、テキストを生成します。
4:「テキストファイル」メーターを追加し、生成されたテキストファイルを参照するよう設定します。
■メーターのデザイン
テキストファイルを参照するよう設定したら、いよいよデスクトップにどのようにメーターを表示するかデザインします。
スキンやアイコンなどデザイン素材はネット上で頒布されていますので、自分の気に入った素材をダウンロード・加工してテキストメーターと組み合わせることで様々なデザインが可能になります。
同じ情報を表示する場合でも、メーターのデザインで全く異なったSamurize作品になります。慣れてきたら、侍UP板に晒すしても良いでしょう。
■設定ファイル(メーター)の保存
- 一連の設定を終了したら作成したメーターを保存します。同一設定画面で併せて作成したメーターは、一体のデータとして「.ini」ファイルの形で「C\Program
Files\Samurize\Config\」に保存されます。
- 設定を終了すると、保存するかどうか確認ウィンドウが表示されますので名前を付けて保存するか、または設定ウィンドウで「名前を付けて保存(A)」を選択して保存します。
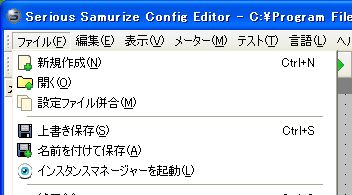
- 既存のiniファイルを修正する場合は、タスクバーの「Samurize Clientアイコン」を右クリックし「設定ファイルの選択」から修正するiniファイルを選択します。基本的にすべての操作は「Samurize Clientアイコン」から一元的に管理できます。
なお、現在デスクトップを飾っているiniファイルを修正する場合は「設定ファイルの編集」を選択します。
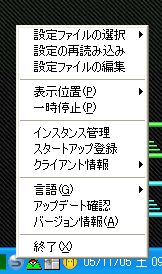
- 修正したiniファイルを上書き保存する場合は、「フロッピーディスクアイコン」をクリックするか、「上書き保存(S)」を選択します。
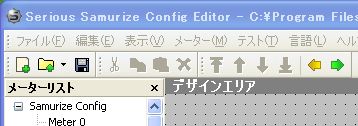
■設定ファイルの併合
操作に慣れてくるとSamurizeで作成した設定ファイル(iniファイル)の数が増えてきます。中には天気予報ファイルとニュースファイルを別々に作成したけれど同時に表示したい場合も出てくるでしょう。その場合、複数のiniファイルを併合して一つのファイルにすることが可能です。「設定ファイル併合(M)」を利用してファイルを併合できます。
ただし、万一の場合を考えて別のファイル名で保存しましょう。(他にSamurizeを複数起動させる方法もありますがパソコンへの負担を考えるとお薦めしません。)
以上で、設定は終了です。
このサイトでは、おおよそこうした流れに沿って、各種スクリプトやプラグインの設定を解説します。
■Symantec社のNortonAntiVirusを導入している場合の注意点
NortonAntiVirusを導入している環境でスクリプトを実行した場合、「悪質なスクリプトを検出しました。」というスクリプト実行に対する警告画面が表示されます。この場合、「このスクリプトを認証する」を選択しないと、Samurizeの機能が有効になりませんので気を付けて下さい。
基本的にSamurizeで利用されるスクリプトは悪意を持ったものではありませんが、導入は自己責任で行いましょう。
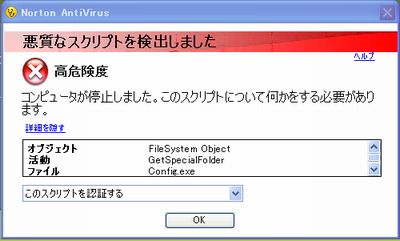

|