 SpeedFanを極める(導入編) SpeedFanを極める(導入編)
SamurizeはデフォルトでSpeedFanがモニタリングしたパソコンに関する情報を表示する機能を有しています。
ここでは、SpeedFanを導入する方法を解説します。

御承知のとおりパソコンは大変熱を発する代物です。パソコン内部を見たこともないとおっしゃる方も少なくないと思いますが、CPU、ハードディスク、ビデオカード、電源等パソコン内臓パーツのほとんどすべてが熱を発します。
こうした発熱パーツを冷却するために、パソコンにはファンが取り付けられています。ただし、ここで大きな問題が発生します。このファンの回転音が非常に大きいと言うことです。ハイパワーマシンの場合、隣の部屋まで騒音が響くことも珍しくありません。このため、特に自作派にとっては、「冷却」と「消音」を両立させることが課題となってきます。
冷却と消音を両立させるためには、ハード又はソフトによりファンの回転速度を制御する方法があります。近年、ハードによる対処としてCPUをファンではなく液体で冷却する等の方法も開発されていますが、より簡単で経済的なのはやはりソフトによりファンの回転数を制御する方法でしょう。こうしたファン制御ソフトの代表格が「SpeedFan」です。
なお、附則ですが、デスクトップ改造ソフトSamurizeは、SpeedFanにデフォルトで対応しているため、SpeedFanの情報を簡単にデスクトップに表示することが可能です。
SpeedFanとは、ファンの回転数を自由に調整できるようになるツールです。一種のシステムモニタになっており、回転数の調整だけでなくCPU温度やコア電圧、CPU使用率やメモリの情報なども表示できます。海外のフリーソフトですが日本語にも対応しています。
○主な機能
・マザーボード上の温度センサから温度情報を取得できる。
・マザーボード用のFANコントローラをWindowsから直接制御可能。
・温度にあわせて設定した回転数に自動で調整。 等
ファンの接続ケーブルには2本と3本のタイプがあります。PCのファンは通常「DCブラシレスモーター」と呼ばれるモーターを使っていますが、これを回転させるには、本来2本の電力用ケーブルだけで十分です。
3本の電線を使うファンは、その3本目を電力供給以外の用途に使っているのです。PCのケースやCPU冷却に使うファンで3本線タイプのものは、ほとんどがファンの回転数に比例したパルス信号を出力するラインとして使われています。よって、2本線のファンを使った場合、ファンの回転数は検出されず、当然ソフトウェアでの読み出しもできません。そのため、現在のPCのマザーボード上にあるファンへの電源供給ラインには、たいてい3本のタイプが採用されています。
マザーボードに取り込まれたパルス計測用の信号線は、パルスをカウントする回路に送られます。この回路は、PCのハードウェア異常を監視するハードウェアモニタ用LSIの中にありますが、最近ではこの機能を内蔵したI/Oチップを搭載したマザーボードも存在しています。
また、このファンの回転数は、ファンに流す電流によって変わってきます。ファンのモーターに与える電流は電圧が決まればそれに比例した値が流れますから、一定の電圧を供給すれば、一定の回転数を保つことになります。したがって、ファンの回転数がある一定の範囲に収まっているかを監視することで、ファンに対して適切な電源供給が行なわれているかどうかを判断することができるわけです。
ファンへの電源供給が低下したり止まったりすると、ファンの回転数は落ちるか停止することになり、ハードウェアモニタ用LSIはPCの異常としてシステムに対して警告します。これは、回転数が異常に高くなった場合も同様で、ファンに供給される電圧が規定の値より高くなっていることが分かります。
SpeedFanはこうした仕組を利用してソフト的に回転数を制御するわけです。
□詳細解説 http://home.impress.co.jp/magazine/dosvpr/q-a/0006/qa0006_2.htm
SpeedFanは全てのパソコンで使用可能なわけではありません。マザーボード上のコントローラチップが対応している必要があります。(具体的な型番等については本家のサイトに英語で説明されていますので古いパソコンなどの場合は確認しましょう。)
またチップが対応していても温度センサーが付いていない等マザーボードの仕様上利用できない製品もあります。どちらかというと自作派向けのソフトですので設定はやや難解です。自分のパソコンが対応しているかどうか分からない場合は、一度インストールして動作を確認してみましょう。(ただし、自己責任でお願いします。)
では、Rainmeterを導入しましょう。
■SpeedFanをダウンロードする
1:SpeedFan配布サイトからSpeedFanをダウンロードします。
サイトに移動しトップページ上段の「Download」からダウンロードのページへ移動します。
2007年3月23日現在の最新ヴァージョンは4.32です。
□公式サイト
http://www.almico.com/speedfan.php

2:・ダウンロードページ中「Download」の項にある「SpeedFan 4.32.」を選択してパソコン上の任意の場所に「installspeedfan432.exe」をダウンロードします。
■SpeedFanをインストールする
1:ダウンロードしたinstallspeedfan432.exeを実行します。
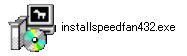
2:「実行する」を選択します。
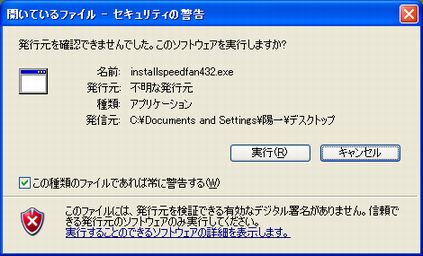
3:「I Agree」を選択します。
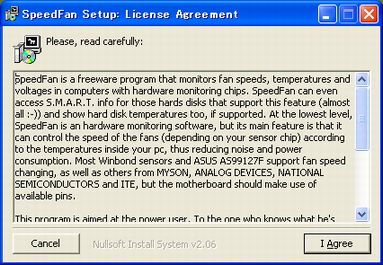
4:「Next」を選択します。
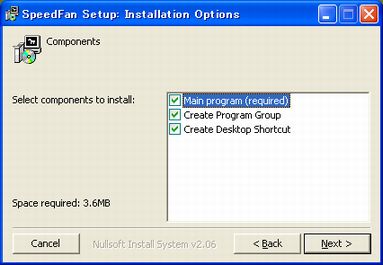
5:「Install」を選択します。この場合、デフォルトでC:\Program Files\SpeedFanフォルダが作成されます。
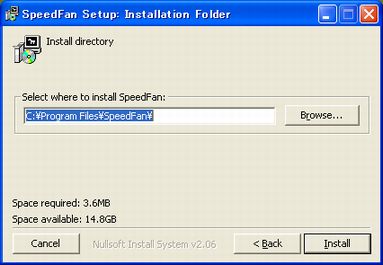
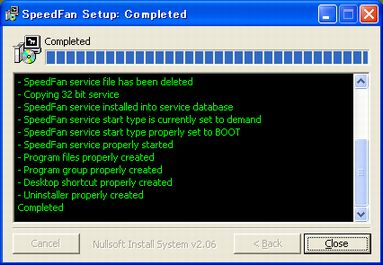
6:インストールが完了しました。C:\Program Files\SpeedFan\内に以下のようなフォルダやファイルが作成されたことが確認できます。
また、デスクトップ上に実行ファイルのシュートカットが作成されます。ショートカットをダブルクリックしてSpeedFanを実行すると、タスクバーにSpeedFanアイコン(温度表示)が常駐します。
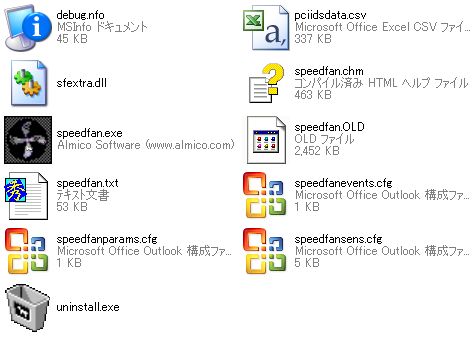
○ デスクトップ上に作成されたショートカット

■注意事項■
最初にSpeedFanを起動する際、Symantec社のNortonAntiVirusを導入している環境においては、以下のような警告画面が表示されますが、「常にすべてのポートでこのプログラムからの接続を許可する」を選択します。
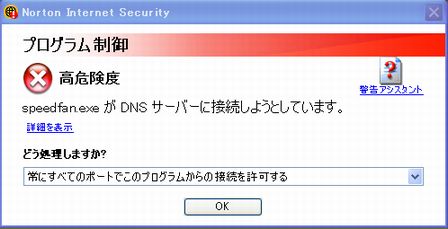
SpeedFanはデフォルトで日本語に対応しています。
1:デスクトップのショートカットをダブルクリックするか、タスクバーのSpeedFanアイコンを右クリックして「表示」を選択します。「設定画面」が表れますので、画面右上の「Configure」を選択します。
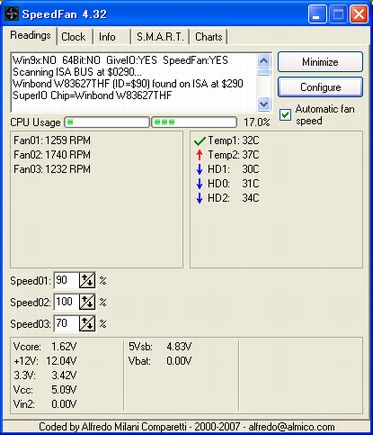
2:Configure画面で「Options」タグを選択します。続けて「Language」で「Japanese」を選択し「OK」をクリックします。
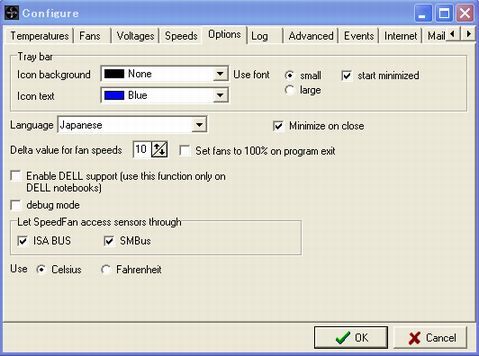
3:以上で日本語化は完了です。設定画面が日本語化されているのが確認できます。

■日本語化ファイルのダウンロードする
SpeedFanは日本語に対応していますが、デフォルトの日本語を微妙に修正するためspeedfan日本語化微修正パッチが頒布されています。必要な場合は、サイトからspeedfan4.32j.zipファイルをダウンロードの上、解凍してできたspeedfan4.32j.exeをC:\Program
Files\SpeedFan\にあるSpeedFanフォルダに移動して実行してください。
speedfan.exeが存在するフォルダ以外の場所でファイルを実行してもパッチが働きませんので注意してください。
なお、パッチを当てる際はSpeedFanが起動していないことを確認してください。(※残念ながら、2007年3月23日現在4.31用の日本語化パッチまでしか頒布されていません。)
□日本語化微修正パッチ
http://www.water.sannet.ne.jp/scull/speedfan.html
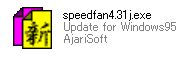
 
|