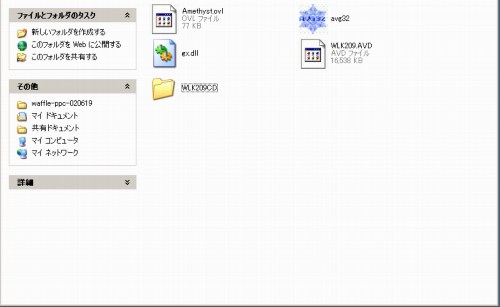※注意
解説されているコンバート方法は、表記されたコンバータのバージョンでのみ適用できます。
大体の場合はバージョンアップしてもそのままの方法での利用が可能ですが、時折、
使用方法が変更になる場合があります。その際は、各自足りない部分を補完して作業を
行ってください。
・わっふる(03/05/09版) 作者のHP: ざうにもダメを http://waffle.bunkasha.co.jp/zau/
内容:Visual Art's系でAVG32を使用しているゲームをPocketPC上で動くようにする
システム/コンバータ。最も動作するソフトが多く、動作自体も安定している。
AVG32システムに限らず、全く違うシステムからも専用コンバータにより移植が可能。
Zaurus版も存在する。
対象ゲーム:
Visual Art's系、ただし、現在(03/05/10)のシステムはAVG2000のため最近のゲームは
一切移植不能である。AVG2000用は現在システム解析中らしい…?
101本(03/05/10現在)のゲームがコンバート可能で、98本が実際に動作する(DEMO版含む)。
それに加え、専用コンバータにより、BasilのBless、それ散る、RUNEのゆきのかなた、がプレイ可能。
さらに、ivory/jANISの「とらハ1,2,3,ラブちゃ箱」も一応ながらプレイ可能。
対応機種:CPUにMIPS、ARM、SH-3、Xscale系を搭載しているPocketPC。16MB以上のRAM搭載機種。
使用方法
1. ざうにもダメを http://waffle.bunkasha.co.jp/zau/ より
「わっふる」 本体(最新Verの年月日をクリック)
「データコンバータ(Win32)」
「AVC(変換定義)ファイル」
「KOEコンバータ」
をダウンロードしておく。
「KOEコンバータ」は必須ではないが、声付きのゲームの場合
PPCにおいて声入りでプレイしたい場合はダウンロードしておく。
2. ダウンロードしたファイルを任意のフォルダに解凍する。
3. データコンバータ(Win32)を使いデータをコンバートする。
方法は以下の通り。
3.1 解凍したデータコンバータのファイルの中の「avgconv.exe」をダブルクリック。
3.2 fig.1の画面が出るので、解凍した「AVC(変換定義)ファイル」のあるフォルダを
指定する。fig.2の画面が出るので、変換したいゲームの定義ファイルを選択する。
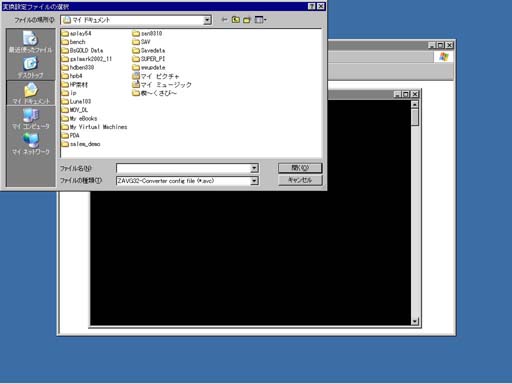
fig.1
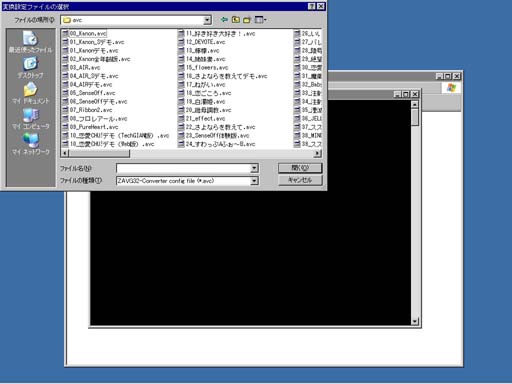
fig.2
3.3 AVCファイル選択後に、fig.3の画面が出るのであらかじめPCにインストールしておいた
対象ゲームのフォルダを選択する。(ここではSAGA PLANETSのPureHeartを選択している)
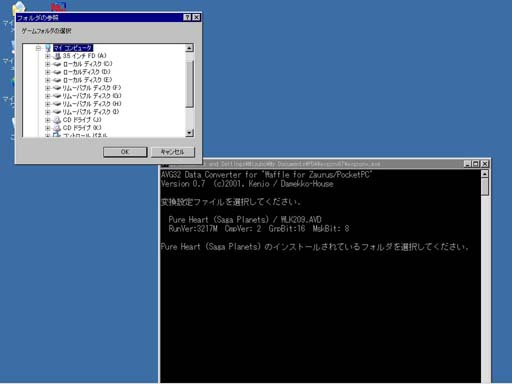
fig.3
3.4 fig.4のように自動的にコンバートが始まるので、終了するまで待つ。
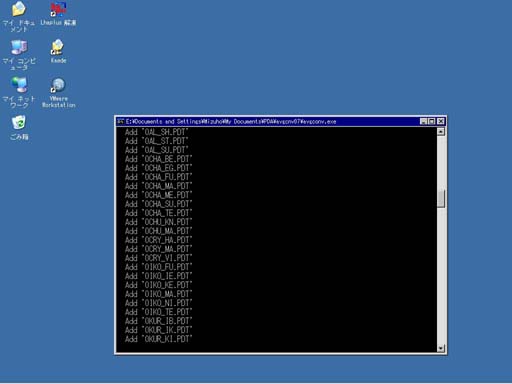
fig.4
3.5 コンバートが成功すると、fig.5の画面になるので、Enterキーを押して変換作業を終了する。
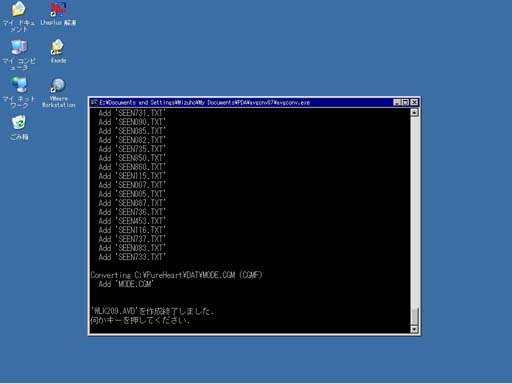
fig.5
3.6 以上の作業を正常に終了すると、「avgconv.exe」のあるフォルダに、fig.6のように変換を行った
ゲームの名前のフォルダが作成され、その中にWLK***.AVDというファイルが出来る。
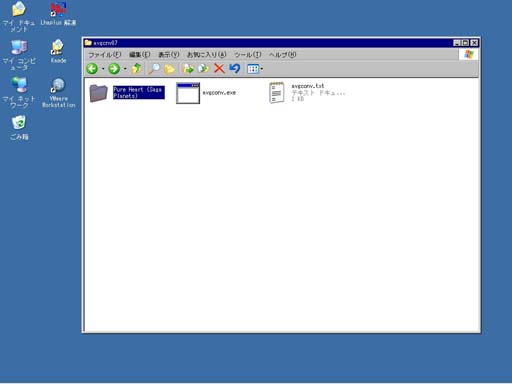
fig.6
以上でデータコンバート作業は完了。声なしのゲームなら、この作業だけでもう終わりです。
「WLK***.AVD」というファイルの中にはCGをはじめ、テキストなどのデータが含まれています。
以下は、声の部分のコンバート方法を説明します。声の無いゲーム、もしくは声なしでプレイする場合は
以下の作業は必要ありません。
3.7 予め、上記「2.必要なものと準備」で書いた。GOGO.DLLを用意して、「koeconvw.exe」と同じフォルダに
入れておく。GOGO.DLLは「午後のこ~だ for Windows」をインストールしたフォルダの中にあります。
見えない場合がありますので、fig.7の通り、「ツール」→「フォルダオプション」で「全てのファイルとフォルダを表示する」
を選択しておいてください。
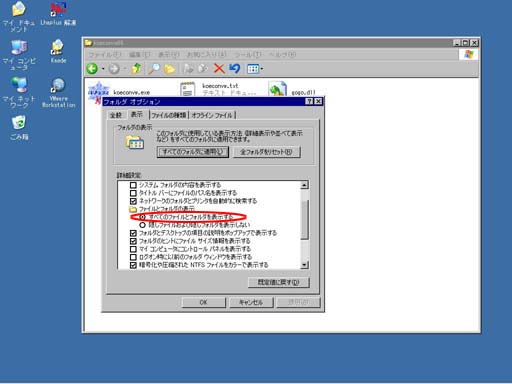
fig.7
3.8 解凍した「KOEコンバータ」のファイルの中の、「koeconvw.exe」をダブルクリック。
3.9 fig.8の画面が出るので、あらかじめPCにインストールしておいたゲームのフォルダの中の「KOE」フォルダを「参照」をクリックして
を選択する。場合によってはフォルダの名前が違うこともあるので、その場合は、「***.KOE」という拡張子のファイルの
あるフォルダを選択する。
「作成データ出力先」は、標準で「koeconvw.exe」のあるフォルダになっているので、別の場所に音声ファイルを
作りたいとき以外はそのままで良い。
「ビットレート」は標準の32kbpsで十分だと思われるが、いい音質で聞きたいときはこれ以上に上げる。
ただ、ビットレートを上げるとファイルの容量がビットレートに比例して増えるので、CF等の記録メディアとの
兼ね合いで決める。
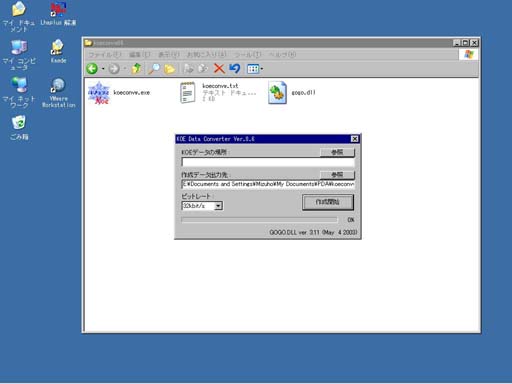
fig.8
3.10 「作成開始」をクリックすると、コンバートが始まり、fig.9の画面になる。100%まで行けば終了。
「作成データ出力先」で指定したフォルダに、「koe.pac」が作成されている。
ここで作成された「koe.pac」はどのゲームでも同じ名前になるで、きちんとどのゲームか分かるようにしておく。
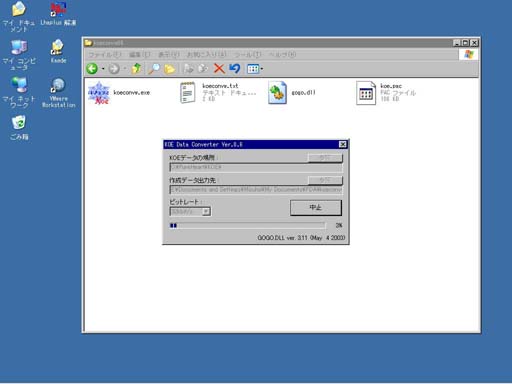
fig.9
以上でゲーム自体のデータコンバートは終了です。