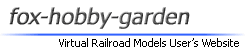車両テクスチャー [ VRMfoxTextureCompose ]
はじめに

「VRMfoxTextureCompose(VFTC)」とは、
tettaさんが作成した車輌テクスチャー合成用のフリーソフトです。
ブラウザからソフトへ各パーツ画像をドラッグ&ドロップするだけで、
簡単に車輌テクスチャーのカスタマイズが楽しめます。
tettaさんが作成した車輌テクスチャー合成用のフリーソフトです。
ブラウザからソフトへ各パーツ画像をドラッグ&ドロップするだけで、
簡単に車輌テクスチャーのカスタマイズが楽しめます。
|
■ tettaさんのブログ SKY&ICE |
|
■ VFTC掲示板 http://6615.teacup.com/tetta/bbs?from=bbsticker |
準備

配布しているファイルは、
ダウンロード後に解凍ソフトで解凍する必要があります。
解凍ソフトについては、以下のページを参考にしてください。
http://www7a.biglobe.ne.jp/~foxhound/~faq/lhaplus/
また、このツールを使用するには、
「Microsoft .NET FRAMEWORK V2.0」が、
ご使用のパソコンにインストールされている必要があります。
http://www.microsoft.com/japan/msdn/netframework/downloads/
ダウンロード後に解凍ソフトで解凍する必要があります。
解凍ソフトについては、以下のページを参考にしてください。
http://www7a.biglobe.ne.jp/~foxhound/~faq/lhaplus/
また、このツールを使用するには、
「Microsoft .NET FRAMEWORK V2.0」が、
ご使用のパソコンにインストールされている必要があります。
http://www.microsoft.com/japan/msdn/netframework/downloads/
ソフトをダウンロードする

以下のリンクを左クリックして、ファイルをダウンロードしてください。
左クリックすると、左図のようなウィンドウが表示されるので、
[保存(S)]を左クリックしてください。
|
▼ ダウンロード VRMfoxTextureCompose version 1.0.0.6 (zip形式 2.82MB) |
左クリックすると、左図のようなウィンドウが表示されるので、
[保存(S)]を左クリックしてください。
▼

ダウンロード先を選択するウィンドウが開くので、
[保存する場所(I):]を[デスクトップ]にして、
[保存(S)]を左クリックしてください。
これで、ファイルのダウンロードが始まります。
[保存する場所(I):]を[デスクトップ]にして、
[保存(S)]を左クリックしてください。
これで、ファイルのダウンロードが始まります。
▼

ダウンロード中は左図のようなウィンドウが開きます。
緑色のステータスバーが右端に到るまでお待ちください。
緑色のステータスバーが右端に到るまでお待ちください。
▼

正常にダウンロードが完了すると、
デスクトップに左図のようなアイコンが追加されます。
デスクトップに左図のようなアイコンが追加されます。
▼

ファイルはZIP形式に圧縮されているので、
解凍する必要があります。
解凍ソフト「Lhaplus」を使って解凍する場合は、
ファイルを右クリックしてください。
そして、表示されたポップアップメニューの中から
[解凍(E)]をポイントして、
[デスクトップに解凍(D)]を左クリックしてください。
これで、ファイルの解凍処理が始まります。
解凍する必要があります。
解凍ソフト「Lhaplus」を使って解凍する場合は、
ファイルを右クリックしてください。
そして、表示されたポップアップメニューの中から
[解凍(E)]をポイントして、
[デスクトップに解凍(D)]を左クリックしてください。
これで、ファイルの解凍処理が始まります。
▼

解凍処理が始まると、
左図のようなウィンドウが表示されます。
緑色のステータスバーが右端に到るまでお待ちください。
左図のようなウィンドウが表示されます。
緑色のステータスバーが右端に到るまでお待ちください。
▼

正常に解凍処理が完了すると、
デスクトップに左図のようなフォルダが追加されて、
自動的に開かれます。
ツールを初めて使用される場合や、バージョンアップされた際には、
はじめに、フォルダ内にある「readme.html」をお読みください。
デスクトップに左図のようなフォルダが追加されて、
自動的に開かれます。
ツールを初めて使用される場合や、バージョンアップされた際には、
はじめに、フォルダ内にある「readme.html」をお読みください。
VRMfoxTextureComposeを起動する

左図のように、フォルダの中にある
「VRMfoxTextureCompose」をダブルクリックしてください。
これで、「VRMfoxTextureCompose」が起動します。
「VRMfoxTextureCompose」をダブルクリックしてください。
これで、「VRMfoxTextureCompose」が起動します。
▼

起動すると、左図のようなウィンドウが開きます。
▼

左側のリストから、カスタマイズする車両を選択してください。
なお、今回の解説では、
第2号の「ED75-111(国鉄・JR貨物)」をカスタマイズしてみます。
なお、今回の解説では、
第2号の「ED75-111(国鉄・JR貨物)」をカスタマイズしてみます。
▼

車両を選択すると、
編集エリアに車両テクスチャーのベース画像と、
カスタマイズ可能な項目が青文字で表示されます。
編集エリアに車両テクスチャーのベース画像と、
カスタマイズ可能な項目が青文字で表示されます。
▼

次に、編集エリアへパーツ画像を貼り付けるので、
右上にある車両テクスチャーページへのリンクを
左クリックしてください。
右上にある車両テクスチャーページへのリンクを
左クリックしてください。
▼

ブラウザが起動して、
当サイトの車両テクスチャーページが表示されます。
当サイトの車両テクスチャーページが表示されます。
▼

車両テクスチャーページのリストから、
カスタマイズする車両を選択してください。
カスタマイズする車両を選択してください。
ブラウザからツールへ画像を貼り付ける

ページに掲載されているパーツ画像を、
ツールへドラッグ&ドロップして貼り付けます。
まず、ヘッドマークの中から任意の物を選んで、
左図のように左ドラッグしてください。
そして、ツールの[ヘッドマーク/テールサイン]と書かれた部分に、
左ドロップしてください。
ツールへドラッグ&ドロップして貼り付けます。
まず、ヘッドマークの中から任意の物を選んで、
左図のように左ドラッグしてください。
そして、ツールの[ヘッドマーク/テールサイン]と書かれた部分に、
左ドロップしてください。
▼

すると、[ヘッドマーク/テールサイン]の登録エリアに、
ドロップしたパーツ画像が表示されます。
そして、[プレビュー]ボタンをクリックすれば、
ベース画像に貼り付けた状態を確認する事ができます。
ドロップしたパーツ画像が表示されます。
そして、[プレビュー]ボタンをクリックすれば、
ベース画像に貼り付けた状態を確認する事ができます。
▼

続いて、ナンバープレートのベースを貼り付けます。
ヘッドマークの時と同じように、
ブラウザのページからパーツ画像を左ドラッグして、
ツールの[プレートベース(上/フロント)]にドロップしてください。
ヘッドマークの時と同じように、
ブラウザのページからパーツ画像を左ドラッグして、
ツールの[プレートベース(上/フロント)]にドロップしてください。
▼

これで、[プレートベース(上/フロント)]の登録エリアに、
ドロップしたパーツ画像が表示されます。
[プレビュー]ボタンをクリックすれば、
ベース画像に貼り付けた状態を確認する事ができます。
ドロップしたパーツ画像が表示されます。
[プレビュー]ボタンをクリックすれば、
ベース画像に貼り付けた状態を確認する事ができます。
ナンバープレートの位置を調節する

次に、ナンバープレートを貼り付けるのですが、
ナンバーは、カスタマイズする形式番号によって
貼り付け位置を微調整する必要があります。
今回の解説では、「ED75-148」を作成してみます。
まずは、ブラウザのページから「ED」を左ドラッグして、
ツールの[ナンバープレート(上/フロント)]にドロップしてください。
ナンバーは、カスタマイズする形式番号によって
貼り付け位置を微調整する必要があります。
今回の解説では、「ED75-148」を作成してみます。
まずは、ブラウザのページから「ED」を左ドラッグして、
ツールの[ナンバープレート(上/フロント)]にドロップしてください。
▼

これで、[ナンバープレート(上/フロント)]の登録エリアに、
ドロップしたパーツ画像が表示されます。
[プレビュー]ボタンをクリックすれば、
ベース画像に貼り付けた状態を確認する事ができます。
ドロップしたパーツ画像が表示されます。
[プレビュー]ボタンをクリックすれば、
ベース画像に貼り付けた状態を確認する事ができます。
▼


ナンバーがプレートベースからズレていた場合は、
左図のように数値を調節して、ズレを修正してください。
横のズレを修正する場合は、1つ目の数値を調節します。
縦のズレを修正する場合は、2つ目の数値を調節します。
数値を調節したら、[プレビュー]ボタンをクリックして、
貼り付け位置の確認を行なってください。
左図のように数値を調節して、ズレを修正してください。
横のズレを修正する場合は、1つ目の数値を調節します。
縦のズレを修正する場合は、2つ目の数値を調節します。
数値を調節したら、[プレビュー]ボタンをクリックして、
貼り付け位置の確認を行なってください。
▼

続いて、パーツ画像の「7」と「5」を、
[ナンバープレート(上/フロント)]へ左ドロップしてください。
[ナンバープレート(上/フロント)]へ左ドロップしてください。
▼

これで、[ナンバープレート(上/フロント)]の登録エリアに、
ドロップしたパーツ画像が表示されます。
[プレビュー]ボタンをクリックすれば、
ベース画像に貼り付けた状態を確認する事ができます。
ドロップしたパーツ画像が表示されます。
[プレビュー]ボタンをクリックすれば、
ベース画像に貼り付けた状態を確認する事ができます。
▼


次は、「ED75-148」の「1」「4」「8」を貼り付けるのですが、
「ED75」と「148」の間に少しスペースを作ってみます。
左図のように、登録エリアの下にある
1つ目の数値を調節する事で、このスペースを加減できます。
「ED75」と「148」の間に少しスペースを作ってみます。
左図のように、登録エリアの下にある
1つ目の数値を調節する事で、このスペースを加減できます。
▼

スペースを調節したら、パーツ画像の「1」と「4」と「8」を、
[ナンバープレート(上/フロント)]へ左ドロップしてください。
[ナンバープレート(上/フロント)]へ左ドロップしてください。
▼

これで、[ナンバープレート(上/フロント)]の登録エリアに、
ドロップしたパーツ画像が表示されます。
[プレビュー]ボタンをクリックすれば、
ベース画像に貼り付けた状態を確認する事ができます。
ドロップしたパーツ画像が表示されます。
[プレビュー]ボタンをクリックすれば、
ベース画像に貼り付けた状態を確認する事ができます。
▼

最後に、パーツ画像のメーカープレートを、
ツールの[メーカープレート]へ左ドロップしてください。
ツールの[メーカープレート]へ左ドロップしてください。
▼

これで、[メーカープレート]の登録エリアに、
ドロップしたパーツ画像が表示されます。
[プレビュー]ボタンをクリックすれば、
ベース画像に貼り付けた状態を確認する事ができます。
ドロップしたパーツ画像が表示されます。
[プレビュー]ボタンをクリックすれば、
ベース画像に貼り付けた状態を確認する事ができます。
車両テクスチャーを保存する

必要なパーツ画像の貼り付けが完了したら、
車両テクスチャーとして保存します。
左図のように[ファイル作成]ボタンを左クリックしてください。
車両テクスチャーとして保存します。
左図のように[ファイル作成]ボタンを左クリックしてください。
▼

すると、保存場所やファイル名を入力するウィンドウが開くので、
[保存する場所(I):]には[デスクトップ]を選択してください。
そして、[ファイル名(N):]には、任意のファイル名を入力して、
[保存(S)]を左クリックしてください。
[保存する場所(I):]には[デスクトップ]を選択してください。
そして、[ファイル名(N):]には、任意のファイル名を入力して、
[保存(S)]を左クリックしてください。
▼

これで、カスタマイズした車両テクスチャーが
デスクトップに保存されます。
VRM4ビュワーで表示させる方法については、
以下の各ページを参考にしてみてください。
「カスタマイズ方法」 ・ 「車両テクスチャー設定用スクロール」
デスクトップに保存されます。
VRM4ビュワーで表示させる方法については、
以下の各ページを参考にしてみてください。
「カスタマイズ方法」 ・ 「車両テクスチャー設定用スクロール」