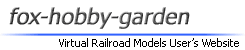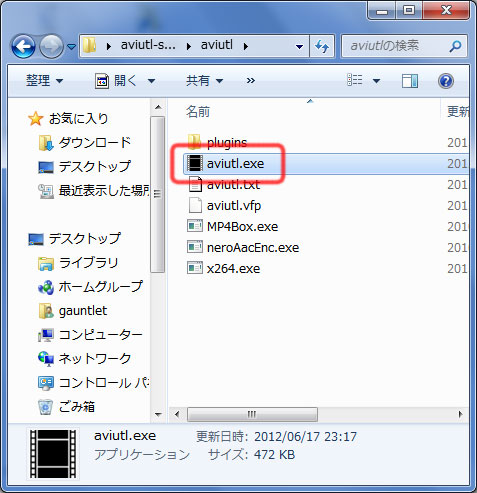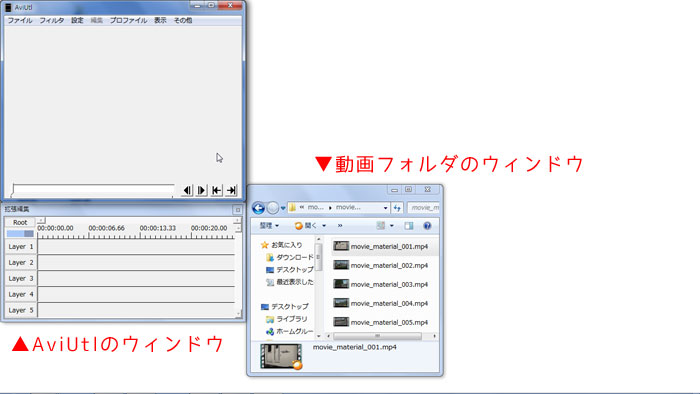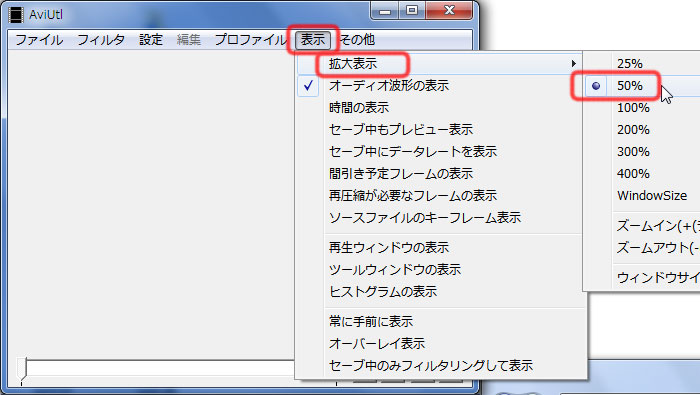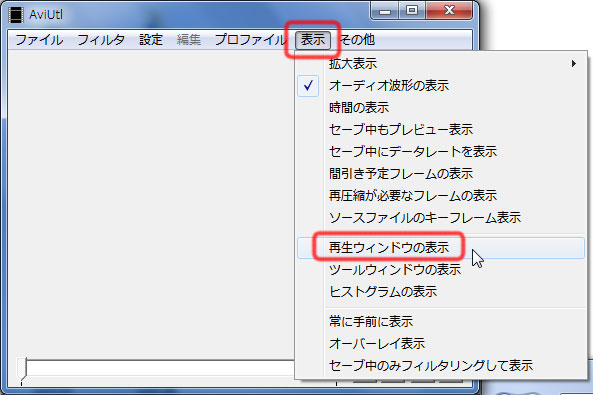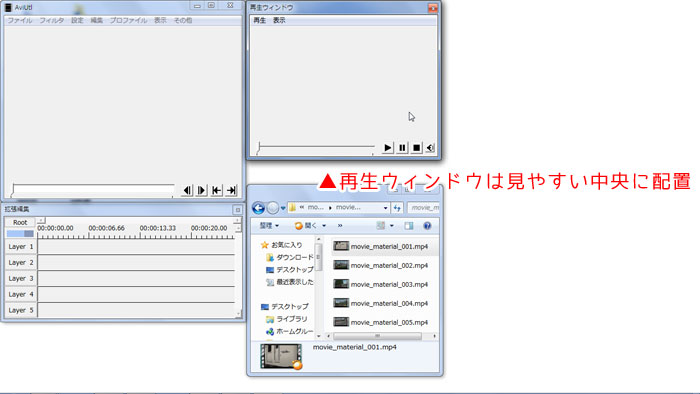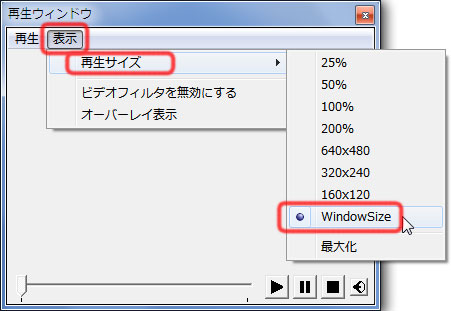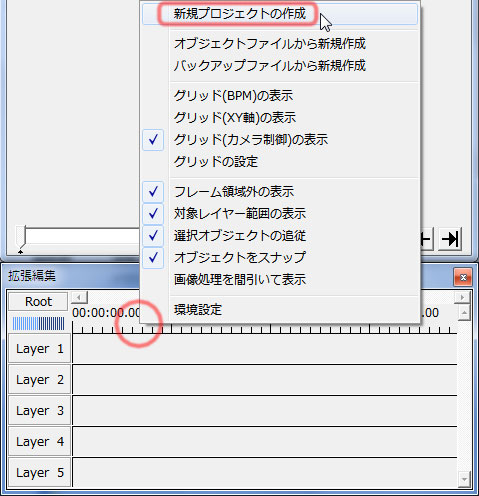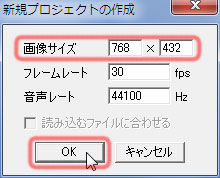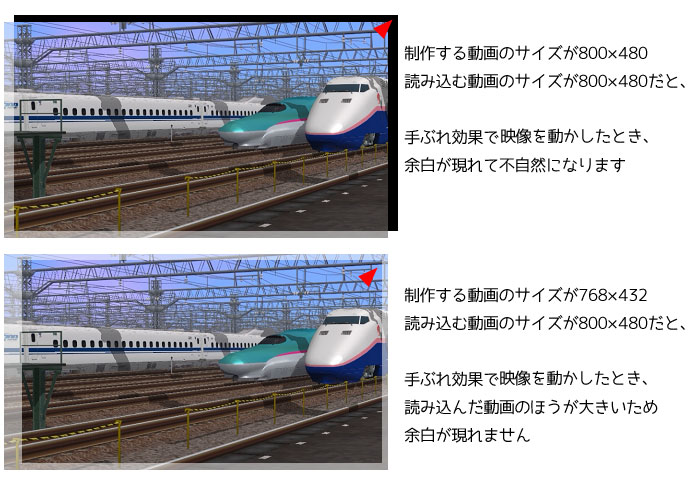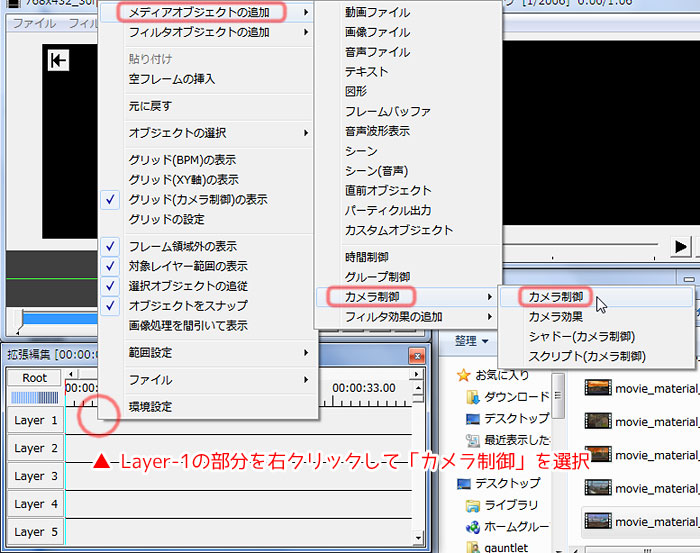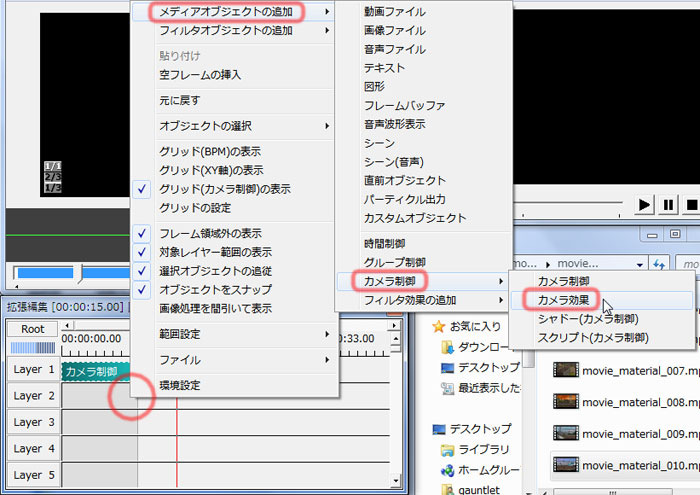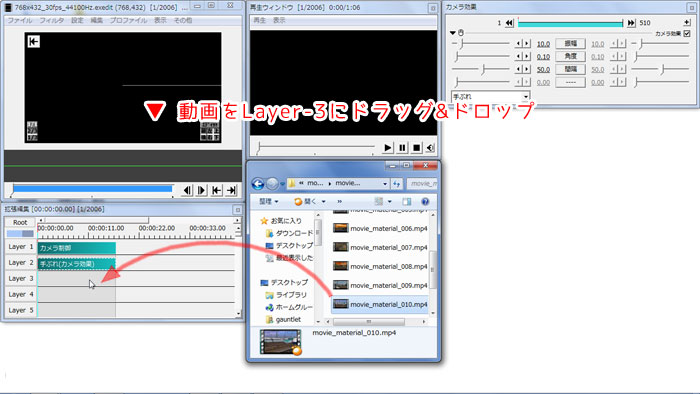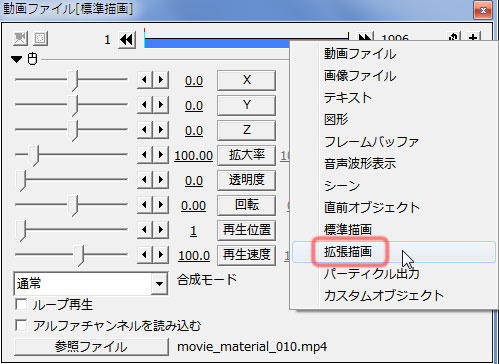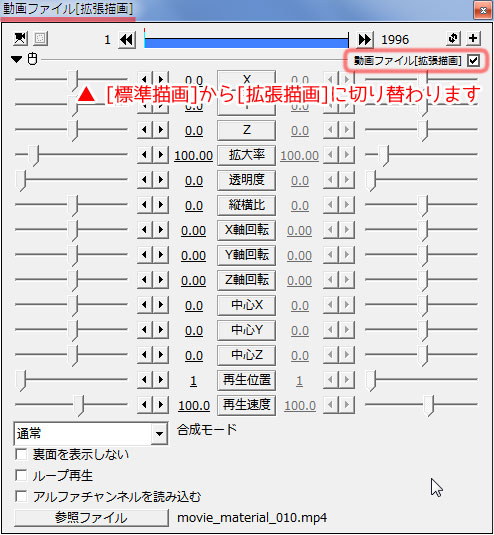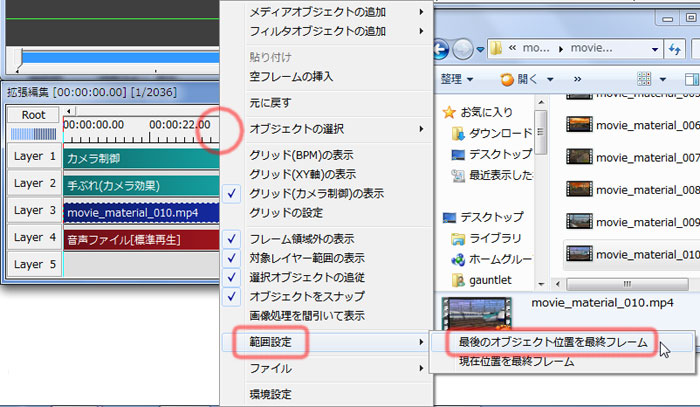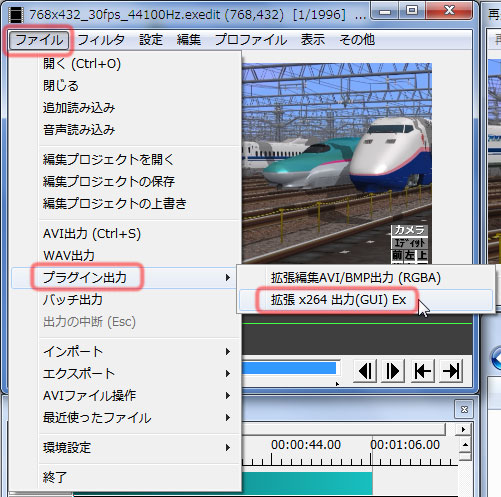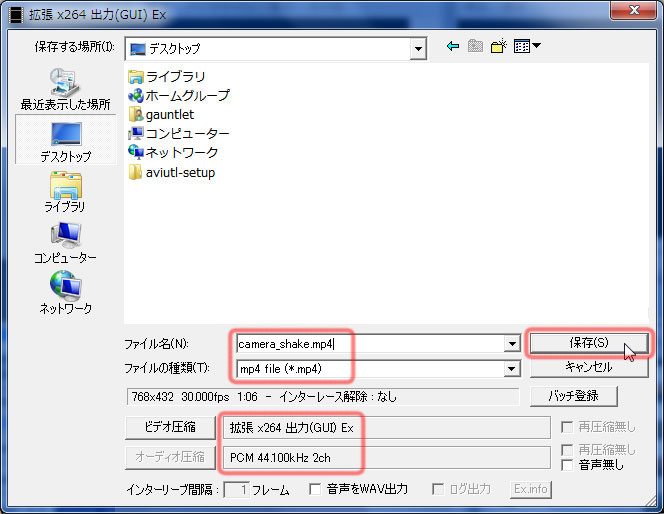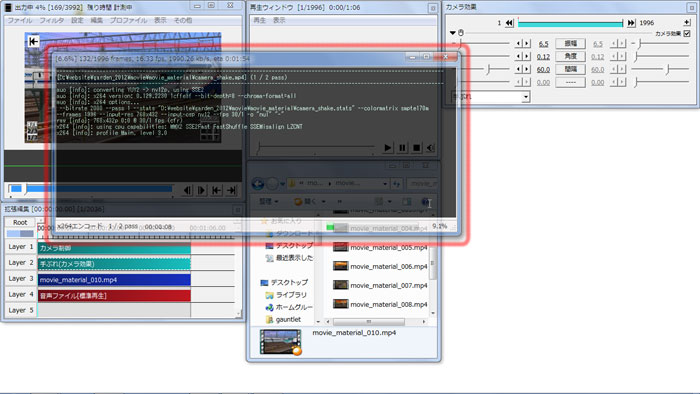手順一覧
チュートリアル一覧
AviUtlを使った動画編集の方法を
実戦形式で紹介しています。
01.完成予定図
このページのチュートリアルでは、
動画に手ぶれの効果をつけて、1本のmp4形式の動画に仕上げます。
02.動画素材をダウンロード
チュートリアルを実践しやすくするため、
鉄道模型シミュレーター5より撮影した動画素材を
MicrosoftのSkyDriveに用意しました。
デスクトップなどにフォルダを用意してダウンロードしてご使用ください。
以下の動画は素材として通常よりも画質を高く設定しているので、
ダウンロード後にWindows Media Playerなどで再生をオススメします。
鉄道模型シミュレーター5より撮影した動画素材を
MicrosoftのSkyDriveに用意しました。
デスクトップなどにフォルダを用意してダウンロードしてご使用ください。
以下の動画は素材として通常よりも画質を高く設定しているので、
ダウンロード後にWindows Media Playerなどで再生をオススメします。
↓
MicrosoftのSkyDriveにリンクします。
[ダウンロード]と記載されたリンクをクリックすると、
MP4形式の動画ファイルをダウンロードできます。
03.AviUtlを起動
「aviutl.exe」をダブルクリックして起動してください。
↓
「AviUtl」が起動したら動画素材のフォルダとあわせて、
作業しやすい位置にウィンドウを配置してください。
作業しやすい位置にウィンドウを配置してください。
↓
「AviUtl」のメインウィンドウには編集中の動画が表示されるので、
ノートパソコンなどの解像度が低い場合は、
左図のように表示サイズを[50%]に変更するのをオススメします。
ノートパソコンなどの解像度が低い場合は、
左図のように表示サイズを[50%]に変更するのをオススメします。
↓
次に編集した動画をプレビューするためのウィンドウを開くので、
左図のように[再生ウィンドウの表示]を左クリックしてください。
左図のように[再生ウィンドウの表示]を左クリックしてください。
↓
再生ウィンドウは見やすい位置に配置しておくのをオススメします。
↓
また、再生ウィンドウの表示サイズについても、
ノートパソコンなどの解像度が低い場合は、
左図のように[WindowSize]へ変更しておくのをオススメします。
ノートパソコンなどの解像度が低い場合は、
左図のように[WindowSize]へ変更しておくのをオススメします。
04.画面サイズを設定
はじめに、これから制作する動画の画面サイズを設定します。
左図のように「拡張編集」のタイムラインを右クリックして、
[新規プロジェクトの作成]を左クリックしてください。
左図のように「拡張編集」のタイムラインを右クリックして、
[新規プロジェクトの作成]を左クリックしてください。
↓
左図のようなウィンドウが表示されるので、
「画面サイズ」という項目の数値を設定します。
手順02.でダウンロードして頂いた
「movie_material_10.mp4」を使って実践する場合は、
「768」×「432」と入力して[OK]を左クリックしてください。
「画面サイズ」という項目の数値を設定します。
手順02.でダウンロードして頂いた
「movie_material_10.mp4」を使って実践する場合は、
「768」×「432」と入力して[OK]を左クリックしてください。
↓
手ぶれ効果は、読み込んだ動画を不規則に動かす事で表現するため、
新規プロジェクトの画面サイズについては少し工夫する必要があります。
ご自身で撮影された動画に手ぶれ効果をつけたい場合は、
その読み込む動画の画面サイズよりも一回り小さい画面サイズを
[新規プロジェクトの作成]で設定するようにしてください。
新規プロジェクトの画面サイズについては少し工夫する必要があります。
ご自身で撮影された動画に手ぶれ効果をつけたい場合は、
その読み込む動画の画面サイズよりも一回り小さい画面サイズを
[新規プロジェクトの作成]で設定するようにしてください。
07.動画に手ぶれ効果を適用
動画の青いバーを左クリックして選択してください。
↓
詳細ウィンドウが「動画ファイル[標準描画]」に切り替わったら、
左図の赤い丸で囲った部分のボタンを左クリックしてください。
左図の赤い丸で囲った部分のボタンを左クリックしてください。
左図のようなメニューが開くので、
[拡張描画]を左クリックしてください。
[拡張描画]を左クリックしてください。
左図のように[標準描画]から[拡張描画]に変化していればOKです。
↓
新規プロジェクトの再生時間を読み込んだ動画の再生時間と合わせるため、
左図のように拡張編集のタイムラインを右クリックして、
[最後のオブジェクト位置を最終フレーム]を左クリックしてください。
左図のように拡張編集のタイムラインを右クリックして、
[最後のオブジェクト位置を最終フレーム]を左クリックしてください。
↓
再生ウィンドウで手ぶれ効果がつけられているか
動画をプレビューしてみてください。
動画をプレビューしてみてください。
09.mp4形式で動画を保存
再生ウィンドウで編集にミスがないかよく確認したら、
mp4形式の動画ファイルとして保存します。
メインメニューにある[ファイル]から[プラグイン出力]を選択して、
[拡張 x264 出力(GUI) Ex]を左クリックしてください。
mp4形式の動画ファイルとして保存します。
メインメニューにある[ファイル]から[プラグイン出力]を選択して、
[拡張 x264 出力(GUI) Ex]を左クリックしてください。
↓
保存先を指定するウィンドウが開くので、
左図のようにファイル名やファイルの種類を設定してください。
左図のように各項目を設定できたら、
[保存(S)]を左クリックしてください。
これで動画のエンコード処理が始まります。
左図のようにファイル名やファイルの種類を設定してください。
左図のように各項目を設定できたら、
[保存(S)]を左クリックしてください。
これで動画のエンコード処理が始まります。
↓
エンコード処理中は進歩状況を表すウィンドウが表示されるので、
そのままお待ちください。
そのままお待ちください。
↓
ウィンドウに「総エンコード時間」が表示されたら完了です。
進歩状況を表すウィンドウを閉じてください。
進歩状況を表すウィンドウを閉じてください。
↓
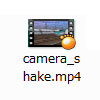
出来上がった動画をWindows Media Playerなどで再生して、
仕上がりを確認してください。
仕上がりを確認してください。