●MIDIで童謡を打ち込め!ABILITY PROの使い方講座!
・口・)アッビィルルリティー!
・x・)……
はい、SingerSongWriterシリーズの上位モデルが、『ABILITY』という名称に変更となりました。
初心者向けである『SSWLite』シリーズと中級者向けの『ABILITY』、そして上級者向けの『ABILITY PRO』で明確に分かれた形になりますね。
上位モデルまで初心者向けと解説してるところもあるかもしれませんが、【ABILITY PRO】は本格的なDAWです。決して初心者向けではありませんので間違って買うと高価ですし、大変よ?・w・)
細かい部分で前バージョンよりも効率化が図られていますし機能もモダンDAWとして充実しています。しかし、基本的な操作自体はそれほど変わりません。
ただ、PROバージョンはドイツLinplug社製のシンセ【SPECTRAL】【Crx4】【SaxLab2】【RMV】が付属してくるため、これが結構……いや、かなり強力だったりします。
ですから無印は中級者向けといっても、MIDIの打ち込みだけABILITY使うような人じゃない限りは最上位版の「PRO」をお勧めしますよ。
さてさて、そんな『ABILITY PRO』を使用して、童謡を例として一曲、打ち込んで行く手順を説明したいと思います。
↑今回の打ち込みで制作を目指すサンプルです。注:喋ります
▲準備を開始します! 準備を開始します!▼
★ABILITY PROを起動
紙のマニュアルが廃止されてしまったので、ABILITYではPDFのマニュアルがついています。メニューの【ヘルプ】から【マニュアルを開く】で閲覧できます。閲覧にはAdobe ReaderかPDFを読めるブラウザ等が必要となりますので、必ずインストールしておいてください。Windows10以降であればEDGEでも開けます。
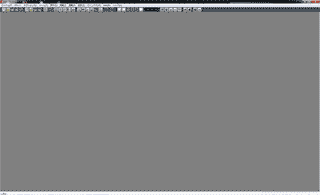
はてさて問題なく起動したら、この画面になりますよ。もし、付属VSTのインストールや、オーディオポートの設定が済んでいないのでしたら、スタートアップマニュアルに従って作業を行ってくださいね。
尚、MIDIキーボードや外部MIDI音源を使用する場合は、メニューの【設定】から、【MIDIポートの設定】を選択してポートの設定を済ませましょう。
★ソングファイルを新規作成します
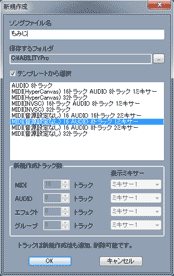
画面上のメニュー欄、一番左にある【ファイル】から【新規作成】を選びます。
ショートカットキー【Ctrl+N】でも新規作成できますよ。
ソングファイル名は、ファイルの名前になります。さて、ここには曲名を入れようと思います。

はい、童謡といっても沢山あるわけですが、ステップエディタの説明でも使っていた【もみじ】を使います。
ソングファイル名をいれましたら、次に【MIDI(音源設定なし)16 AUDIO 8トラック 1ミキサー】を選択しておきます。
選択したらOKを押します。
★ABILITY PROのソングエディタが出現!
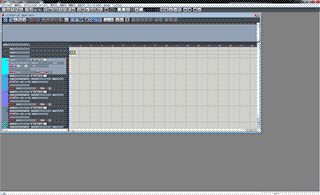
SSW10の時はソングエディタの下方に、アレンジやループ、フレーズといった素材が格納されているリストウィンドウがくっついていました。ABILITYではそれがありません。では、リストウィンドウはどうなったかといいますと、【メディアブラウザ】という名称で、別ウィンドウとして表示されるようになりました。
★☆上へ戻る↑↑★なにはともあれVSTiを設定

メニュー欄の下にこのようなボタンがありますね? 前バージョンと変わらぬデザインです。
迷わずクリックするのだ・x・)ノ
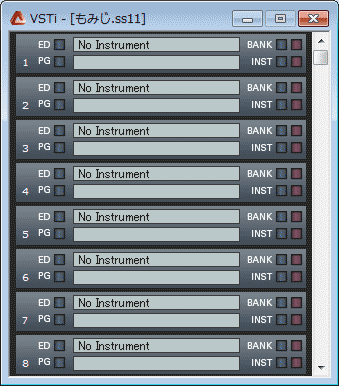
←はい、【VSTiウィンドウ】が出てきました。
↑はい、【VSTiウィンドウ】が出てきました。
さっそくVSTiを設定するわけですが、一番上のパネルにある【No Instrument】をクリックしてください。
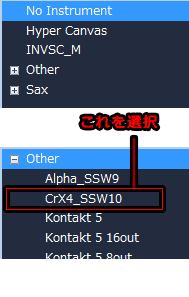
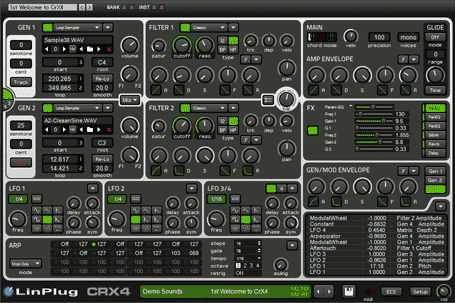
でました。ドイツにあるLinplug社のマニアックなソフトシンセCrX4です。ABILITY PROにもしっかりバンドルされているのですよ。
とりあえずCrX4のエディット画面が開きましたが、これはひとまず置いておいてです。
―MIDIトラックでVSTiを使えるようにする―
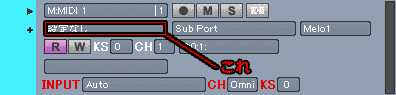
SSW10PROの時は横幅が広かったですが、ABILITYではトラックの縦幅が広いです。幅を縮めることもできますが、説明の都合上この形でいきます。赤線で囲まれた部分をクリックしてください。
出てきたリストの下部に【VSTi】という階層があります。その中に【CrX4_SSW10(1)】があるはずですので、それを選択しますよ。
この操作を【MIDIポートを設定する】といいまして、このソングエディタの項目を【MIDIポート】といいます。
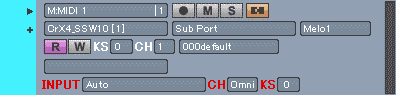
はい、これでVSTiがセットされました。何かを打ち込んだり、MIDIキーボードが設定されていれば音が鳴らせる状態になりましたよ。
それとです。図の中でオレンジ色に点灯したマークがありますよね? ABILITYでは、このマークをクリックすることで、VSTiのエディット画面を呼び出すことが可能になったのですよ!
トラックにセットしたVSTiのエディット画面が開いている間は、このようにオレンジ色に点灯します。
★☆上へ戻る↑↑●CrX4に音色を設定しますよ
さてと、まぁ今回もCrX4の設定はあまり弄るつもりはありませんので、プリセットの音色を選択していきます。
★CrX4の音色を選択

↑下部にこんな部分がありますが、【Demo Sounds】をクリックしてください。
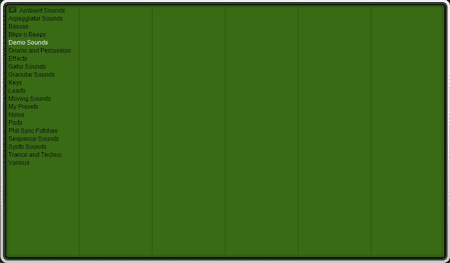
さて、こんなリスト画面になるわけでして、ここまではSSW10PROのページと似たような流れですが……
もみじという曲は、ノスタルジックで日本の美しい秋といった感じの曲です。トゲトゲしくアクのある音ではなく、優しい響きの音色を選びたいところです。
というわけでリストの中から【Leads】を選らんでくださいな。
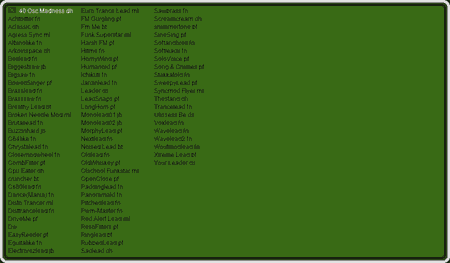
一応説明しておきますと、最初のは音の傾向によってまとめられている【カテゴリリスト】です。こっちはその中の【音色リスト】ですね。
ではでは、リストの中の【Arkoinspace dh】を選択しましょう。
選択したらCrX4を、エディット画面の右上にある【×】を押して引っ込めます。
ソングエディタも打ち込み中は邪魔ですので、【-】を押して引っ込めておきましょう。
★☆上へ戻る↑↑★打ち込み準備します
その前に、ここまでやったらセーブしておきましょう。こまめにセーブは基本です。ショートカットキーは【Ctrl+S】ですよ。DAWに限らずWindowsソフトの共通操作ですね。

←上に並んでいるボタンの中にこんなのがあると思います。これを押します。
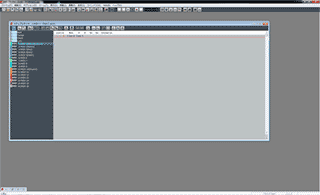
こんな画面になりますが、これがステップエディタです。スコアでやらないの? と思われるかもしれませんが、私はこれをメインに使ってます。
使い方の詳細は【こちらで解説してます!】が、ひとまず難しいことは考えず、指示にしたがい手順を踏んでください。
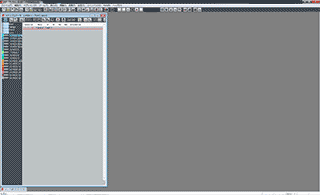
ステップエディタは横幅を取らず、縦幅があった方が良いので、上図のように配置すると良いかもしれません。右側のスペースが大きく開いてますので、別のエディタを置いても良いですよ。
★打ち込み開始します
ステップエディタのMIDIトラック1が選択され、黒い四角のカーソルが点滅している状態になってると思います。
まずはPCキーボードで、ファンクションキー【F1】を5回押してください。
ファンクションキーというのは、パソコンキーボードの奥側に並んでる【F1~F12】のFのついてるキーのことですよ。
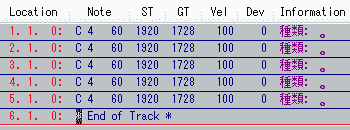
←のようになってますでしょうか? なってなければもう一度手順を確認しなおしてください。
↑のようになってますでしょうか? なってなければもう一度手順を確認しなおしてください。
初めて数値を使う人は、この内容に何の意味があるのか分からないかもしれませんが、今は考えなくていいです。
次にこの5つのデータを選択するのですが、【Ctrl+A】を押してください。これはWindows共通操作でお馴染みの【全部選択する】と言う操作です。
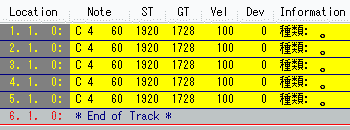
←選択した部分はこのように黄色で示されます。
↑選択した部分はこのように黄色で示されます。
この状態で【Delete】キーを押してください。
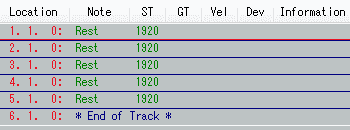
お気づきかもしれませんが、全休符の後に線が入り、一番左の数値が1、2、3、4、5、6という具合に上がってることが確認できますよね? つまりこの数字は、現在何小節目であるかを示し、1小節が終わると自動的に線引きされます。
さらにファンクションキーで打ち込んで行きますが、ここからは、いよいよメロディを打ち込むことになります。
【F3】→【F4】→【F4】→【F3】→【F3】→【F2】→【F2】→【F3】→【F4】→【F4】→【F3】→【F3】→【F3】→【F4】→【F4】→【F2】
この順序で、ファンクションキーを押していってください。万が一手順を間違ったら、【Ctrl+Z】で一つ操作を戻ることができます。
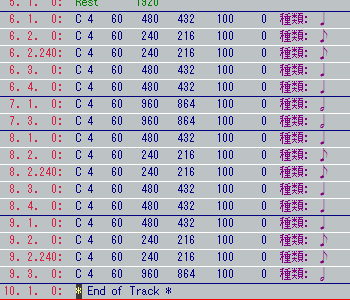
こんな感じで打ち込まれましたかね? ちゃんと同じになってま~すか~?

同じになっているのを確認したらです。6小節目の最初に打ち込んだ【C4】をクリックして、上図のように黒点滅のカーソルをそこへ移動させてください。【6.1.0: C4 60 480 432 100 0】となってるところにです。
移動させたら、次に羅列する操作を上から順番に行ってください。英数字はそのままPCキーボードの英数字を押します。
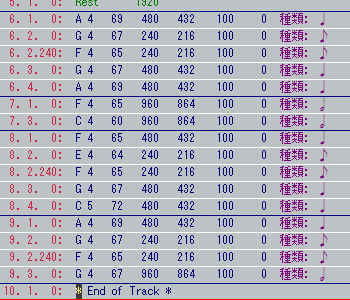
【A】→【Enter】
【G】→【Enter】
【F】→【Enter】
【G】→【Enter】
【A】→【Enter】
【F】→【Enter】
【Enter】
【F】→【Enter】
【E】→【Enter】
【F】→【Enter】
【G】→【Enter】
【C】→【5】→【Enter】
【A】→【Enter】
【G】→【Enter】
【F】→【Enter】
【G】→【Enter】
正しく打ち込まれていれば右の図のようになりますよ。
正しく打ち込まれていれば上図のようになりますよ。
音楽の知識がある人であれば、ここまでの操作がどういうことなのか? お気づきになったかもしれません。
種類のところを見ると、四分音符や八分音符といった音価の表記があります。英文字は音階を表す記号です。
つまり、最初の操作は音価を打ち込み、次の操作で音階を打ち込んだのです。
さて、カーソル位置を6小節の頭に戻して【Space】キーを押してください。演奏が開始します。もう一度【Space】キーを押すと演奏が停止しますよ。
★☆上へ戻る↑↑★コピー&ペースト
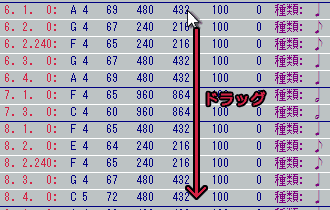
左図の上方にマウスカーソルが出ていますが、この位置から赤い矢印が示している位置……8小節の一番最後に向けてドラッグしてください。
上図の上方にマウスカーソルが出ていますが、この位置から赤い矢印が示している位置……8小節の一番最後に向けてドラッグしてください。
すると、どうなるか?
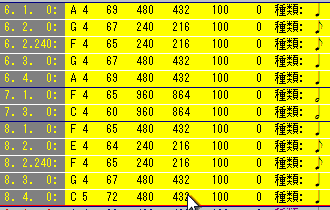
このように黄色で、びーーーっと色がつきます。前項で説明しましたけど、これは【選択】された状態でしたよね。
同じようにできているのを確認したら【Ctrl+C】を押してください。
選択範囲が解除されますが、それで正常です。
★ペースト作業と付けたし
10小節目へカーソルを移動させてください。
移動したら【Ctrl+V】を押します。
この辺のショートカットは、大体Windowsソフトならどれも同じでしょうけど、これでペーストできますよ。
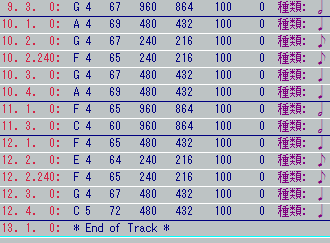
10~12小節目まで、6~7小節目と同じ内容がコピーされました。
次は、13小節目を打ち込みますので、そこへカーソルを移動するのですよ。
移動したら以下の手順で打ち込みます。
【A】→【4】→【Enter】
【G】→【Enter】
【F2】→【↑】→【F】→【Enter】(※F2はファンクションキーですのでご注意を)
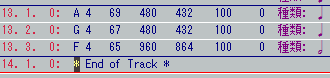
13小節目はこうなってますか? はい、こんなところでAメロのメロディーが打ち込み終わりましたよ。再生して確認してみてください。あと、今後は一段落ごとにセーブは忘れずにですよ?
★☆上へ戻る↑↑★サビを打ち込む手順
14小節目から最後まで一気に打ち込みますよ。ここまでくれば大まかな操作は理解できたと思いますので、手順だけ記載しますね。
14小節:【F3】→【F4】→【F4】→【F3】→【F3】
15小節:【F2】→【F2】
16小節:【F3】→【F4】→【F4】→【F3】→【F4】→【F4】
17小節:【F3】→【F3】→【F2】
18小節:【F3】→【F4】→【F4】→【F3】→【F3】
19小節:【F2】→【F2】
20小節:【F3】→【F4】→【F4】→【F3】→【F3】
21小節:【F1】
14小節の頭の【14.1.0 F 4 65 480 432 100 0】の【F 4】と書かれた場所をクリック。
14小節:【C】→【5】→【Enter】→【A】→【Enter】→【B】→【-】→【Enter】→【C】→【5】→【Enter】→【D】→【5】→【Enter】(【-】はマイナス記号です)
15小節:【C】→【5】→【Enter】→【A】→【Enter】
16小節:【C】→【5】→【Enter】→【D】→【5】→【Enter】→【C】→【5】→【Enter】→【A】→【Enter】→【G】→【Enter】→【F】→【Enter】
17小節:【G】→【Enter】→【A】→【Enter】→【G】→【Enter】
18小節:【C】→【5】→【Enter】→【D】→【5】→【Enter】→【C】→【5】→【Enter】→【A】→【Enter】→【G】→【Enter】
19小節:【Enter】→【C】→【Enter】
20小節:【Enter】→【E】→【Enter】→【Enter】→【A】→【Enter】→【G】→【Enter】
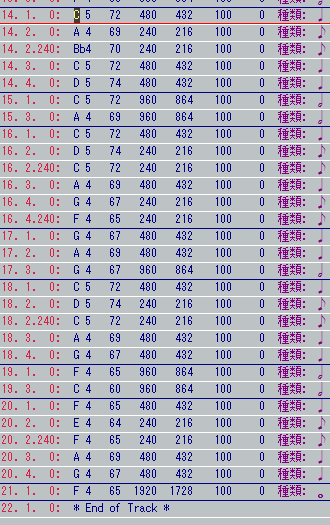
14~21小節目までが上図と同じ状態になってますか? なっていればこのトラックは完了です。
★☆上へ戻る↑↑●さらに音色を付け足して輪唱部作成へ
もみじと言えば! そう、輪唱部分があります。前のメロディを追いかけるようにして、似たような裏のメロディが入ってきます。これがなくして何がもみじか! というわけで、ここも打ち込みますよ。
★音色を足す
CrX4は、1つ1音色のシンセです。別の音を鳴らすためには、さらにVSTiを足さなければなりません。
【VSTiを設定】の項目で説明した要領で、今度はVSTiウィンドウのパネル2でCrX4を乗せてください。
ソングエディタを広げて、MIDIトラック1で設定した時と同じように、MIDIトラック2へ【CrX4_SSW10[2]】を設定しましょう。[1]とまちがえないように気をつけてくださいね。この数字はVSTiを入れたパネルの番号です。

←メニュー欄下の、このアイコンを押すとソングエディタが広がります。
さて、二つ目のCrX4に音色を設定します。
カテゴリは【Synth Sounds】の中から【ChoiryWinder pf】を選んでください。選らんだら、CrX4の画面を閉じて、ソングエディタは縮めておきましょう。間違ってソングエディタ閉じないようにですね。
★輪唱部を作ります
ステップエディタに戻ったら、左横のリストから【2:MIDI 2[Bass1]】を探して、クリックします。
![MIDI 2[Bass1]](music/musicexp/abi-scs21.png)
もし、間違って左側の図形をクリックしてしまったら、もう一度クリックすることで消灯します。
この操作で、他のMIDIトラックへ移動ができるわけですね。
しかしです。輪唱といえば音符が共通する部分が非常に多いです。ということは……
当然!コピペしまくるよ!(・△・ノ
★共通部分をコピー&ペーストして、必要部分を打ち込む
というわけで一端MIDIトラック1へ戻りましょう。
もみじの楽譜を見ると、Aメロの後半2小節だけ違いがあります。1小節から11小節までを【Ctrl+C】でコピーしてください。
で、MIDIトラック2へ再び移動します。
移動したらすぐに【Ctrl+V】でペーストしてください。
ただ、このままでは輪唱になりませんので、1小節おくらせなければなりません。
【Rest】と書かれている部分ならどれでもよいのでコピーして、7小節より前に1つペーストしてしまってください。これで1小節ずらせますよ。

演奏して確認してみるのも良いのですが、12小節目に注目してください。
輪唱部のここは、
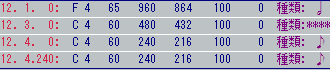
これが、正しい形となるわけですが~……既に音価が打ちこまれています。どうすればこの形にできるのか? です。
実はですね、【960】と書かれているこの列のことを【ST値】(ステップタイム)、【864】と書かれている列は【GT値】(ゲートタイム)といいます。ステップエディタでは、この値こそ最高に重要です。横に音符書いてますけど、実はこんなん飾りなのですよ。(-w-。
【ST】は次の音へ移るまでの時間を表し、【GT】は鍵盤を押してから離すまでの時間を表します。
【C4】を消して打ち込み直すという方法もありますが、ココでは【ST】と【GT】の数字を書き換えてみようと思います。
ちなみに消すという操作は音符を選択してカットすればいいだけです。【Ctrl+X】なのでこれもWindows基本操作ですね。

【C4】の【ST値】である960をクリックしてください。1ケタのところで黒点滅のカーソルがでたら、テンキーでもなんでもいいので480と数字を打ってください。打ったら【→】を押すと、自動的に確定して【GT】の列へカーソルが移動しますよ。そしたら【432】と数字を入力し【Enter】で終わります。
数字に対する理解はともかくとして、この操作自体は難しくないはずです。そして、ステップエディタと言うのは【←】【↑】【↓】【→】の矢印キーでも自由にカーソル位置を移動できる、ということがお分かりになったかと思います。
後は【F3】を六回押して、最後だけ【F2】を打ち込み、今までの操作を応用して、最後に【F2】キーで打ち込んだNote列にある【C 4】を、【F 4】に変えてください。
★☆上へ戻る↑↑★続けてサビ行きます
再びMIDIトラック1へ移動し、14~17小節をMIDIトラック2の14小節目にコピペします。
このままですと、音階が全く一緒なので変更が必要なのですが~全部やると効率わるいので修正しやすいようにします。
まず、いま引っ張ってきた14~17小節を選択してください。
マウスを右クリックし、出てきたメニューから【MIDIトラック編集】→【ノートの変更】を選んでください
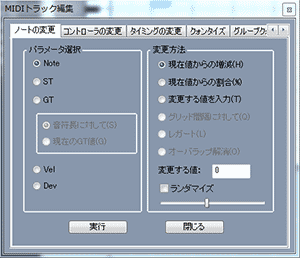
何も弄っていなければ、上図と同じ状態になっていると思います。

←【変更する値】のボックスに【-3】と打ち込んで、【実行】を押してください。正常に音階が変わっているのを確認したら【閉じる】を押してください。
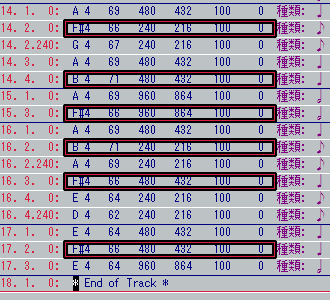
上図のようになりました。が、これだと調がズレておりますよ。
赤枠で囲った部分の【F#4】と【B4】が合っていないので、そこだけ選択して【F4】と【Bb4】へ変更しましょう。
【Bb】はビーフラットでして、Bの半音ですが、その打ち込み方は【★サビを打ち込む手順】の項目、14小節目に【B】→【-】→【Enter】という操作がありましたよね? ちなみに半音あげる【#】を打ち込みたい場合は、その逆の記号である【+】を使いますよ。
共通してるのは大体このあたりまでで、あとは普通に打ち込みます。
さて、どうでしょう? ここまできたら、音価と音階を示すだけであとは自力で打ち込めますでしょうか?
★音価
18小節:【F2】→【F4】→【F4】→【F4】→【F4】
19小節:【F3】→【F3】→【F3】→【F3】
20小節:【F3】→【F4】→【F4】→【F3】→【F3】
21小節:【F1】
★音階
【C】→【C】→【C】→【D】→【E】→【F】→【A】→【A】→【G】→【F】→【C】→【D】→【E】→【E】→【F】
音階横の数字は全部4、つまりオクターブ4になるので、ただ打てばいいだけですね。
おっと、まだ一つあります。
18小節目の最初の【C4】はタイなんですよね。次の音と繋がるのです。

それをどうやって打ち込めばいいのかといいますと、まぁ簡単です。単に、【ST値】よりも【GT値】を大きくしてやればよいのです。【ST値】よりも1あげてやれば十分ですね。
【ST値】を見てみると960ですので、【GT値】は961にしてあげればよろしいのですよ。
確定すると、横の情報に【タイ】と表示されます。
>>ここまでの答え合わせ画像ですよ【クリック】<<画像の通りになっていれば問題ないですが、視聴してみて明らかに音がおかしい場合は間違ってる可能性がありますので修正してください。
★☆上へ戻る↑↑●コードを入力していきます
次はコードを入力していきたいと思います。
コードのためにさらに【CrX4】を追加します。
VSTiウィンドウを開いて、パネル3に【CrX4_SSW10】を設定してください。
設定する音色は【Keys】の中の【Chrystaline Keys bt】です。設定したら邪魔なので閉じてくださいね。
ソングエディタを開き、MIDIトラック3の【MIDIポート】に【CrX4_SSW[3]】を設定するのを忘れずに。
★ステップエディタでのコードの打ち込み方
アレンジ考えればナンボでもですけど、とりあえず解説なので単純なコードをつけますね。
まずは全休符の【Rest】を1小節目に打ち込みます。
【F1】→【↑】→【Shift+↓】→【Delete】で打ち込まれますよ。
はてさて、ABILITYのコードトラックやMIDIフレーズといった機能を使うのもいいのですが、ここでは基礎重視であくまで打ち込みでいきますね。
2小節から【F1】を3回押してください。
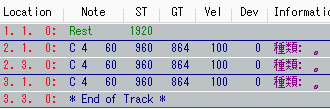
これでは二分音符のC4が4つ打ち込まれただけですね。順番に再生されるだけでコードになりません。
2小節の頭【2.1.0】にある【C 4】のST値をクリックしてカーソルを移動し、ST値を【0】に変えます。【Enter】を押すと値を確定しつつ、次の音へ移りますので再び【0】をいれます。今度は【Enter】を押さないでくださいね~【0】を入れると何も数字が表示されませんが、この状態でいいのです。
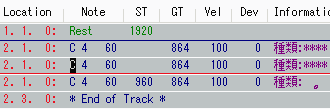
【←】キーをトントンと2回叩いて【C4】のところへ黒カーソルを移動します。ST値はこれで確定します。
そして、ここから……
【F】→【Enter】【A】→【Enter】と入力します。
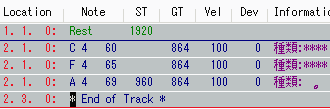
上図のようになりましたか? ド、ファ、ラを構成する。Fメジャーのコードができました。
★☆上へ戻る↑↑★和音入力ツール
コードを手動で入力することもできるわけですが、和音入力ツールを使えばコードネームと音階を指定するだけで楽に入力することができます。尚、コード入力ツールというのがありますが、こちらはコードトラックでコード名を入力するためのものです。
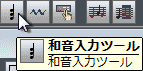
←図のマウスカーソルが示すアイコンをクリックしてください。
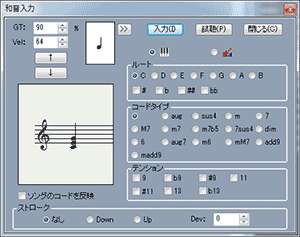
和音入力ツールが開きますよっと。で、まずは……
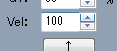
←のように【Vel】を【100】へ変えてください。
見ればなんとなく操作の仕方がわかりそうな感じですが、一応操作の仕方を説明しますよ。
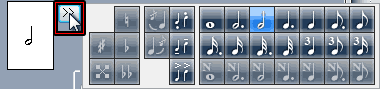
上図の赤枠で示しているボタンを押してください。横に音符がズラっと表示されます。
最初は四分音符が水色に点灯していますけど、二分音符をクリックしてください。すると上図のように二分音符に変更されます。
音符名が分からない人は、そもそも音楽やるのに音符名わからないとかダメダメ(・皿・#)ですので、この際覚えてしまいましょう。

変更したら、【入力】ボタンを押してください。
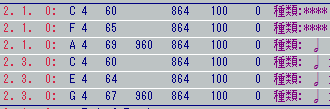
このように、C、E、G、つまりド、ミ、ソですが……Cメジャーのコードが打ち込まれました。

次は、コードタイプの一覧にある。上図の赤枠で示されたところに【m】と書かれたラジオボタンがありますので、クリックしてください。
【m】が選択された状態になります。【入力】ボタンを押してください。
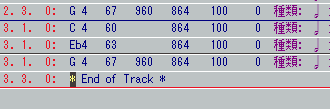
C、Eb、G(ド、ミ・フラット、ソ)のCマイナーが打ち込まれました。

で、次は何も書かれていないラジオボタン。最初はこれが選択されてましたが、こっちに戻します。

ルートの欄にある【G】のラジオボタンをクリックします。

上図の赤枠、【↓ボタン】を2回クリックしてください。そして【入力】を押します。
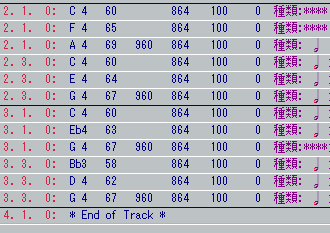
このようにコードが打ち込まれているのを確認してください。
ここから、2小節を全部を4小節目にコピペしましょう。
さらに3小節目の3拍にある、Bb、D、Gを5小節目にコピペしてください。

コードタイプの7と書かれてるラジオボタンをクリックし、続いてルートをCへ戻してください。
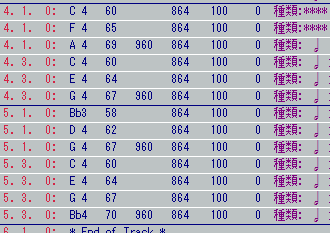
図のように打ち込まれてますか?
この和音入力ツールはようするにです。
ルートは見ての通りコードの基準となる【基音(ルート)】を示します。
コードタイプは【コード名(コードネーム)】を示します。

←のボタンは【転回方向】を示します。
【↑】で下の音階を上へ、【↓】で上の音階を下へ持ってきます。
【ルート】【コード名】【転回】は、DAWの用語ではなく、基本的な【音楽用語】ですので、絶対に覚えてください。
以下に一覧を示しますよ。
★☆上へ戻る↑↑ここまで覚えた操作で、さらに残りのコードを打ち込みますよ。

フラットとシャープはルート欄にあるチェックボックスにチェックすると入力できます。
以下は英文字がルート、【↓】矢印は【↓ボタン】押して下へ転回してください。
全音符、F↓
二分、F↓
二分、C
7小節全部を、8小節と、9小節へコピペ
6~8小節全部を、10小節目へコピペ
四分、F↓
四分、C
二分、F↓
付点二分、F↓
四分、Bb↓↓2回、転回ボタン押します
二分、F↓
二分、F↓注:手前と同じものなので【↓ボタン】を押す必要はありません
二分、F↓
二分、F↓
四分、C
四分、F↓注:間に違う操作を挟むと転回が元に戻りますので、再び転回してください
二分、C
10~11小節全部を、18小節へコピペ
付点二分、F↓
四分、C
全音符、F
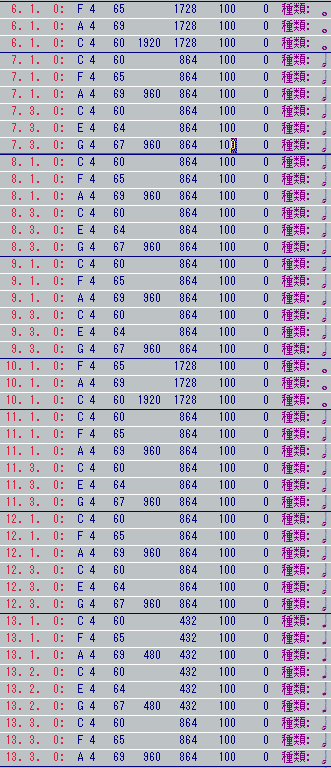
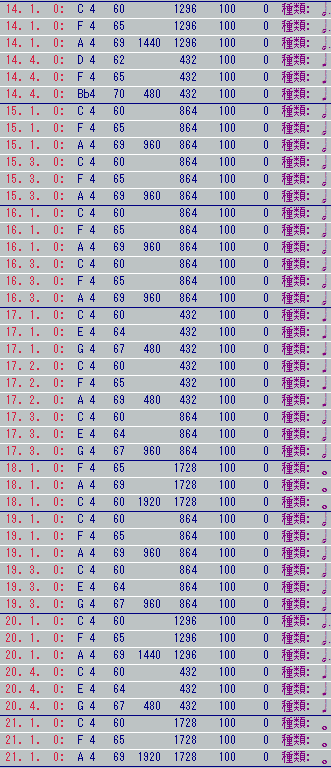
6~21小節までが上図と同じになってるかを確認してください。
ちゃんと出来てたら和音入力ツールを閉じます。
★☆上へ戻る↑↑ここまで終わったら、【Ctrl+A】を押してMIDIトラック3全てを選択してください。
その状態で右クリックし、出てきたメニューから、MIDIトラック編集→ノートの変更を選択してください。
変更する値に、【12】と記入して【実行】します。
この操作は、選択した範囲の音を1オクターブ上に引き上げます。4だったところが5になってますよね?
それを確認したら、【閉じる】を押してください。
●フェーダーで音量調整
さて、ここまでを演奏して聞いてみましょう。
・x・)あ~きのゆ~う~……って!!
やっぱ音(・x\/・)割れトルワァー!
★ミキサー画面を開きます。
フェーダー全然弄っていないので当たり前なんですけども、SSW10PROの解説では仮対策としてリミッター使いました。ですが、今回は【王道】でいきます。

←のアイコンをクリックしてミキサーを呼びだします。
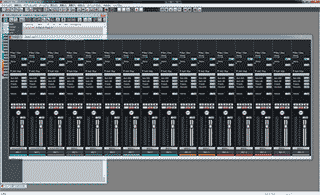
ミキサーがでました。横にだだっ広いです。
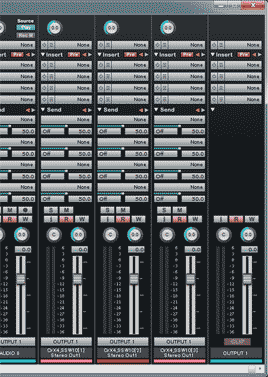
横スクロールバーを右側へもっていくと、最後の方にCrx4のトラックが3つあるのを確認できるでしょう。
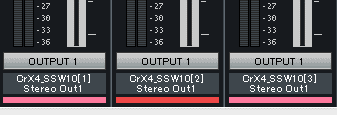
で、フェーダーというのはどれかと言いますと……
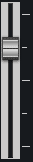
←コレのことです。
MTRとか、音楽スタジオ等に置いてある機材のミキサーを見たことある人なら分かるでしょうけど、それのフェーダーを模したデザインになっています。
出っ張ったような部分をマウスで上下にドラックすることで音量を上げ下げできるのですよ。
ただまぁ、この段階では単なる仮がけなので、適当に下げておきます。
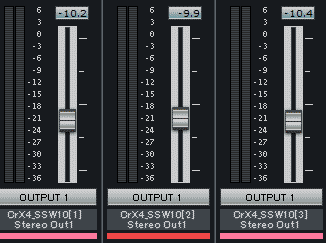
フェーダーを下げるとこのように、上に書かれている数字が下がっていきます。大体【-10】くらいまで下げておきました……ということですよ。単位はdb(デシベル)です。
とりあえず演奏してみると、音が小さくはなっていますが、音割れは起こしていませんね。
なんでしたら音が小さくなった分、お使いのアンプのボリューム上げてもいいですよ。ただ、ボリューム上げたまま他の音楽流して爆音にならないよう注意してくださいね。
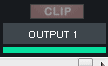
ところで、ミキサーの右側にはこんな部分がありますでしょう。
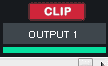
演奏中に【CLIP】が赤く点灯してしまったら、音が割れているということになります。
一箇所でも音が割れると点灯しっぱなしになりますが、【CLIP】の部分をクリックすることで消灯できますよ。
それでは作業が完了したらミキサーを閉じてください。
★☆上へ戻る↑↑●ベーストラックの作成
だいぶ音楽らしくなってきましたが、これでは音に太さというか、どっしりとした芯がありません。
低音楽器がさっぱりはいっていないからです。
低音楽器と言えば、そうベースやバスドラムです。
このセクションではベーストラックを打ちこんでいきますよ。
★ベース用の音色を選ぶ
ここまでCrX4ばかり使ってきましたが、今度は違うVSTiを使います。
VSTiウィンドウのパネル4へ、【Alpha_SSW9】を設定してください。
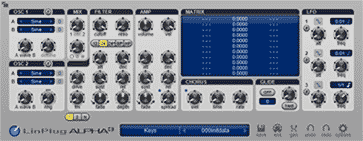
はーい【ALPHA3】が起動しました。
機能的にはCrX4ほど充実しているわけではありません。基本的なシンセって感じです。ですので、シンセの基本を覚えるための学習用にもよいですよ。でもですね、シンプルだからといって音が悪いということでもありませんし、積極的に使えないわけではありません。シンプルなりの使い勝手の良さというのもあるのです。

この形はCrX4と似てますよね。左がカテゴリで、右が音色名です。使い方も一緒ですよ。
ではカテゴリ【Basses1】から音色は【ldiot Bass(t)】を選んでください。
ALPHA3を閉じてソングエディタを開き、MIDIトラック4のMIDIポートへ【Alpha_SSW9[4]】を設定しましょう。
★ベース音を打ち込みます
ソングエディタを引っ込めて、ステップエディタへ戻ります。
戻ったらMIDIトラック4へ移動して、1小節目に【Rset 1920】を入れておいてください。
ここまで作業することが出来たなら、ちょっと意地悪しますかねぇ~(`w´
二分音符のF3E3Eb3D3、つまり3オクターブの【ファ】【ミ】【ミフラット】【レ】を自分で操作を考えて打ちこんでみてくださいね。音楽を作るには頭を使うものですから、頭使わないと脳がタルタルソースになりますよ。
答えと合っていましたか? それでは演奏してみましょう~。
ベース音(・ x ・)デカすぎ
★ソングエディタのフェーダーで音量調整
ベース以外のフェーダーは下がっているので当たり前なんですけどね。またミキサーのフェーダーで音量を下げるのもいいですが、次はソングエディタのフェーダーを使ってみましょう。
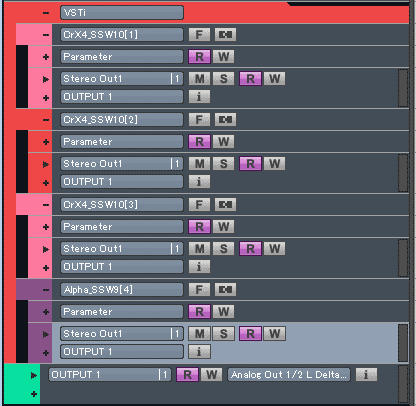
ソングエディタの縦スクロールバーを下げていくと、下の方は右図のようになってると思います。
ソングエディタの縦スクロールバーを下げていくと、下の方は上図のようになってると思います。
もしかしたら色分けが違うかもしれませんが、とりあえず下の方を見てみると【OUTPUT 1】のすぐ上のトラックに、【Alpha_SSW9[4]】【Parameter】【Stereo Out1】順に並んでますよね。
そのうちの【Stereo Out1】と書かれているトラックの左側に、

←こんなボタンがあります。

←見づらいので拡大しました(・x・
これを押してください。
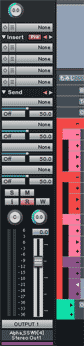
←はい、このように左側へパカっとでてきます。
見ての通り、ミキサーからトラック1つ分を取り出した感じですね。
ミキサーの項目で設定したフェーダーと同じですので、フェーダーをドラッグして【-7】くらいまで下げてください。別にぴったり-7でなくてもいいですよ~。
設定し終わったら、ソングエディタを引っ込めて、ステップエディタへ戻ります。
★☆上へ戻る↑↑
★残りのベース音を打ち込みます
ステップエディタのMIDIトラック4にもどったら、4小節目から続きを打ち込みますよ。4小節へカーソルを移動してください。
気がついてるかもしれませんが、音価や音階を設定していない場合は、一個前の音符と同じ物が打ち込まれます。
3小節目の最後は【D 3】の【ST:960】ですね。この状態で【Enter】を押すと、それと同じ物が打ち込まれます。
ですので、いきなり【F】→【Enter】すると【F 3のST:960】が自動的に打ち込まれますよ。いちいち【3】を入れなくても良いわけです。
では、F3、E3、D3、C3、を打ち込んでください。
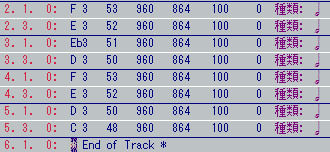
どんどん打ち込んでいきますよ。
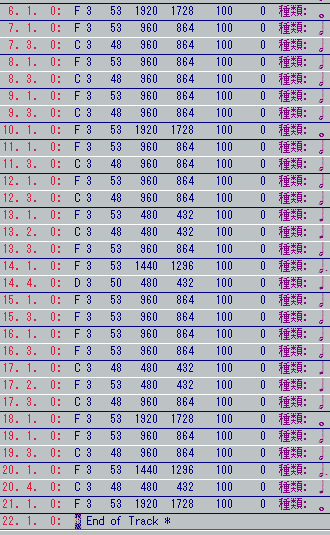
右図の通りにベースを打ち込んでください。
上図の通りにベースを打ち込んでください。
間違ったら【Ctrl+Z】でやり直すか、消したい音符を選んで【Ctrl+X】でもよいですよ。
以下に【ST値】とファンクションキーの対応表を張りますので、音価はこれを参考にしてください。
| F1 | F2 | F3 | F4 | F5 | F6 | F7 | F8 | F9 | F10 |
|---|---|---|---|---|---|---|---|---|---|
| 1920 | 960 | 480 | 240 | 120 | 60 | 1440 | 720 | 360 | 180 |
| F1 | F2 | F3 | F4 | F5 |
|---|---|---|---|---|
| 1920 | 960 | 480 | 240 | 120 |
| F6 | F7 | F8 | F9 | F10 |
| 60 | 1440 | 720 | 360 | 180 |
| Ctrl+F3 | Ctrl+F4 | Ctrl+F5 |
|---|---|---|
| 320 | 160 | 80 |
自分で共通する部分を見つけてコピペができれば、さらに効率は上がりますよ。
これができれば、ステップエディタすらだいぶ使えるようになっているでしょう。
後は慣れ次第で、打ち込み速度も上がることでしょう。
★☆上へ戻る↑↑
●装飾音の追加
と、その前になんですが、もみじはこんなハイテンポな曲ではありませんから、テンポを下げます。
ステップエディタの左上に【tempo】と書かれたトラックがありますよね。

そこをクリックして、テンポトラックに移動しますと、このように1小節目に【Tempo】と【120】とい数字がでてきます。
いままでテンポは120BPMだったということです。BPMとは、一分間に四分音符が何個分あるのかということを意味します。
このテンポを92へさげてください。
…………(・x・
どうやって下げるのかって? それは今までと一緒ですよ~、数字クリックして直接【92】って打てばいいんですよ。この基本はどのエディタでも変わりません。
さて、いきますよ。
★装飾音を打ち込みます
【ALPHA3】をパネル5に追加してください。ソングエディタでMIDIトラック5へMIDIポートの設定も忘れずにですよ。それとついでに今追加したALPHA3のフェーダーも【-7】くらいまで下げておいてください。
音色は【Keys】の中の【Winter Bells(LS)】を使います。
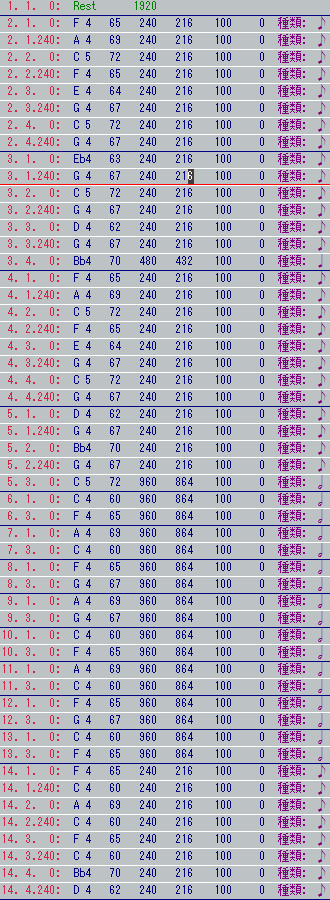
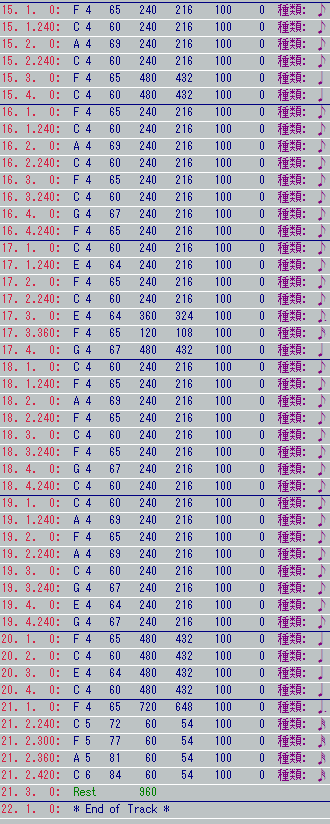
MIDIトラック5へ、この譜面を打ち込んでください。
★☆上へ戻る↑↑●ドラムトラックの作成
今までの打ち込みでは音階が音程を表すものでしたね。ですが、ドラム音源やドラムch(チャンネル)を持つ音源のドラムchでは、音階に対して音色が割り当てられているのですよ。
【C 2】ならばバスドラム、【D 2】ならスネアドラムといった感じになるんです。
早速ですが……例のごとくVSTiウィンドウにRMVを設定します。
RMVが3つありますよね。【RMV8-8_SSW9】を選択してください。
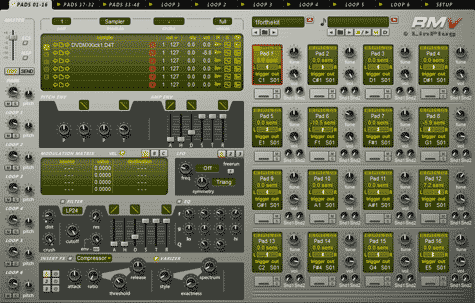
ちょっと読み込み時間がかかるので待っていると、ぐばっと出てきます。
色んなドラムセットが収録されてまして、そこから選ぶわけなんですが、これが大量にあるんですよね~。
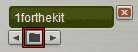
←まずは左図の赤枠で囲んだところにあるボタンを探して押してください。
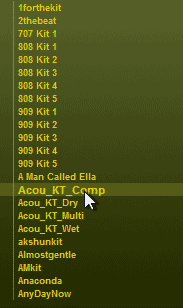
はい、左側の画面が切り替わり、左下の方にこんなリストがでてきますね。そのうちから【Acou_KT_Comp】を選んでください。
ダブルクリックしてもいいですし、クリックしてから右側のLoadを押すでもいいですよ。
読み込まれるまで時間がかかりますので、RMV画面の右側に並んでる奴に注目してください。

【RMV】右側には、こんな奴が16個ならんでますよね?
一般的な名称では【リズムパッド】とか【ドラムパッド】といいます。
読み込まれるとこのように、セットに含まれる音色の名称が表示されますよ。
図は一番上の列を抜き出した物ですが、左から順番に、KickNN、Kick、Rim、Rim2、と書かれています。
そのちょっと下あたりに、B0、C1、C#1、A#0、という文字が書かれてますね。
気づきましたかね? ようするにコレ、いままでステップエディタで打ってきた音階そのものでしょう。
つまり、ステップエディタで音階うちこめば鳴るってことなんですよ。
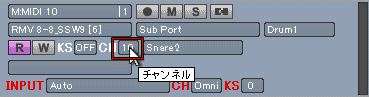
ソングエディタでMIDIポートを設定するのですが、今回はMIDIトラック10を使います。それと上図の赤枠の部分に注目してください。
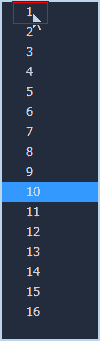
クリックするとこのように数字が1~16までズラっとでてきますので、赤枠の1chをクリックしてください。
この操作は、RMVの【MIDIチャンネル1】へ対して、打ち込んだMIDIデータを送るという操作です。
RMVでは、ドラムセットを鳴らす場合は初期状態でMIDIch1になっているのですよ。ですから、MIDIトラックのCHを1へ変えないと音が鳴らないのです。
今まで追加してきた他の音源は、CHなんて設定しなくても音が鳴りましたよね。それは1台1音しか鳴らないからです。RMVはドラムセットのほかに、複数のループ素材を同時に鳴らしたりできるので、そのためにchが割り当てられてるのです。
さあ、ソングエディタひっこめてステップエディタのMIDI10トラックへ移動してください。
★☆上へ戻る↑↑★ドラムトラックの打ち込み
打ち込んで欲しいのは以下の図のとおりですが、ちょっと待ってくださいね。
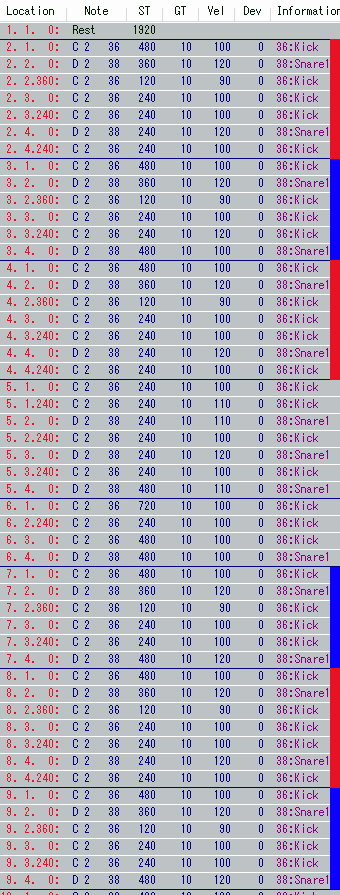
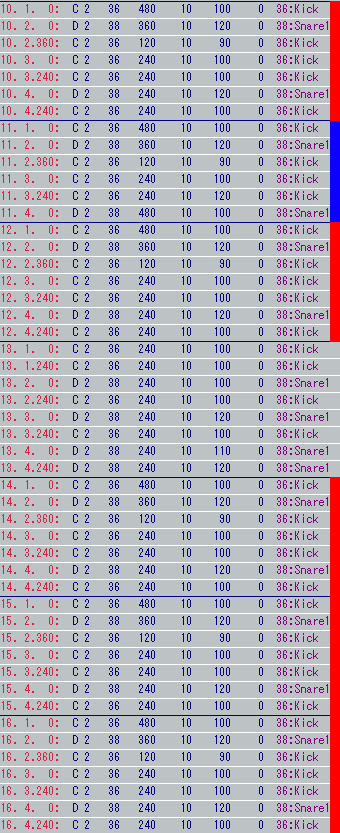
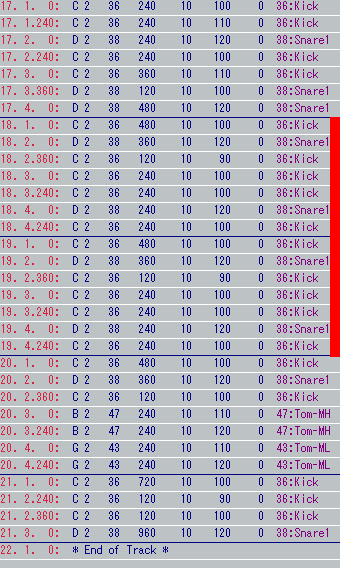
はい、ちょっと長くて大変……
なので、共通している部分を色分けしましたのでコピペに役立ててください。
で、打ち込む前によくデータを見て欲しいのですけども。【Vel】の列が数字変わってますよね。
音には強弱という物があります。ドラムを思いっきりぶったたいた音と、軽くこづいた音では全然違います。
この列は、その音の強弱を設定する数値なのですよ。MIDI用語で【Velocity(ヴェロシティ)】といいます。この英単語を辞書で調べると、【速さ・速力】と出てきます。
MIDIキーボードの鍵盤は多くの場合、押した時の速度をセンサーで測定することで、打鍵の強さを判定してるのですよ。
今回はその値も変えてますので、注意して打ち込んでください。打ち込み方はいつもどおりですよ。打ち込みたい場所へカーソルを移動させればいいんです。
さて、ここまで打ったところでちょっとした疑問がありませんか?
RMVのドラムパッドでは【C 1】が【Kick】だったはずです。にも関わらず、打ち込みではことごとく1オクターブ上にずれてますよね?
実はいいますと、キーボードの中央値に違いがあるんですよ。
ABILITYの初期状態では、国際式である【C 4】が中央値なのに対して、YAMAHA式では【C3】が中央値なのです。
つまり、中央値が【C 3】であれば、RMVの表記どおりでよいのです。ABILITYでは、YAMAHA式にも設定変更できますが、その辺りの設定はヘルプを確認してみてください。。
★☆上へ戻る↑↑★シンバルとかハイハットの打ち込み
ドラムセットというからには、当然そういう金属系の打楽器がありますよね。
でも、MIDIトラック10は使ってしまっているし、同じトラックに上から書き加えるというのは、どう考えてもやり難いでしょう。
だからといってRMVをもう一台追加なんて、メモリや処理のムダで非効率的です。折角1台でハイハットもシンバルも鳴らせるのですから。
ではどうすればいいのかといいますと……
別に追加なんてしなくても、他のMIDIトラックにも同じ【RMV8-8_SSW[6]】をMIDIポートに割り当てて、CHを【1】へ変えてしまえばいいのです。早速ですが、ソングエディタで設定してください。
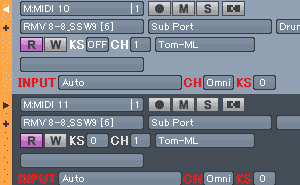
このように、同じVSTiを違うトラックで指定してしまってもいいのです。
さて、ソングエディタを引っ込めて、ステップエディタのMIDIトラック11へ移動します。
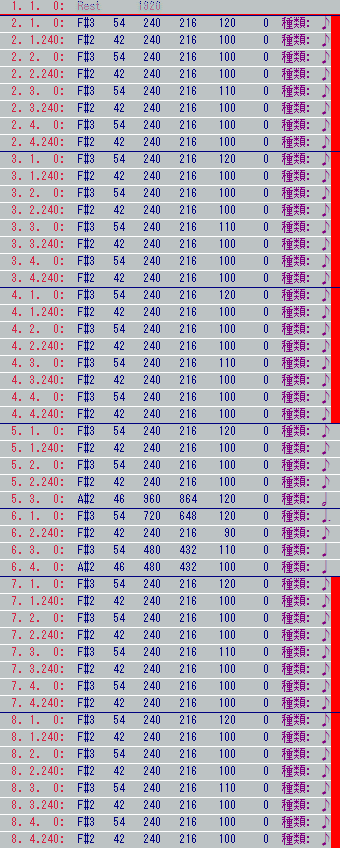
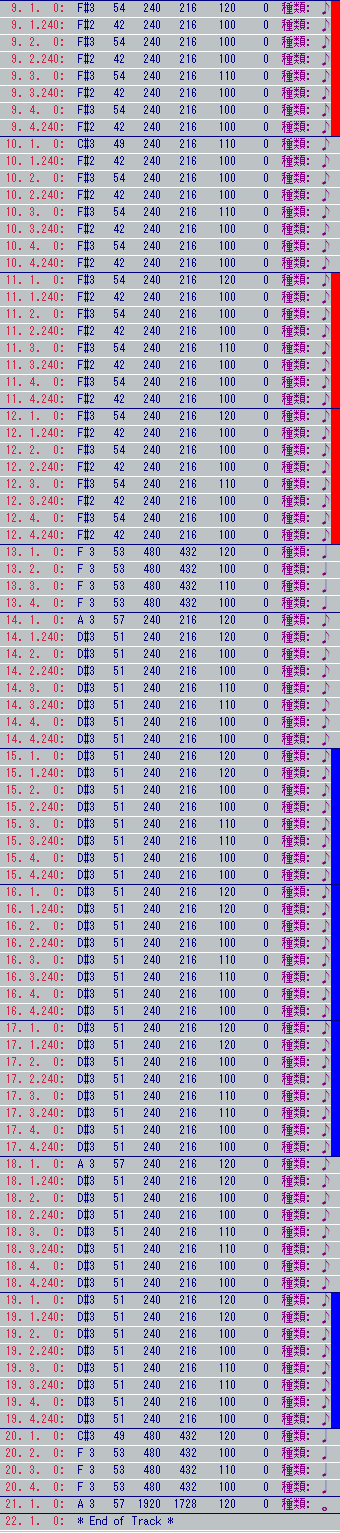
ガンバって打ち込んで(-w-;
見た目には長いですけど、殆ど音価が同じですからそれほど時間かからないと思いますよ。
★☆上へ戻る↑↑
●複数のトラックを範囲選択してコピペ
さてさて、大詰めですよ。
もみじは、そう……歌に2番ってのがありますよね? 現在の打ち込みでは1番しかありません。
1番も2番もただ繰り返すだけとしたら、わざわざ打ち込まなくてもコピペすればいいだけなのです。ただ、1トラックづつコピーしてペーストでは時間がかかります。そこで、複数トラックを同時に選択してコピーしてしまえば短時間ですむわけですよ。
★リージョン選択
ソングエディタを開いてください。
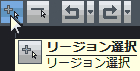
←図のマウスカーソルが示しているボタンをクリックしてください。
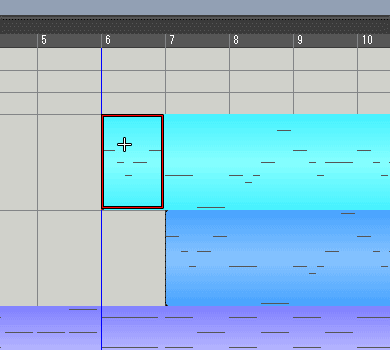
上図の赤枠で囲んだいちならどこでもいいので、【ALT】を押しながら、右下へ向かってマウスをドラッグします。
何故【ALT】を押しながらなのか? そりゃ離してみれば分かるデスよ(^皿^
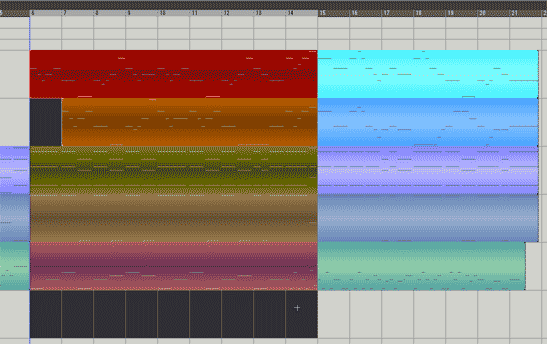
はい、右下にひっぱりました。色が暗くなってるところが選択範囲です。さらにドラッグしていきますよ。

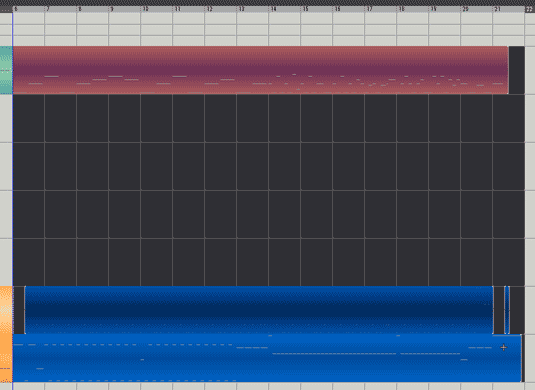
画面外にはみ出すと、自動的に下や右側へスクロールしてくれます。MIDIトラック11の末尾までひっぱりましょう。
これでマウスボタンと【ALT】を離してOKです。その状態で【Ctrl+C】を押してコピーをします。
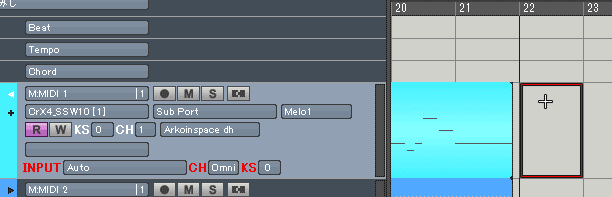
再び【ALT】をおしながらMIDIトラック1の22小節目、上図の赤枠内をクリックします。すると青い色の線が22小節の先頭に移動しますので、それを確認したら【Ctrl+V】でペーストしてください。
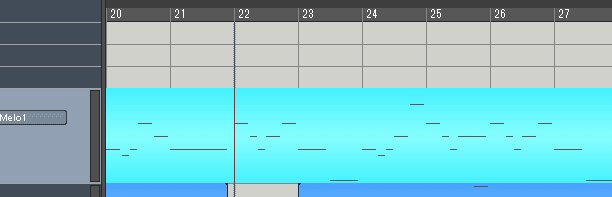
はい貼り付けられました。
1小節に戻って最初から再生して確認しましょう。
★☆上へ戻る↑↑●ミキサーでバランス調整
仮がけしていた音量の調整を完成させますよ。ミキサーを開いてください。
★追加したVSTiトラックの音量調整
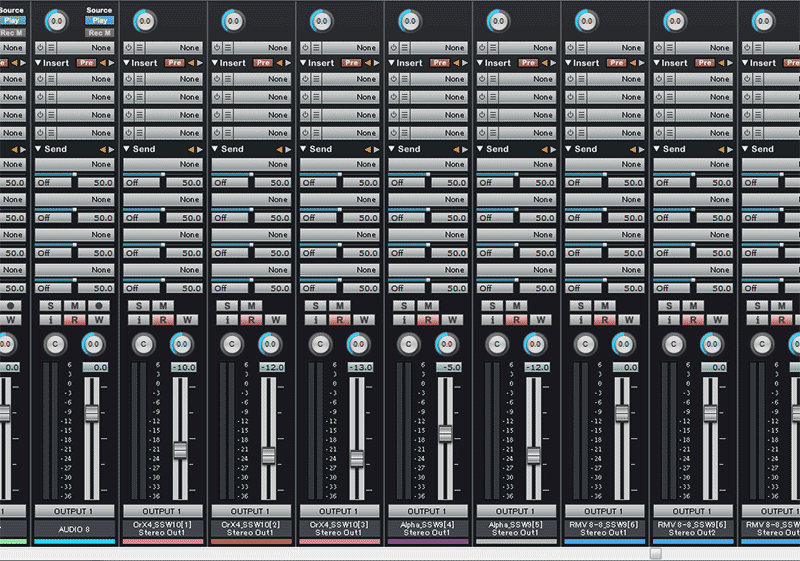
横スクロールバーをこの位置までもってきてください。右側にはズラリとRMVの出力がならんでますが、使うのは【StereoOut1】だけですよ。
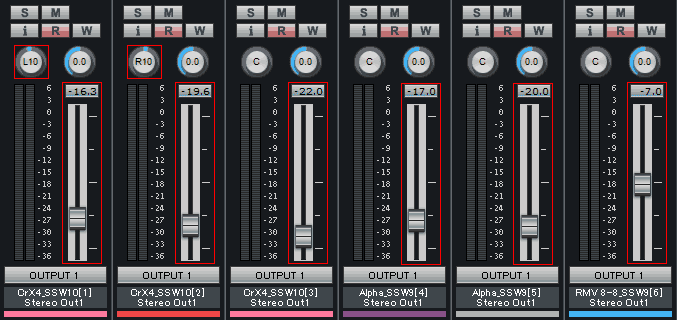
上図の赤枠の部分を変えています。このとおりに入力してみてください。
しかし左二つのパネルは、なにやら丸くて中央に【C】と書かれていた部分を弄ってますね。これはPANといって、音をスピーカーの左から鳴らすか右から鳴らすかを決める機能なのですよ。
真ん中の【C】をクリックすると、直接数字が入力できます。円の外周部が凹んで見えますが、そこをドラックして左か右へ動かすことでも数字が動きます。もちろん左へ動かせば左スピーカーへ音が寄っていき、右へ動かすと右スピーカーへ音が寄って行きます。
さて、バランス取ったのはいいですが、これだと全体としては音量が小さいですね。
今回は『童謡の打ち込み講座』ですのでエフェクターのことはやりません。
ですが、最後にちょっと全体の音圧を上げるエフェクターを入れて終わりにしますよ。
★SonnoxLimiterで音圧を上げる

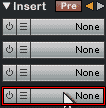
←図の赤枠の部分をクリックしましょう。
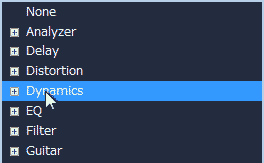
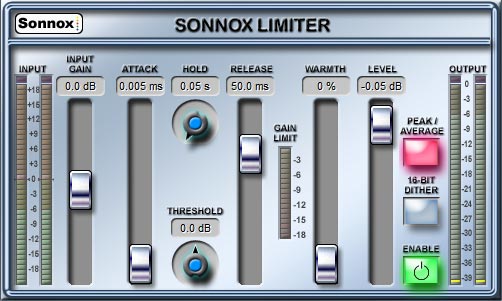
【SonnoxLimiter】が起動しました。
今回は小さい分上げるだけみたいな感じで、詳しい説明なしに適等にやりますので、指示通りに設定を変えてください。
まずは【PEAK/AVERAGE】と書いてある下の赤く光ってるボタンをクリックして消灯してください。
【INPUT GAIN】の【0.0】と書いてる部分をダブルクリックして、直接【12】と数字を入れてください。
【LEVEL】と書かれている部分の下の数字を、【-0.2】へ変えてください。
以上で打ち込み講座終了でございます。
★☆上へ戻る↑↑●あとがき
さて、打ち込みの世界とはこのような感じです。
MIDIデータで作曲したり音楽データを作成することを『打ち込み』といいますが、その語源となったのは今は無きカモンミュージック社の『レコンポーザ98』というMIDIシーケンサーソフトにはじまります。
キーボードでカチャカチャとタイプして、データを『打つ』ことから『打ち込み』という言葉が生まれました。
実は、ABILITY PROのステップエディタというのは、その打ち込みの語源となったレコンポーザ98と同タイプの数値入力なのです。
つまり、ここまでやってきたことは『語源通りの打ち込み』だったのですよ。
現在ではピアノロールが主流でして、そちらを使う方が多いと思います。また同社製品のDAWは、スコアエディタの使いやすさにも定評がありまして、それを目的に購入される方も多いでしょう。ですがもし、ステップエディタについて、より深い理解がしたいのであれば、『DTM数値入力打ち込み解説』を合わせて読んでもらえればと思います。
作業効率のことを考えれば、色々と理解している物が多いほうが力になると思いますよ。
また、今回はあくまでも打ち込み中心でしたので、エフェクターやミックスのことまでは殆ど解説していません。
例えばドラムトラックにリバーブをかけてみたり、エコライザー(EQ)やコンプレッサーを使って音を積極的に加工するなど、やるべきことはまだまだ沢山あるのです。
ですが、とにもかくにもDTMを楽しむためには『打ち込み』ができなければ話にもなりません。
この講座で、操作習得の足がかりになればと思います。
★☆上へ戻る↑↑

