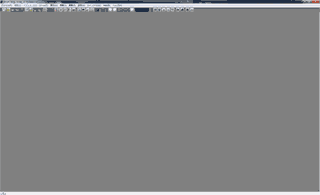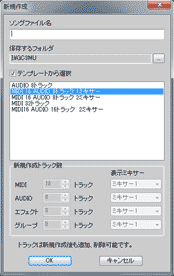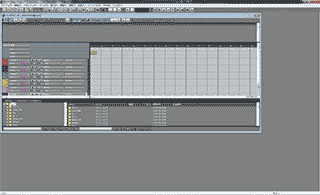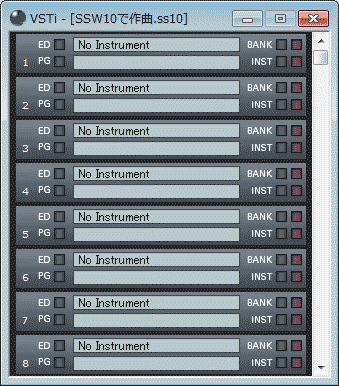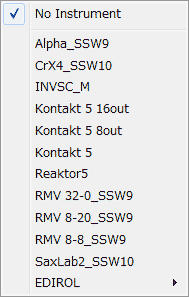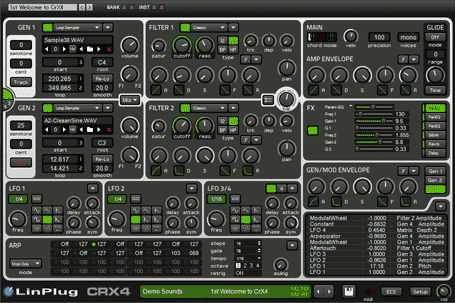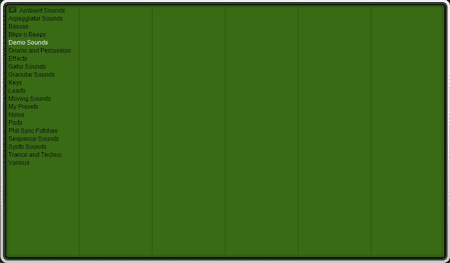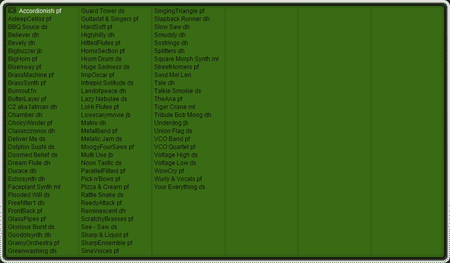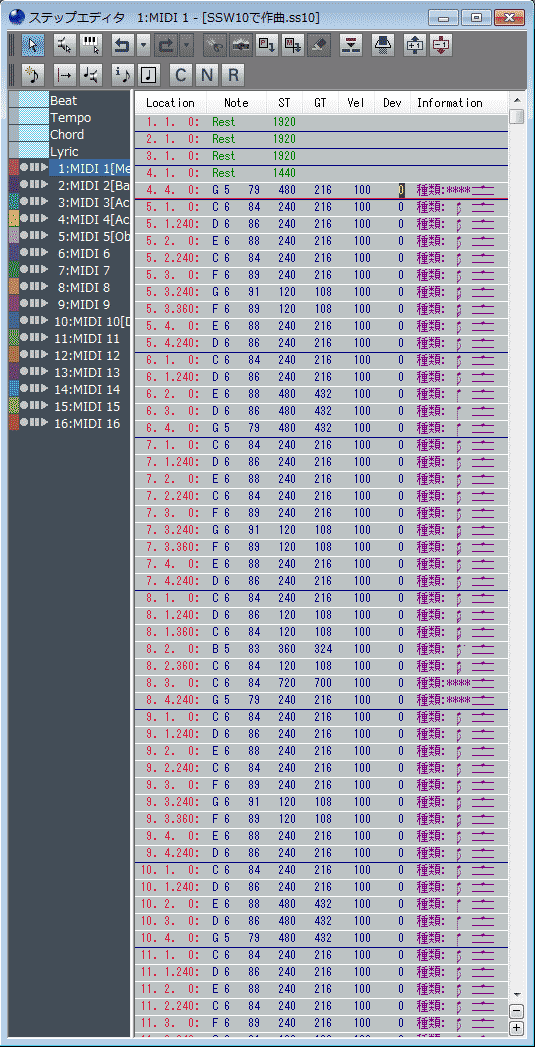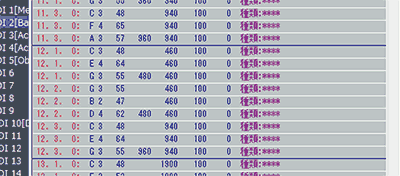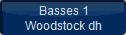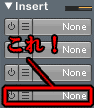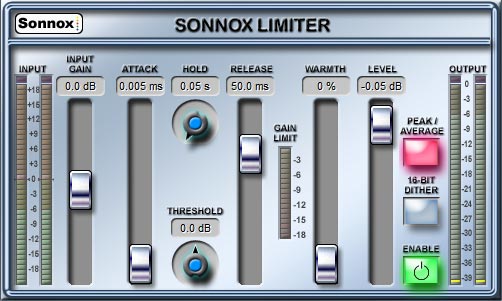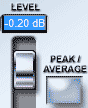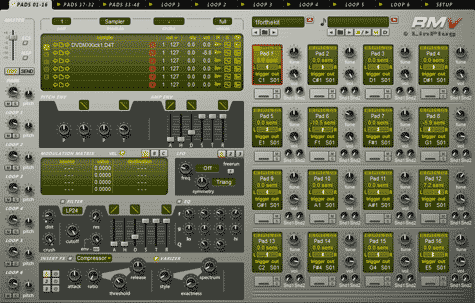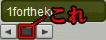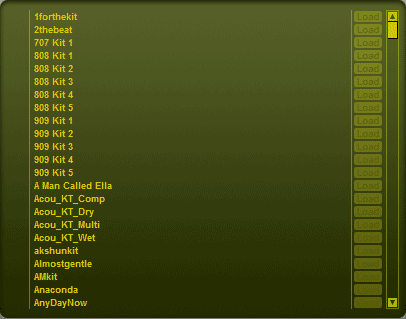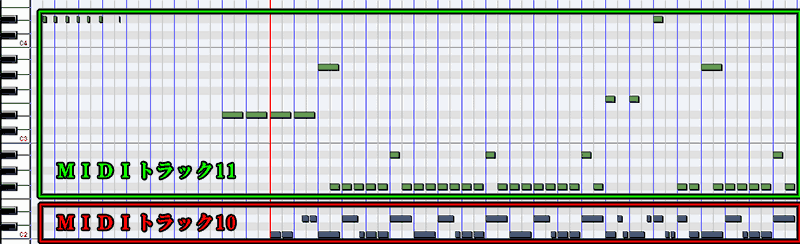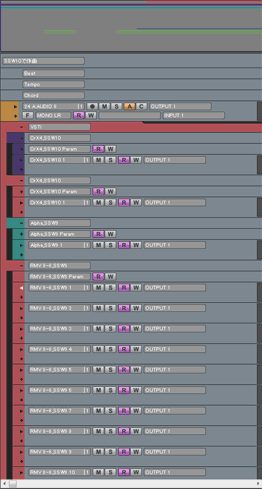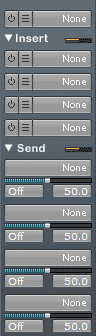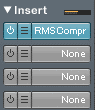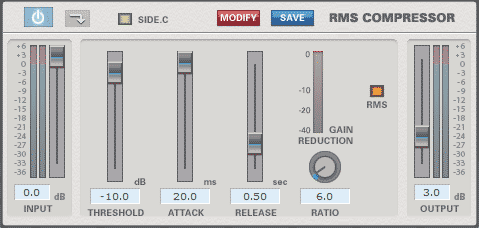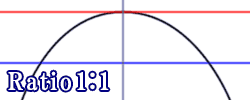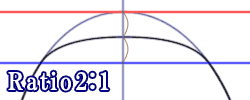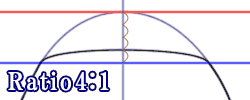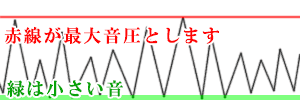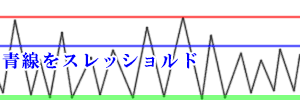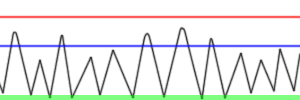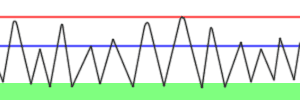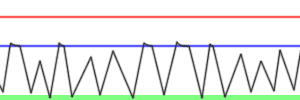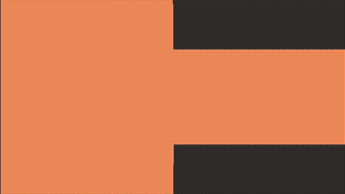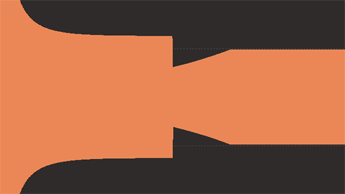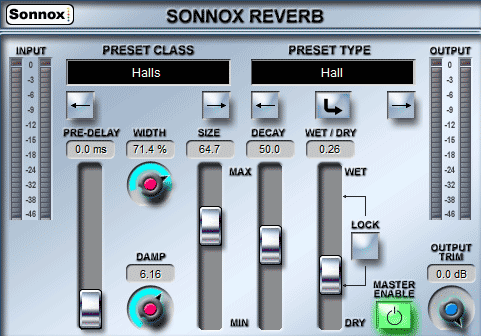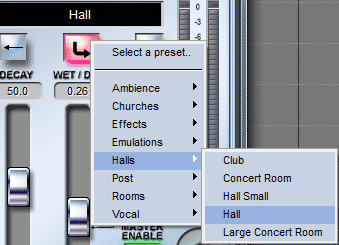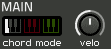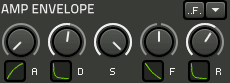★CrX4のパネルを開いて、音色設定
VSTiウィンドウの、【ED】と書かれている右の■ボタンを押してみてください。
初起動の場合は、【SETUP】画面がでてくるので、右下の【SETUP】ボタンをまずは押してください。
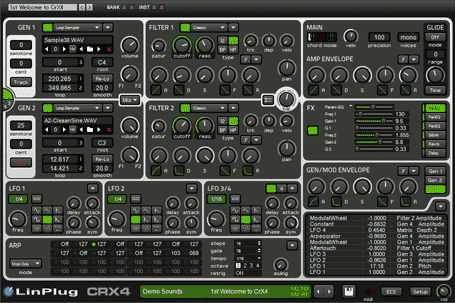
(@x@;;;;;
はい、逃げないでくださいね?
沢山ボタンついてて、いかにもなかんじで難しそう! こんなの本当に弄れるの?
と、思われるかもしれませんが――ひとまず、そういうところは弄らんでいいです。
将来的に、シンセの使い方を勉強すれば、こんな画面は屁でもなくなります。そして、自分で音色を作れます。
でも今回は、メーカーが最初から用意している音色を選択するだけにしますね。
★☆上へ戻る↑↑

下部に、こんな感じのがありますよね~?
ひとまず【Demo Sounds】というところを押してみてください。
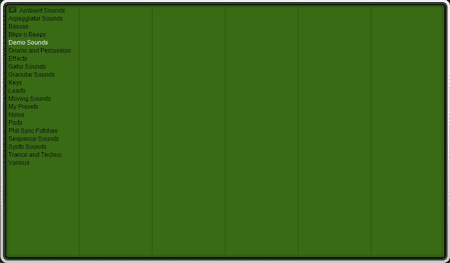
このようなリスト画面が出現します。次は~
そのリストの中から【Synth Sounds】を選らんでくださいな。
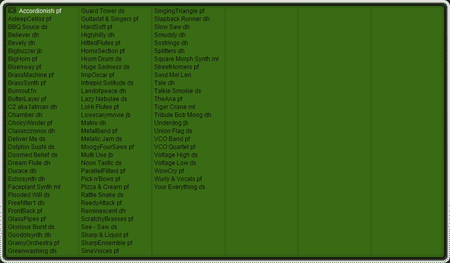
はい、いっぱい出てきましたね!
一つ目は、音の傾向によってまとめられている【カテゴリリスト】です。こちらはその中の【音色リスト】
さて、何を選択しようか?
ここでは【Square Morph Synth ml】という音を選択します。
選択したら、CrX4のウィンドウは【×】おして引っ込めていいですよ
★☆上へ戻る↑↑
★とりあえず打ち込みますた
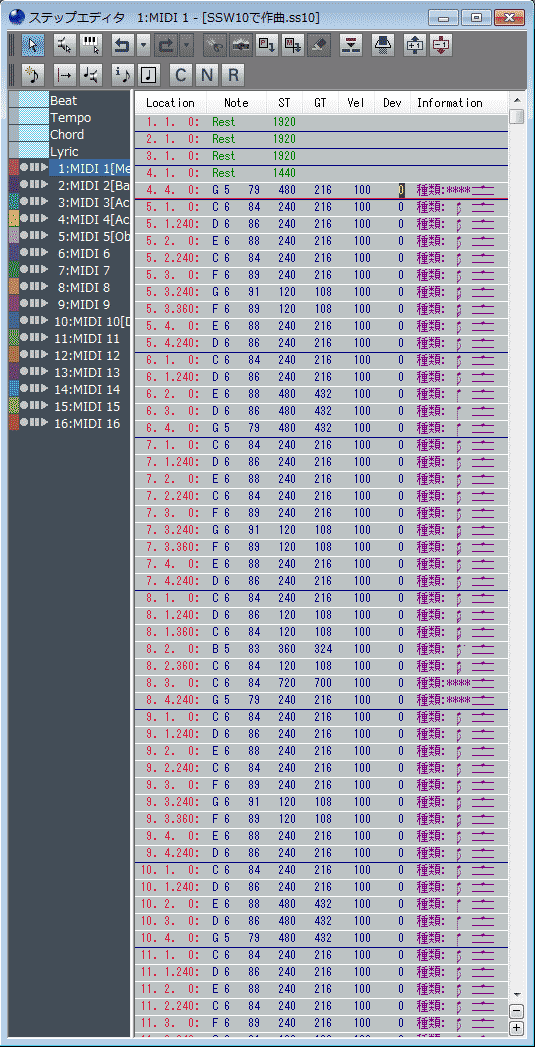
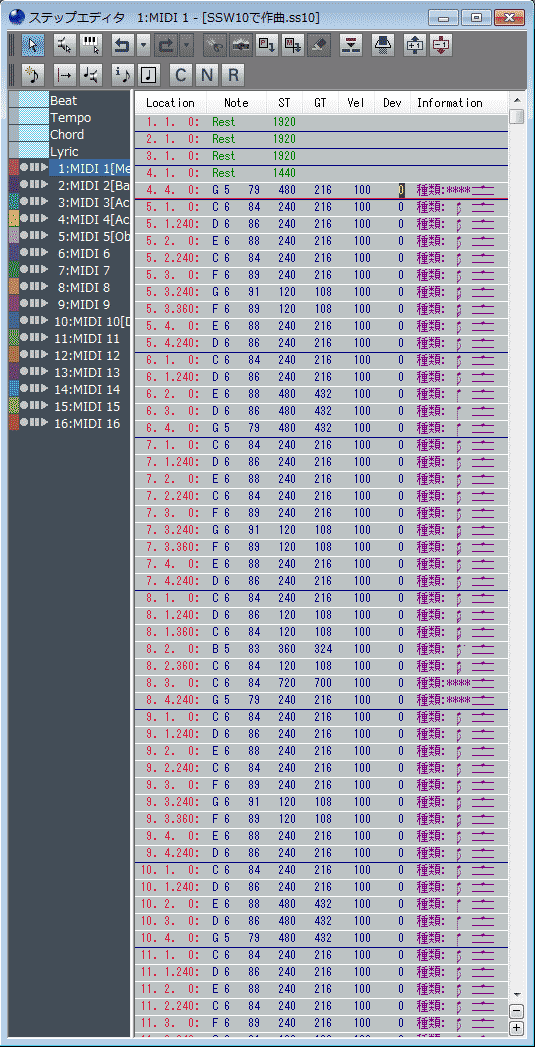
突然なんじゃこりゃ!
と、思われるかもしれない。
でも、私はステップエディタをメインに使ってるのですよね。
ステップエディタでの打ち込みは
こちらで解説してます!
で、これはどのようなメロディーかと言いますと……
ソ|ドレミド ファソファミ レ |ドレミ レ ソ|ドレミド ファソファミ レ |ド レドシ ドド ソ|
ちょっとわかりづらいですかね?
まぁ、そんな音を打ち込んでます。
さて、どのエディタを使うにしても同じなのですが、まずは左方のハイライトされてる部分、【1:MIDI 1】に注目ですよ。
これはMIDIトラック1を選択している状態なのです。右の数値の羅列は、MIDIトラック1の音楽データなのです。
見たいトラックをクリックすると、そのトラックのデータが右側に表示される。という操作方法ですよ。
ちなみに、この【1:MIDI 1】は、分かりやすい名前に変えることもできます。例えば音色の名前等。

スコアエディタでみると、こんな感じになってますね。
さて早速、打ち込んだデータを鳴らしてみます。
↓に表示されるプレイヤーの再生ボタンを押してください。
Aメロまでです。手前4小節にはイントロでもいれようと考えているので、全休符を4つおいてます。
★☆上へ戻る↑↑
イメージ的に明るくノリが良すぎになってしまいましたが、もうちょっと郷愁漂う雰囲気にしたいです。
その原因は、ちょっとテンポが早すぎることです。なので、テンポを遅くしたいと思います。
上図にTempoと書かれた部分がありますので、そこをクリックします。

↓

はい、初期状態ではテンポが【120.00】となってますので、【96.00】へ変更します。
テンポの数字が書かれているところをクリックすれば変えられますね。
PCのキーボードで直接数字を打ち込みます。
余談ですが、テンポはもちろん、演奏途中でも変更できますよ。
★☆上へ戻る↑↑
★音色を足します。
DTMといえば、やはりコンピュータでのアンサンブルですよね?
【VSTiウィンドウ】を見ればわかるとおり、SSW10PROでは最大で64個まで乗せられます。数に制限がありますが、64個もあるなら十分でしょう。
CrX4は、あくまで1つのVSTiで1音色のみしか再生できません。だから、複数の音色を使うには、新しく足してあげる必要があるのです。
ですが、SSW10PROに付属しているHyperCanvas等は、1つのVSTiで複数のMIDIchをもっているため、1つ差すだけで、複数の音色をならせる設計になっています。これをマルチティンバー音源といいます。
CrX4みたいなソフトシンセは、それは1つの楽器である。という思想なのです。
メリットとしては、ユーザーインターフェイスが複雑化しないわけですね。
というわけで、二つ目の音色をぶち込みたいと思います。さて、コードですよ。
★MIDIトラック2に2台目のCrX4をセット
【VSTiウィンドウ】でパネルの2へ【CrX4】を入れ、【MIDIトラックにVSTiをセットする】で説明した手順通り、今度はMIDIトラック2へ【CrX4_SSW10(2)】があるはずですので、これをセットします。(2)ですよ(2)!
()の数字は、VSTiを乗せたパネルのナンバーなのですよ。この乗せる行為を【マウント】するともいいます。

二台目のCrX4は、この音色を使います。↑
とりあえず打ち込んだものを聞いてみてください。
なかなかファンタジックですね。
これでも単なるベタ打ちで、なんにもしてません。
この、音色選びという奴はかなり重要でして、しっかりまわりと役割考えて調和する音を選択するのですよ。
それでいて、自分のイメージとあったものにしなければなりませんね。
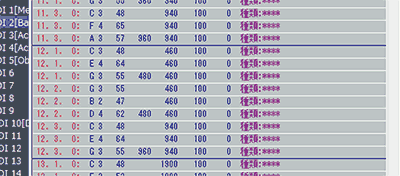
MIDIトラック2は、こんな感じで打ち込まれています。
イントロフレーズではクローズボイシングにして、5小節目からオープンボイシングにしています。
花開くような感じにしたかったので、最初は、わざと沈めてます。
クローズボイシングは、1オクターブ内に和音を収めている状態。オープンはドミソとあったら、ミだけ1オクターブ上にするなど、そうやって和音の音域を広げることですよ。
CF|CBb|CF|CGC、5~8小節目までこんなコード。大体これの繰り返しです。
単純作業でいくならCF|CG|CF|CGC なのでしょうけどね。
素朴な明るさの中に、少し陰のある雰囲気にしたいのですよ。
★☆上へ戻る↑↑
★違う種類のVSTiをマウントする
別にVSTiは、CrX4を使ったからといって、それ以外の違うVSTiを乗せたらダメだなんてことはありません。
必要であれば、どんどん好きなVSTiを乗せちゃいましょう。
次はベース入れたい! 【Alpha3】でいきます。
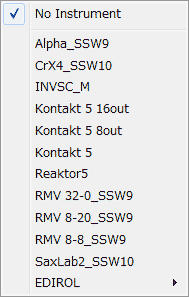
アルファベット順に並んでいるようなので、一番上に【Alpha_SSW9】がありますよね?
これを【VSTiウィンドウ】のパネル3に入れますよ。
ソングエディタで、MIDIトラック3のポートを【Alpha_SS9(3)】にするのを忘れずに……

CrX4ほどツマミは多くありませんが、初心者にはこれでもきついかな?
でも、オーソドックスで、基本的な操作を学びやすい部類のソフトシンセだと思いますよ。
音はアナログライクなシンセで、かなりぶっとくて綺麗です。
本物のアナログシンセみたいに、電圧による不安定さを再現してたりします。
さて、ベースの音色ですね。
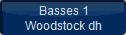
この部分もCrX4と似てますよね。
どちらもドイツのLinplug社製のシンセなんですが、シンセというのは共通操作も多いのですよね。
上が【カテゴリ名】で、下が【音色名】。
カテゴリ名をクリックして選択してから、音色名をクリックすると、音色の一覧が表示されますよ。
今回は上図の、ゴモっとした感じのベース音色を選びます。
それでは早速、音を鳴ら……
はい(・x\/・)音ワレター!!!!
ベースのデ、デンのところでビリっとしたノイズが走っちゃってますね。
これを音割れとか、ひずんだ、ゆがんだ、とか言います。
デジタル音声というのはですね~、データ上、0dbを超える音は入らぬのですよ。
こうやって、トラック増やして音を重ねていくうちに、音が重なり合って大きな音を生んでしまうわけです。
水面の波に別の波が重なると、部分的に大きくなっちゃいますよね? ちょうどアレみたいな感じなんです。
その部分の波が、0dbという天井に頭ぶつけてイヤーなノイズを生んでしまうという。
★☆上へ戻る↑↑
★では、音が割れた場合どうするのか?
割れるんだから音量低くしとけばいい。
そーなんですけどぉ……ここはとりあえず【VSTエフェクト】を使いましょう。
ソングエディタを広げてください。

さて、ソングエディタの縦スクロールバーを下へとさげていくと、最後にはこんなのがありますよね?
【AudioDevice---】の部分は、使ってるオーディオインターフェイスの名前が入ります。

←このボタンを押してください。小さくて暗くて見えない?

←これやでこれ!

―VSTエフェクトを設定する―
左図のようなパネルがソングエディタの左側にでてきますよね。
各部の説明は説明書の154pに書かれてますので、後で見てくださいよ?

音が割れると、左図の【CLIP】ランプが赤く点灯します。そのままだと赤くなりっぱなしなので、クリックすると消灯します。
音を割れを防ぐために、どんなVSTエフェクトを、どこに入れればいいの?
ということなのですが――
―音の過大入力を制限するエフェクター―
リミッター、コンプレッサー、合わせてコンプ/リミッターは聞いたことあるかもしれませんが、素人さんにはなんのこっちゃですよね?
このあたりのウンチクは後回しにして、とりあえず音割れを抑えるために使う代表的なエフェクター【リミッター】を使います。
―機能は廉価ながら高品質、Sonnox Limiter―
SSW10PROには【Sonnox Limiter】が付いてきてます。これ使います。
もともとはソニー製、業務用機材を再現した【Sonnox Oxford】のVSTプラグインでして、それの廉価品みたいなものです。
あれほど細かい調整はできませんが、基本的なリミッターの機能が備わっていて、音質の素性は確かなのです。
―エフェクターの差す順序―
エフェクターは差す順序に気をつけます。
左図では、【▼Insert】の下に4つNoneと書かれた部分があります。
音はここを、上から下へ、順番に流れていくのです。エフェクターのかける順番によって、音が変わることも有り得るわけです。
リミッターは当然、過大入力を防ぐためのエフェクターですから、それより後にエフェクターいれて音が割れては意味がありません。
ですので最後に入れます。ただ、音作りのための例外もありますからね~。
★☆上へ戻る↑↑
―エフェクターを差します―

【▼Insert】横のこれ、スイッチなので、マウスで右へドラッグして

こういう風にします。
1つのトラックには8個のVSTが差せるので、これで前半4つと後半4つの表示を切り替えることができます。
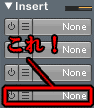
図で示している。最後尾の【None】をクリックしてください。
この操作は、1~8番目まであるエフェクト差込口の、最後の8番目に差してあげた状態なのです。

出てきたメニューから【Dynamics】→【SonnoxLimiter】を選択します。
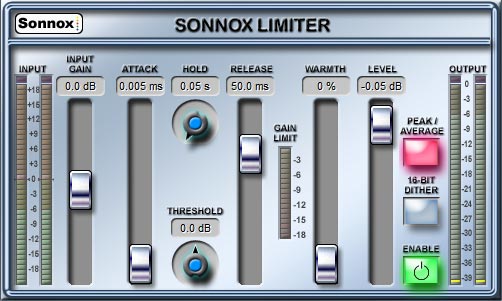
こんな画面が出てきましたね。
今回は天井にぶつかってる音を抑えたいので、【PEAK/AVERAGE】のボタンを押して、消灯してください。
このボタンが赤くなっている状態では、入力された音の平均値でリミッターがかかってしまうので、ピーク(最大値)でかかるように変更したのです。
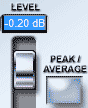
バーでも操作できるんですけど、【Level】の下数字をダブルクリックすると、直接数字を入力できます。
【-0.2】と入力しておきます
それでは、聞いてみましょう。
はい、ビリっとしたノイズが消えました。
このようにリミッターは、設定した音圧を超えてしまった波を、自動的に小さくしてくれるのですよ。ただ、やりすぎると、異常に音が波うっちゃったりします。
★☆上へ戻る↑↑
★ドラムのVSTi【RM V】
次はドラムなどのリズムパートを打ち込みます。
SSW10PROには【RM V】(アールエムファイブ)という、強力なドラム音源が付属しているのです。
しかも、この音源はダンス系に強くて、アコースティックはイマイチだったのですが、SSW10PRO付属の【RM V】には、なんと! インターネット社が独自に収録したアコースティックドラムキットが付属しているのですよ!
SSW10PRO販売元であるインターネット社が、都内で録音してきたらしいです。これが結構真面目に収録されてるのです。(・w・;

【VSTiウィンドウ】でRMVを乗せます。3つあると思いますが【RMV8-8_SSW9】でいいでしょう。
大きなデータが読み込まれるので、少し読み込みに時間がかかります。
MIDIトラックの10にRMVを入れます。
さて、CrX4とかはこれで音がなったのですが、RMVはこのまんまじゃなりません。何故か?
それはMIDIchが合っていないからです。
上図の【CH】が【10】になってますよね~。
RMVは初期状態ですと、ドラムパッドは【1ch】なのですよ。だから【CH】をクリックして【1】へ変更してください。
次は【VSTiウィンドウ】に戻り、【RMV 8-8_SSW9】を乗せたパネルのED押して、エディットパネルを開いてください。
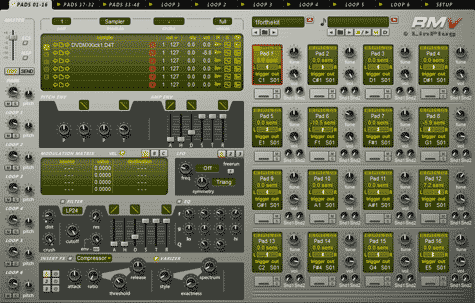
またもやゴテゴテした画面がでてきましたね~。
とりあえず先ほど書いた、アコースティックドラムを読み込んでみますね。
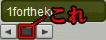
画面中央上部にこんな部分があります。上図の赤で示した部分を押します。
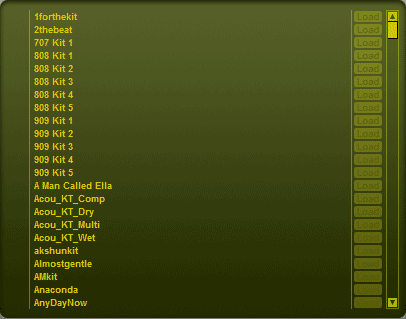
こんな一覧がでてきますね。
【Acou_KT_Wet】をダブルクリックするか、選択して【LOAD】を押します。
読み込まれるまで、少し待ちます。
★☆上へ戻る↑↑
★ドラム音源やリズムパートの構造
まず、何故さきほど、MIDIトラック4ではなく10を選んだのかといいますと、【GM規格】の影響です。
昔は今みたいに、MP3ファイルでネットにアップロードしたりなんて、とてもとてもできませんでした。
直接、MIDIデータをアップロードしていたのですが、作者と同じ音源をもっている人しか聞けなかったのです。
そこで、メーカー別にバラバラにならないよう、厳密に全く同じ音ではなくても、それなりに似たような音や楽器の配列、MIDIの命令を受け付けるように規格化されたのがGM(GENERAL MIDI)です。GM2はさらにパワーアップした奴です。
実はまぁ、こういった音源機器は、パート10の10ch目がドラムパートになっているのですよ。
だからSSW10PROも、MIDIトラック10の名前に【drum】の文字が入っているわけですな。

で、【RMV】右側には、こんな奴が16個ならんでますよね?
一般的な名称では【リズムパッド】とか【ドラムパッド】といいます。

←の部分をクリックすると、音がなります。左側ほど弱く、右側ほど強く叩いた音がでます。
【triger】と書かれた部分の下をみると、【B0】【C1】【C#1】【A#0】と書かれていますよね。
ドラムパートの基本は、ドラムキットに関連する音色を、キーごとに割り当てられているのです。
たとえば、キーボードで2オクターブの【ド】を引いてみると、【C1】の音、つまりドラムパートでは【Kick】と書いてある部分の音がなったりします。
【C1】なのになぜ2オクターブなのか、まぁ、単に1オクターブ、ズレてるんですけどね(^^;
それは頭の中で修正しましょう。

←一通りこれクリックして、音色を聞いてみると良いです。

上方にこんなんありますよね?
それぞれクリックすると、まだまだ沢山パッドがあることがわかります。
ちなみに、音がならないパッドは、音が割り当てられていないパッドです。とりあえず使いません。
ドラムパッドを見て、どのキーに、どの音色が割り当てられているのかを確認し、できればそれを記憶して、打ち込んでいくのですよ。
★☆上へ戻る↑↑
★複数のMIDIトラックをドラムトラックとして使う
はてさて、ドラムトラックはこのように、1chで、バスドラム、スネアドラム、はたまたリムショットやタム、シンバルとかハイハットも鳴らすわけですよね?
こんなものを1つのMIDIトラックに詰め込んだら、グチャグチャなデータになることうけあいです。
ですので、別のMIDIトラックに分けて打ち込むと、わかりやすくなるのです。
まずは、バスドラム、スネア、タムはそのままMIDIトラック10で、シンバル類、ハットをMIDIトラック11に分けます。

このように、MIDIトラック11の【CH】を【1】へ変更します。
MIDIポートを【RMV 8-8_SSW9(4)】に変更するのも忘れずに――
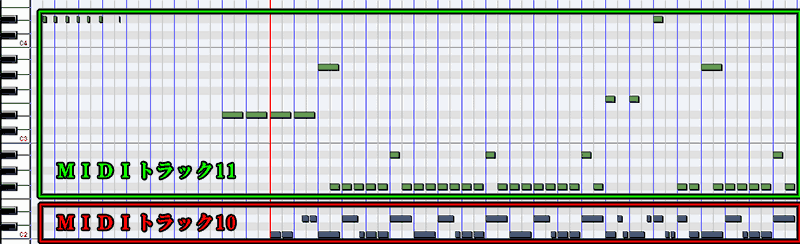
打ち込んだデータをピアノロールで見てみますと、こんな感じになってます。
ピアノロールでは、上図のように、複数のトラックのデータを一度に表示できます。
画像に書かれている通り、緑線で囲われた方がMIDIトラック11、赤線で囲われた方がMIDIトラック10のデータです。
はい、では再生してみましょう。
どうですか? だいぶそれらしくなってきましたよね?
ここからちょっと、修正もしてったりします。
★☆上へ戻る↑↑
★VSTiトラックにエフェクトかまします
Crx4の音色等は、もともとCrX4に搭載されてるエフェクトがかかっています。
Alpha3はベースなので、リバーブエフェクトみたいな響かせるのは、音にごりの原因になるので入れなくていいですね。
RMVは何にもエフェクトがかかっていないので、少々乾いた音に聞こえてしまいます。
それに、なんだかちょっとパワー不足。
ここは思い切って【RMSCompressor】と【Sonnox Reverb】の2つを使います。
お金かけなくても、フリーのVSTコンプレッサーとか拾ってくれば、かなり幅も広がるのですけどね。
ここではSSW10PROのみという条件なので、これを使います。
★RMSCompressor
まずは、どこにVSTエフェクトを入れるかなんですが……
ソングエディタをみていくと、AUDIOトラック8のさら下に、いつの間にか、沢山のトラックが出来上がっていると思います。
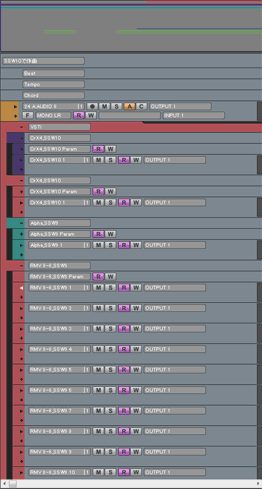
VSTiを増やすと、こんな風にVSTiトラックが増えていきます。
左図の中から……

↑これを見つけます。
黒三角を押してください。
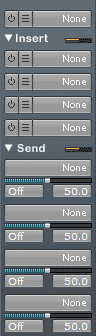
←左側に、こんなんでてきますね。
【VSTエフェクトを設定する】で説明したのと違いといえば、Sendの項目が追加され【S】【M】のボタンがついているくらいですが、ここは今回は使いませんね。
今回はスチッチは切り替えず、1番目の【None】をクリックして、そこに【RMSCompressor】を入れます。
出てきたメニューから、
【Dynamics】→【RMSCompressor】を選択します。
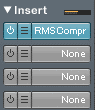
はい、入りました。
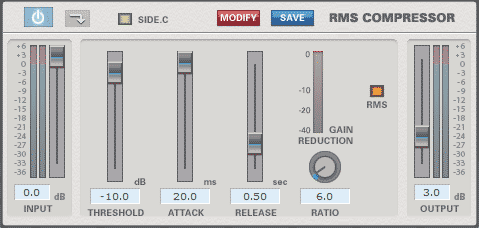
こんな画面が出てきます。おや、でも最初の数字が違いますね?
既に設定を入れてしまいましたので、気にしないで下さい。
上図の、数字がかかれているボックスをクリックすると、直接数字が入れられます。
本当はもうちょっと【ATTACK】があがらないかなというところなのですが、20msが最大のようですね(^^;
さてぇ、ドラムトラックの音を聞き比べてみましょう。
↑元の音
↑RMSCompressorをかけたもの。
さてさて、わかりますかね? コンプレッサーというのは、わかり難いエフェクターでもあります。
スネアの音がわかりやすいので、注目するといいですね。パンチの効いた音になってます。
★☆上へ戻る↑↑
―【RMSCompressor】で、なにをしたのか?―
【THRESHOLD】と【RATIO】
コンプレッサーをWEBで調べても、空気の圧縮機が出てきちゃいますよね。コンプレッサーはコンプ、あるいはコンプリミッターとも略していいますが――
【コンプリミッター】で調べるとおやおや、Yahoo知恵袋さんがでてきます。さすが安定のYahooさん! 言っちゃなんですが、ここのベストアンサーも微妙に間違ってます。まったく困ったものです。
各種メーカーさんが、いろんなアイディアで機能つけて作ってますので、「小さい音を増幅する」とか、こういう勘違いが生まれてしまうのでしょう。そこも含めて説明していきますね。
はい、まずコンプレッサーは、音圧を圧縮するというエフェクターです。音圧を圧縮? どういうことか?
それは、ある一定の音圧を超えた場合に、音圧を抑える働きをするんです。
一定の音圧とは【THRESHOLD】スレッショルドで設定した音圧のことです。上図では-10.0dbつまり、それを超えると音圧を抑えはじめようとするのですよ。【しきい値】という意味で使われます。
で、次の問題は、どの程度音圧を抑えるか? です。
【RMSCompressor】の画像の中に、【RATIO】レシオってありますよね。ここで圧縮量を設定するのです。
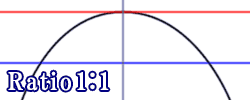
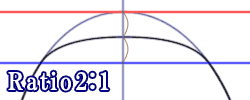
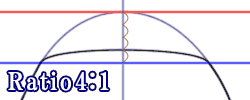
大雑把に、大体こんな感じのイメージですが……
今回は6に設定してます。6:1の割合でという意味です。この数字が大きくなればなるほど、圧縮率が大きくなり、小さい音の増幅率が上がります。
あれ? さっき勘違いとか言ってなかった? と思われるかもしれませんが、増幅じゃないんですよね。
そもそも、上の大きい音を抑えるということは、下の小さい音との音量差が縮まるということでしょ?
音圧を圧縮すると最大音圧が下がり、もちろん音量が小さくなったように聞こえます。で、その分音圧を上げます。結果的に、下の小さい音も、一緒に持ち上がるということなのです。
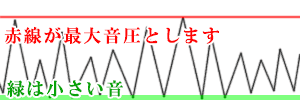
通常の状態の波形を、音圧限界ギリギリまで入れた感じの画像です。いささか画像が適当なのはご容赦を―ー
緑の小さい音圧の量にも、注目してください。
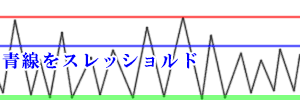
青線の位置がスレッショルドと考えてください。これを超えるとコンプレッサーが作動します。
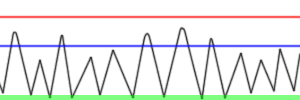
レシオで設定した割合で、青線を超えた音圧が抑えられた状態です。
上が開いた分、音圧を0dbまで持ち上げられますよね? で持ち上げると……
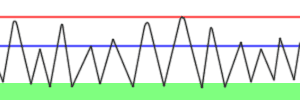
はい、緑の部分が増えましたね?
最後の操作は、単に音量、つまり減った分の音圧を上げたというだけ!
勝手に減った分の音圧上げてくれるリミッターとかありますけど、小さい音を増幅するなんて機能は、本来のコンプレッサーなんかにゃありゃしませんってことです。
あくまで増幅率です。増幅率はレシオが上がれば上がるほど大きくなります。当たり前ですが――
ところで、【音を抑える】って【Sonnox Limiter】でも書いてましたよね? どう違うの? って思いません?
スレッショルドと同じ位置で、ズッパリ切ってしまいたい場合。レシオは最大である【∞:1】となります。
【RMSCompressor】では64.0までしか設定が上がらないんですけどね(^^;
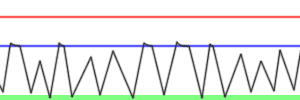
ようするに、この状態をリミッターと言います。
当然小さい音の増幅率も最大となります。
はい、ちょっとウンチクが過ぎました。次いきます。
★☆上へ戻る↑↑
【ATTACK】と【RELEASE】
【ATTACK】は【ATTACK TIME】アタックタイム。
【RELEASE】は【RELEASE TIME】リリースタイムです。
古い機材とかそうですが、スレッショルドを超えたからといって、直ちにコンプレッサーが作動するわけじゃなくて、若干ラグがあるんですね。
このコンプが、かかり始める時間をアタックタイムというのです。
今回は20ms(0.02秒)に設定しているので、若干遅めなんですよね。
逆にリリースタイムは。スレッショルド以下の音圧になった時、元に戻る時間です。
ちょっと極端な例ですが、上左図は元の波形(440Hzの正弦波)です。後半一気に音圧が下がってる部分、ここがスレッショルド以下になってます。
で、上右図はコンプをかけたところです。
かかりきるまで時間がかかってますよね? 後半は元に戻るのに時間がかかってます。
これがアタックタイムとリリースタイムです。
ただ、この辺りの挙動は、各社が出してるコンプの個性によって変わります。図と同じになるとは限りませんのであしからず。
とりあえず、アタックタイムを長く設定するとパツパツした感じの音になりますよ。短く設定すると、音が奥へとひっこんだ感じになります。
リリースタイムを長めに設定すると、音の鳴り始め成分「頭」が強く感じられ、持続音である「胴体」はすぼみます。短かくするにつれて胴体が膨らみますよ。
RMSCompressorのRMSって?
RMSのボタンが点灯している場合はRMS値でコンプレッサーがかかります。
実効値という意味なんですが、それでもなんのこっちゃ? ですよね。
RMSに対してピーク値というのがありますが、音声編集ソフトとかで確認できる波形が、まさにピーク値です。
しかしピークでは、聴いた感じの音量感と波形が、いまいち一致しないことがあります。
それに対してRMSは、人間が聴いた感じの音量感とほぼ一致します。
【RMSCompressor】上のRMSランプが点灯している場合。その値を元に、コンプがかかるのですよ。
★☆上へ戻る↑↑
★Sonnox Reverb
リバーブエフェクト! 空間系エフェクトの中では最も基本中の基本!
コンサートホールから広い部屋、大聖堂、こういう場所で音をならすと響きますからね。
残響効果、それがリバーブエフェクト。
さすがにいちいち言わんでもわかるわ、という人が多いでしょうけども~
【RMSCompressor】を入れた、次のエフェクト欄に【Sonnox Reverb】を入れます。
メニューの【Room Fx】の中から【Sonnox Reverb】を選らんでくださいな。

入りました。
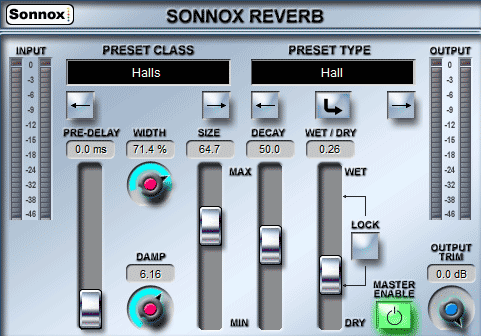
【Sonnox Reverb】が表示されましたね。
名前でわかると思いますが、これもSonnoxの大変高品質なリバーブエフェクトです。本物はさらにゴテゴテしてますが、廉価なのでシンプルです。でも、音はいいので使えます。
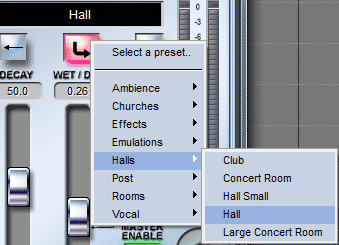
既に選択してますけど、図の赤くなってる鍵矢印押して、表示されたメニューから【Halls】→【Hall】を選択します。
早速、音を聞いてみましょう。
はいドラムの音が響くようになりました。
SonnoxReverbの設定の説明? そんなんは説明書よみやがれ~!(P247)
★☆上へ戻る↑↑
★更に必要な音を足します
さらにCrX4を差し込んで2つ追加しました。
【Drums and Percussion】の【Ambientadventure】に【Keys】の【Chrystaline Keys bt】セット。
【Ambientadventure】は鐘みたいな音です。【Chrystaline Keys bt】は高音のキラキラした音ですよ。
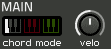
【Chrystaline Keys bt】はヴェロシティ(音の強弱)を変えられなかったので、CrX4の上図にある【Velo】を弄って、変えられるようにしました。ここを右に回しておきます。すると、強弱がつけれるようになります。まわせばまわすほど、強弱の差が大きくなります。
さて、鳴らしてみましょう。
どうですか? かなり豪華な感じになりました。
ベースの【Alpha3】にも【RMSCompressor】をかけました。
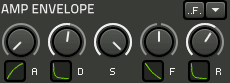
それとメロディーの音も、ちょっとリリースタイムが長いので、【CrX4】のAMP ENVELOPEから【R】のツマミ、リリースタイムを左に回して若干下げました。
またメロディーの音は、Modulationで音色に変化を与えることができるので、14小節目の展開、「オカズ」ともいいますけど、そこではModulation命令を打ち込んで、音色に変化をつけてます。
このModulation命令、GM規格ではよくビブラートに使われますが、音色によって全然別の変化を組み込むこともできるのですよ。そこがシンセの自由度の高いところといえますね。
13小節目で【Ambientadventure】がキコカコキコカコと、効果音的な音が入り、15小節目からは【Chrystaline Keys bt】の裏メロが入ってきます。
★☆上へ戻る↑↑
★楽器の鳴っている位置を変える
あー、本当はこんな後になってやるもんではないのです。最初からある程度決めておくものです。
ちょっと説明の都合上、後回しにしていました。
さて、MIDIでは【Panpot】パンポットという命令があります。話す時は【パン】といいます。
0~127段階で左~右まで、ステレオスピーカーの、どの位置から音がなるのかを設定します。64が中央です。
たまーにシンセでは、これが効かない奴があるんですよね。困ったものです。
今回は、たまたま変えたい音色にはそういうのはありませんでした。が、もしパンを振りたいのに音の位置が動かない音色があったら、

←VSTiトラックやAUDIOトラックには、こんなボタンありますんで、これを右へ回せば右から、左へ回せば左のスピーカーから音がでるようになります。
あと、音楽の途中でパンを変えるにはどうすればいいか?
Panpot命令が効くのなら、MIDIデータに直接打ち込んでやればいいだけですが、SSW10PROのミキサーパネルのパンを使う場合。【オートメーション】という機能を使います。
オートメーションはわりと一般的な名称なのですが、SSW10PROではその名前がついていないのですよね。索引引いてもでてきません。
パンに限らず、演奏途中で、組み込んだVSTiやエフェクトの設定数値を変化させることができます。
ただ、操作の仕方に関しては、いちいち説明してられないので、マニュアル135P、【コントローラを入力する】を見てくださいね。コントローラーの入力メニューには、Panpotもちゃんとありますよ。
さあ、どんな風になるかです!
わかりますか? わからない人はまさかモノラルで聞いてませんよね?
パンの話ですから、当然ステレオじゃないと意味ないですよ~!
最初の鐘の音が左から真ん中へ、次に右から真ん中へ動いてますね。
キラキラした音はやや右振り、メロはほんのこころもち左に振ってます。13小節目のキコカコも音があちこちに移動してますね?
ドラムなんかは、まぁ別にパン振らなくても、メーカーが勝手に振り分けた状態にしてますから、特に変更いらないです。
ベースも、普通は大体真ん中に置いておきます。
★☆上へ戻る↑↑
はーい、Aメロ大体これで終わりです。主要な解説はここまでです。
突き詰めていけば、まだまだ弄らなきゃならないところや、もっとこうしたらどうだ? みたいなのは次から次と出てくるもんです。
例えばですが、ドラムトラックのキック、スネア、タム、シンバルを、それぞれ出力先を分離してコンプかけたり、EQ調整したりします。
>>ダウンロード<<
とりあえず完成したものです。ブラウザ直で鳴らすよりは、DLして聞いた方がいいかな?
そんなたいしたことはしてませんが、EQは【SonnoxEQ】や【6BANDEQ】があるので、それを使いました。
アウトプットに差している【SonnoxLimiter】も、多少弄ってます。

SSW10PROに付属しているEQは、上図のボックスに入れることができます。音のながれはEQ→VSTエフェクトとなりますので、エフェクトの後にしたい場合は、普通に【insert】の欄にいれましょう。

【SonnoxEQ】はこんな画像ですね。3バンド+ローパス+ハイパスです。本物よりもバンド数が少ないですが、ローパスとハイパスは別腹なので、十分使えます。
ちなみに画像の設定には、この曲と全く関係ありませんので、こんな設定してると勘違いなされぬよう(^^;
以上、これにて終了で~す。
★☆上へ戻る↑↑