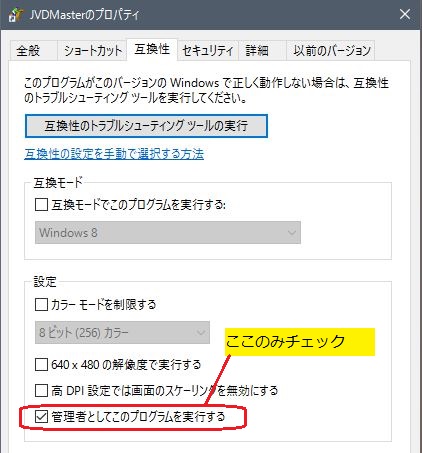JVDMaster サポートページ
★ソフトダウンロード★
インデックス
1.「JVDMaster」のダウンロード(2019.8.10更新)
「JVDMaster」をご利用になられる方は以下をクリックしダウンロードして下さい。
URL: http://www.jra-van.ne.jp/dlb/sft/lib/jvdmaster.html
なお、「Microsoft.NET Framework 2.0(以上)」がインストールされていない方は、2項を参考に
インストールして下さい。
また、Windows10でソフトをダウンロード・実行後に、以下画面が表示された場合、「詳細情報」をクリックすると実行ボタンが表示されます。
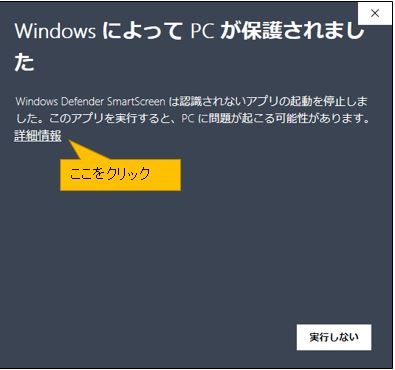
2.「Microsoft.NET Framework 2.0」のインストール(2014.5.11更新)
本ソフトはご使用のパソコンに「Microsoft.NET Framework 2.0(以上)」がインストール
されている必要があります。
現在、市販されているパソコンには標準でインストールされていると思いますが、もしインストール
されていない場合は、Windows Updateをカスタムモードで実行してインストールして下さい。
なお、お使いのパソコンで、コントロールパネルのプログラムの追加と削除画面のリスト内に
「Microsoft.NET Framework2.0(以上)」の表示があればインストール済です(XP以前の環境のみ)。
Windows Vista以降の環境では、標準でインストール済のためこの項は無視して可です。
※JVDMasterを起動してメイン画面が表示されればインストール済と判断可。
3.Windows 7、8でのご利用について(2016.8.11更新, 2023.8.20再更新)
本ソフトは、作者の(開発環境の)都合により、Windows 7、8での動作確認は行っておりません。
そのため、十分に動作確認を行った上で(利用可能と判断された場合のみ)ご利用をお願いします。
※ 上記環境でのご利用に関するご質問にはお答えしておりませんので、予めご了承下さい。
★2023.8.20追記
Windows 7、8は既にOS自体のサポートが終了しているため、(Ver.5.05より)動作対象環境から除外しました(動作環境へ)。
4.Windows 8.1 64ビット版でのご利用について(2014.5.11更新)
作者の開発環境の変更(Windows8.1 64ビット)に伴い、現バージョン(3.01)の動作確認を行ったところ、
互換モードでの正常動作を確認しました(設定方法を以下に記載します)。
なお、以下以外でも正常動作となる設定を確認しましたが、以下を推奨とします。
※XP風のスタイルにこだわらない方は5項の設定のみでも可です。
注意:互換モードはXPで正常動作した全てのアプリケーションの正常動作を保証する機能ではありません。
◆互換モードの設定方法について(Windows8.1)
1)JVDMasterをインストール後、デスクトップのショートカットを右クリックしてプロパティを選択
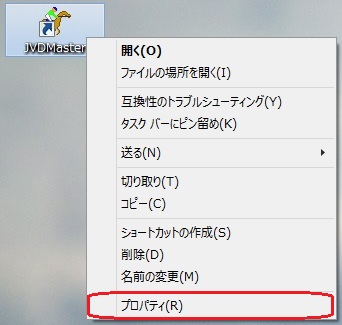
2)プロパティ画面の「互換性」タブを選択し、互換モードの「互換モードで......実行する」にチェックを入れ、
その下のリストから「Windows XP(Service Pack 3)」を選択し、「OK」ボタンをクリック
※管理者以外のユーザの場合は「管理者として......実行する」にもチェックを入れる
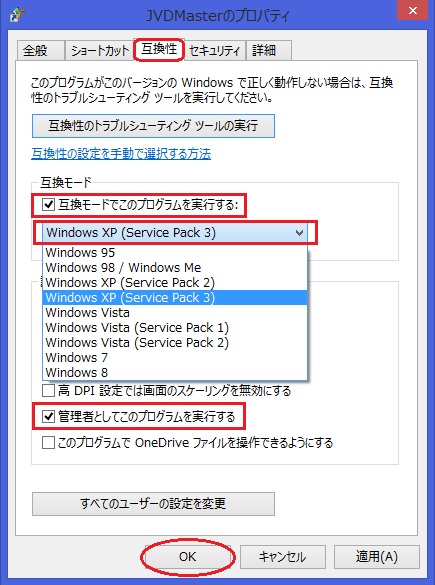
3)上記設定後に起動した場合の「メイン画面」と「出馬表画面」(XPのウィンドウと類似したスタイルで表示されます)
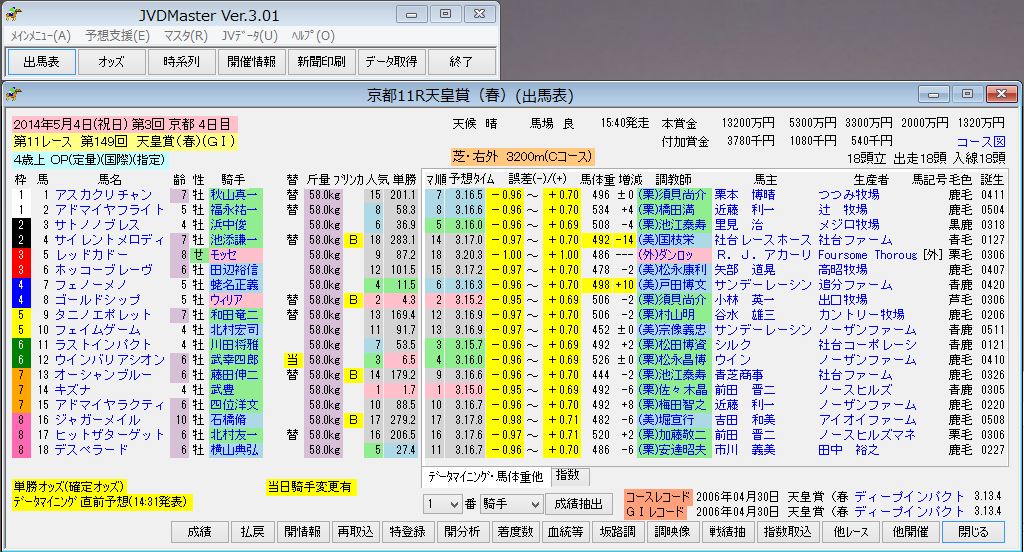
補足:本ソフトを既に使用していて、上記設定変更によりデータが全く表示されなくなった(初期状態になった)場合の対応方法
原因:Windows Vista以降の仕様(UAC)により、「Data」フォルダがインストールフォルダ以外(仮想化フォルダ)に作成され、
上記設定変更によりインストールフォルダに再度作成されることにより発生します(設定により発生しない場合も有)。
対応:「Data」フォルダを仮想化フォルダからインストールフォルダにコピー(もしくは移動)し、JVDMasterを再起動して下さい。
なお、「新聞印刷画面」の「印刷オプション画面」の設定がリセットされた場合、再設定(手動)をお願いします。
仮想化フォルダ:C:\Users\<ログインユーザ名>\AppData\Local\VirtualStore\<プログラムファイルフォルダ>\JVDMaster
※「Users」フォルダは「ユーザー」と表示される場合有
※<ログインユーザ名>はご利用のPCのログイン時に表示される「ユーザー名」のフォルダです
※「AppData」フォルダはデフォルトでは非表示です(エクスプローラのフォルダオプション画面を表示し、「表示」タブを選択し、
「隠しファイル、隠しフォルダー、......を表示する」を設定することにより表示されます(下図参照)
※<プログラムファイルフォルダ>:64ビット版のデフォルトは「Program Files (x86)」(32ビット版は「Program Files」)
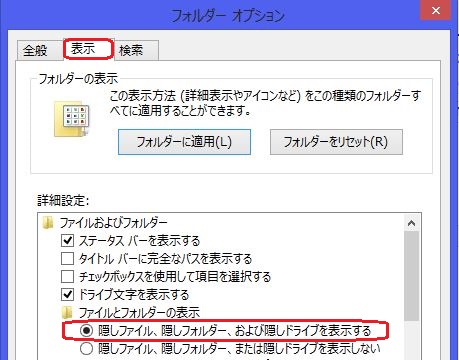
5.Windows 10 11 64ビット版でのご利用について(2019.2.24更新, 2023.8.20再更新)
これからご利用される方は、Windows 10 11で利用される方がほとんどと思いますので、
その場合は、本項に記載の対応(「管理者として実行」のチェック)のみで利用可能となります。
※2019.2.24 ここまで追記
※2023.8.20 上記にWindows 11を追加
※以下は更新前(Widows8.1から移行した方向け)の内容
作者の開発環境の変更(Windows10 64ビット)に伴い、現バージョン(5.00)の動作確認を行ったところ、
4項(Windows 8.1)と同様の設定での正常動作を確認しました。
4項の設定を適用した状態でアップグレードした場合、特に設定変更せずに本ソフトの使用が可能です。
なお、互換モードを適用したくない(XP風のスタイルにこだわらない)という方のために、4項の設定で
「管理者として......実行する」のチェックのみ適用(下図参照)しての利用も可であることを補足します。
※Windowsの設定でタイトルバーの色をカスタマイズした場合、本ソフトのタイトルバーもその色が適用されます。
※キーワードを「Windows10 パーソナル設定 色」として検索すると上記に関連する情報が調べられると思います。