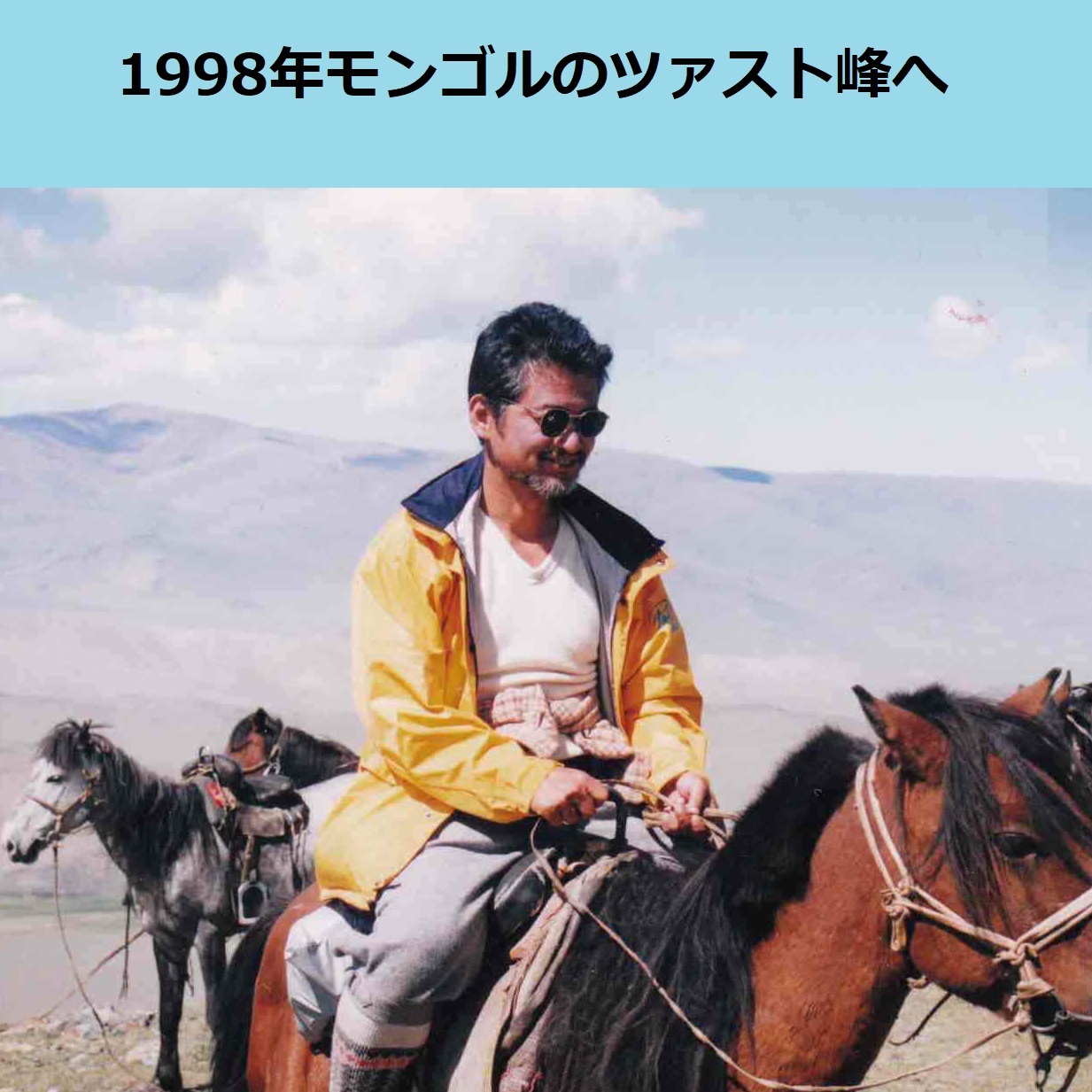NoEditorでのGREPの起動方法と使い方
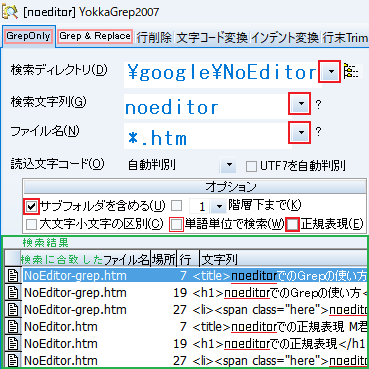
Grepの起動方法
NoEditorをインストールしたフォルダにあるGrep.exeを右クリックして、タスクバーにピン留めします。このタスクバーをクリックすれば、NoEditorを起動しなくても、Grepを起動する事ができます。
ただし、この方法では、検索対象のファイル名が「*.*」になっているので、右の方の「▼?」をクリックして、適当なものに変える必要があるかもしれません。
コントロールパネル→既定のプログラム→既定のプログラムの設定→下へスクロール→ファイルの種類ごとに規定のアプリを選ぶ→下へスクロールして、HTMファイルあるいはHTMLファイルの右の規定を選ぶで、NoEditorを選択。(cssファイルでも、同様に、NoEditorを選択しておくと便利です。)
エクスプローラーで、HTMファイルあるいはHTMLファイルをダブルクリック。検索タブ→Grepの起動。この方法だと、検索ディレクトリにダブルクリックしたファイルのディレクトリが入ります。
Grepの使い方の補足説明
GrepOnly
「検索だけ」という意味です。
- 検索ディレクトリ
右のほうにある「▼?」をクリックすると、過去に使用した履歴が表示されて、その中から選択する事ができます。
 右の方にあるフォルダを参照する為のボタンをクリックすると、検索ディレクトリを1階層上あるいは下へ変更する事ができます。
右の方にあるフォルダを参照する為のボタンをクリックすると、検索ディレクトリを1階層上あるいは下へ変更する事ができます。 - 検索文字列上と同じように、過去に使用した履歴が表示されて、その中から選択する事ができます。
- ファイル名検索対象のファイルの拡張子を指定します。
- サブフォルダも含める
チェックを入れないと、検索ディレクトリ内だけが検索対象になります。
チェックを入れると、階層下までの数字を変更する事ができます。
- 単語単位で検索
「Editor」を単語単位で検索すると、「NoEditor」は検索にひっかかりません。
- 正規表現
チェックを入れると、正規表現での検索ができます。正規表現による検索・置換は、小迫清美氏の開発による正規表現ライブラリ「鬼車」を利用しています。
正規表現については、
 サルにもわかる正規表現入門が判り易いと思いますが、間違いやすい事もあるので、別ページで説明します。
サルにもわかる正規表現入門が判り易いと思いますが、間違いやすい事もあるので、別ページで説明します。
検索に合致したファイル名と該当箇所が下に表示されます。ダブルクリックで、そのファイルが開きます。
Grep & Replace
「検索して置換する」という意味です。上記のGrepOnlyの説明はGrep & Replaceでも同じです。さらに。
- 置換文字列右のほうにある「▼」をクリックすると、過去に使用した履歴が表示されて、その中から選択する事ができます。
最後まで読んでいただいて、ありがとうございました。