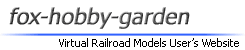ムービー [ DivX Codec ]
| ■ 使用ソフト・コーデックをインストール |
| ■ 「AviMaker」で動画を作成 |
| ■ 「AviUtl」で動画を編集 |
| ■ 「WM エンコーダ」で動画をエンコード |
はじめに

「DivX Codec」とは、無料で配布されているコーデックの1つで、
高画質を保ったままの高圧縮が可能で、ファイルサイズを大幅に軽減できます。
Youtubeなどへ投稿する場合は、このコーデックでエンコードするのが最適です。
| ■ 同じ動画(解像度:640×480 再生時間:00:01:00)によるエンコード結果の比較... | |||
| コーデック | ファイルサイズ | ファイル形式 | 画質 |
| 無圧縮 | 1.54 GB | avi |  |
| Divx | 9.99 MB | avi |  |
| Windows Media Video 9 | 3.33 MB | wmv |  |
[1/2] インストーラーをダウンロードする

「DivX Codec」は、
「DivXのホームページ」からダウンロードできます。
以下のURLへアクセスして、
「無料ダウンロード」と書かれたリンクを左クリックしてください。
左クリックすると、
左図のようなウィンドウが表示されるので、
[保存(S)]を左クリックしてください。
「DivXのホームページ」からダウンロードできます。
以下のURLへアクセスして、
「無料ダウンロード」と書かれたリンクを左クリックしてください。
※ ファイルのバージョンは、2008年8月1日時点のものです。
http://www.divx.com/divx/windows/codec/?lang=ja左クリックすると、
左図のようなウィンドウが表示されるので、
[保存(S)]を左クリックしてください。
▼

ダウンロードする場所を選択するウィンドウが開きます。
左図のように、"保存する場所(I):"をデスクトップにして、
[保存(S)]を左クリックしてください。
これで、ファイルのダウンロードが始まります。
左図のように、"保存する場所(I):"をデスクトップにして、
[保存(S)]を左クリックしてください。
これで、ファイルのダウンロードが始まります。
▼

ダウンロード中は左図のようなウィンドウが開きます。
緑色のステータスバーが右端に到るまでお待ちください。
緑色のステータスバーが右端に到るまでお待ちください。
▼

正常にダウンロードが完了すると、
デスクトップに左図のようなアイコンが追加されます。
デスクトップに左図のようなアイコンが追加されます。
[2/2] コーデックをインストールする

続いて、「DivX」をインストールするので、
このアイコンをダブルクリックしてください。
このアイコンをダブルクリックしてください。
▼

ダブルクリックすると、
左図のようなウィンドウが表示されるので、
[実行(R)]を左クリックしてください。
左図のようなウィンドウが表示されるので、
[実行(R)]を左クリックしてください。
▼

使用言語を選択するウィンドウが開くので、
左図のように[Japanese]を選択して、
[OK]を左クリックしてください。
左図のように[Japanese]を選択して、
[OK]を左クリックしてください。
▼

日本語のインストーラーが起動するので、
[次へ(N) > ]を左クリックしてください。
[次へ(N) > ]を左クリックしてください。
▼

ライセンス契約書が表示されるので、
[このライセンス契約書に同意します(A)]にチェックを入れて、
[次へ(N) > ]を左クリックしてください。
[このライセンス契約書に同意します(A)]にチェックを入れて、
[次へ(N) > ]を左クリックしてください。
▼

次に、インストールするコンポーネントを選択するので、
左図のように[Divx Codec]だけにチェックを入れて、
[次へ(N) > ]を左クリックしてください。
左図のように[Divx Codec]だけにチェックを入れて、
[次へ(N) > ]を左クリックしてください。
▼

続いて、インストールするフォルダを選択します。
ここは特に変更する必要はないので、
そのまま[次へ(N) > ]を左クリックしてください。
ここは特に変更する必要はないので、
そのまま[次へ(N) > ]を左クリックしてください。
▼

最後に、Yahoo!ツールバーのインストールを案内されますが、
これは必要ないので、左図のように両方のチェックを外して、
[次へ(N) > ]を左クリックしてください。
これで、「DivX」のインストールが始まります。
これは必要ないので、左図のように両方のチェックを外して、
[次へ(N) > ]を左クリックしてください。
これで、「DivX」のインストールが始まります。
▼

インストール中は、左図のようなウィンドウが表示されます。
緑色のステータスバーが右端に到るまでお待ちください。
緑色のステータスバーが右端に到るまでお待ちください。
▼

インストールが完了すると、
DivXニュースレターへのメールアドレス登録を案内されます。
しかし、これは登録しなくても大丈夫なので、
左図のように何も入力しないでチェックも外したまま、
[次へ(N) > ]を左クリックしてください。
DivXニュースレターへのメールアドレス登録を案内されます。
しかし、これは登録しなくても大丈夫なので、
左図のように何も入力しないでチェックも外したまま、
[次へ(N) > ]を左クリックしてください。
▼

以上で「DivX」のインストールは完了です。
[閉じる(C)]を左クリックして、インストーラーを終了してください。
なお、インストーラーを閉じると、ブラウザが自動的に開いて、
「Divx Player」を紹介するWebサイトが表示されますので、
そちらも閉じてしまって構いません。
これで「AviMaker」や「AviUtl」などの動画編集ソフトで、
「DivX」というコーデックを使用できるようになりました。
[閉じる(C)]を左クリックして、インストーラーを終了してください。
なお、インストーラーを閉じると、ブラウザが自動的に開いて、
「Divx Player」を紹介するWebサイトが表示されますので、
そちらも閉じてしまって構いません。
これで「AviMaker」や「AviUtl」などの動画編集ソフトで、
「DivX」というコーデックを使用できるようになりました。
■ 関連ページ