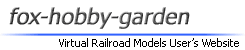ムービー [ 動画の一部をカットする ]
| ■ 使用ソフト・コーデックをインストール |
| ■ 「AviMaker」で動画を作成 |
| ■ 「AviUtl」で動画を編集 |
| ■ 「WM エンコーダ」で動画をエンコード |
はじめに

動画の不要な部分をカットする方法を解説します。
[1/4] 「AviUtl」に動画を読み込む

▼

メニューにある[ファイル]を左クリックして、
[開く(Ctrl+O)]を左クリックしてください。
[開く(Ctrl+O)]を左クリックしてください。
▼

ファイルを選択するウィンドウが表示されるので、
動画を選択して[開く(O)]を左クリックしてください。
動画を選択して[開く(O)]を左クリックしてください。
▼

正常にファイルが読み込めると、
「AviUtl」のウィンドウに動画のプレビューが表示されます。
「AviUtl」のウィンドウに動画のプレビューが表示されます。
[2/4] 始点フレームを設定する

プレビューの下にあるスライドバーを左ドラッグして、
カットしたい場面の先頭フレームに合わせてください。
カットしたい場面の先頭フレームに合わせてください。
▼

スライドバーの位置が決まったら、
 を左クリックして、始点フレームに設定してください。
を左クリックして、始点フレームに設定してください。
始点フレームに設定すると、
プレビューの左上に が表示されます。
が表示されます。
[Ctrl]を押しながら[A]を押して設定を解除してください。
始点フレームに設定すると、
プレビューの左上に
※ 補足
始点フレームの設定をやり直したい場合は、[Ctrl]を押しながら[A]を押して設定を解除してください。
[3/4] 終点フレームを設定する

続いて、プレビューの下にあるスライドバーを左ドラッグして、
カットしたい場面の最終フレームに合わせてください。
カットしたい場面の最終フレームに合わせてください。
▼

スライドバーの位置が決まったら、
 を左クリックして、終点フレームに設定してください。
を左クリックして、終点フレームに設定してください。
終点フレームに設定すると、
プレビューの右上に が表示されます。
が表示されます。
[Ctrl]を押しながら[A]を押して設定を解除してください。
終点フレームに設定すると、
プレビューの右上に
※ 補足
終点フレームの設定をやり直したい場合は、[Ctrl]を押しながら[A]を押して設定を解除してください。
[4/4] 選択した範囲をカットする

カットする範囲を設定したら、
メニューにある[編集]を左クリックして、
[選択範囲のフレーム削除]を左クリックしてください。
メニューにある[編集]を左クリックして、
[選択範囲のフレーム削除]を左クリックしてください。
▼

これで、選択していた範囲のフレームだけがカットされます。
さらにカットしたい場面がある場合は、
同様の手順で始点と終点のフレームを設定してカットしてください。
そのフレーム部分の音声ファイルも一緒にカットされますので、
メニューの[音声読み込み]から再度読み込み直してください。
さらにカットしたい場面がある場合は、
同様の手順で始点と終点のフレームを設定してカットしてください。
※ 注意
音声ファイルが含まれている場合は、そのフレーム部分の音声ファイルも一緒にカットされますので、
メニューの[音声読み込み]から再度読み込み直してください。
■ 編集した動画をエンコードする場合は...
■ 編集した動画をエンコードしない場合は...