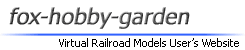ムービー [ 動画をDivX方式へエンコードする ]
| ■ 使用ソフト・コーデックをインストール |
| ■ 「AviMaker」で動画を作成 |
| ■ 「AviUtl」で動画を編集 |
| ■ 「WM エンコーダ」で動画をエンコード |
はじめに

動画(avi形式)のファイルサイズを小さくして、
Youtubeなどへ投稿するのに適しているDivX方式に変換する方法を解説します。
[1/5] 「AviUtl」に動画を読み込む

▼

メニューにある[ファイル]を左クリックして、
[開く(Ctrl+O)]を左クリックしてください。
[開く(Ctrl+O)]を左クリックしてください。
▼

ファイルを選択するウィンドウが表示されるので、
変換する動画を選択して[開く(O)]を左クリックしてください。
変換する動画を選択して[開く(O)]を左クリックしてください。
▼

正常にファイルが読み込めると、
「AviUtl」のウィンドウに動画のプレビューが表示されます。
「AviUtl」のウィンドウに動画のプレビューが表示されます。
[2/5] ビデオの圧縮を設定する

動画をエンコードして出力するには、
メニューにある[ファイル]を左クリックして、
[AVI出力(Ctrl+S)]を左クリックしてください。
メニューにある[ファイル]を左クリックして、
[AVI出力(Ctrl+S)]を左クリックしてください。
▼

左図のようなウィンドウが表示されるので、
[ビデオ圧縮]を左クリックしてください。
[ビデオ圧縮]を左クリックしてください。
▼

すると、ビデオの圧縮というウィンドウが開くので、
[圧縮プログラム]から[DivX 6.8.4 Codec]を選択してください。
リストに[DivX 6.8.4 Codec]という項目は表示されません。
[圧縮プログラム]から[DivX 6.8.4 Codec]を選択してください。
※ 注意
「DivX Codec」をインストールしていないと、リストに[DivX 6.8.4 Codec]という項目は表示されません。
▼

[DivX 6.8.4 Codec]を選択したら、
左図のように[設定]を左クリックしてください。
左図のように[設定]を左クリックしてください。
[3/5] DivXコーデックプロパティを設定する

これで、DivXコーデックプロパティというウィンドウが開くので、
左図のように、[レートコントロールモード]のリストから、
[1パス-品質依存]を選択してください。
左図のように、[レートコントロールモード]のリストから、
[1パス-品質依存]を選択してください。
▼

すると、[ターゲットクォンタイザー]という項目が表示されます。
この項目が、動画の画質を左右する部分なので、
ご希望の用途にあわせて、数値を変更してください。
数値を低く設定すれば、高画質・ファイルサイズ増となり、
数値を高く設定すれば、低画質・ファイルサイズ減となります。
この項目が、動画の画質を左右する部分なので、
ご希望の用途にあわせて、数値を変更してください。
数値を低く設定すれば、高画質・ファイルサイズ増となり、
数値を高く設定すれば、低画質・ファイルサイズ減となります。
※ 補足
目安としては、"2"か"3"あたりにしておくのオススメします。▼

次に、[エンコーディングプリセット]という項目で、
動画をエンコードする時のクオリティとスピードを設定します。
スライドバーを左ドラッグして、ご希望の位置に変更してください。
エンコードにかかる時間(スピード)が膨大になります。
動画をエンコードする時のクオリティとスピードを設定します。
スライドバーを左ドラッグして、ご希望の位置に変更してください。
※ 補足
ここは"4"か"5"あたりに設定しておくのをオススメします。※ 注意
あまり、クオリティを優先してしまうと、エンコードにかかる時間(スピード)が膨大になります。
▼

以上で、DivXコーデックプロパティの設定は完了です。
[OK]を左クリックして、ウィンドウを閉じてください。
次回からはコーデックプロパティの設定を行なう必要はありません。
[OK]を左クリックして、ウィンドウを閉じてください。
※ 補足
変更した内容は保存されるので、次回からはコーデックプロパティの設定を行なう必要はありません。
▼

続いて、ビデオの圧縮というウィンドウでも、
[OK]を左クリックして、閉じてください。
[OK]を左クリックして、閉じてください。
[4/5] オーディオの圧縮を設定する

動画に音声ファイルが含まれている場合は、
サウンドのエンコードの設定も必要なので、
左図のように[オーディオ圧縮]を左クリックしてください。
サウンドのエンコードの設定も必要なので、
左図のように[オーディオ圧縮]を左クリックしてください。
▼

「サウンドの選択」というウィンドウが表示されるので、
「形式(F):」の項目では、[MPEG Layer-3]を選択してください。
「形式(F):」の項目では、[MPEG Layer-3]を選択してください。
▼

続いて、「属性(A):」の項目では、
[56 kBit/s. 24,000 Hz. Stereo 6 KB/秒]を選択してください。
[56 kBit/s. 24,000 Hz. Stereo 6 KB/秒]を選択してください。
▼

左図のように各項目を選択したら、[OK]を左クリックしてください。
[4/5] 動画を出力する

最後に、[保存する場所(I):]で動画を出力するフォルダを選択し、
[ファイル名(N):]には任意のファイル名を入力してください。
全ての設定が済んだら、[保存(S)]を左クリックしてください。
[ファイル名(N):]には任意のファイル名を入力してください。
全ての設定が済んだら、[保存(S)]を左クリックしてください。
▼

出力中は「AviUtl」のウィンドウバーが「出力中」となり、
進行状況がパーセンテージ・フレーム数・残り時間で表示されます。
進行状況がパーセンテージ・フレーム数・残り時間で表示されます。
▼

DivX方式でエンコードした動画(avi形式)は、
指定したフォルダに保存されています。
指定したフォルダに保存されています。