■■ONTVJapan.vbs を使用したテレビ番組表の表示■■
Samurizeを利用してデスクトップにテレビ番組表を表示する方法を解説します。
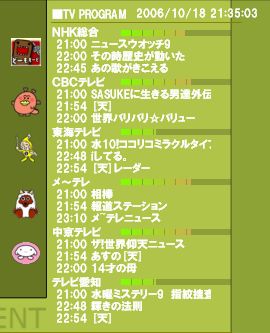
■はじめに
Scripts(ONTVJapan.vbs)を使ってontvjapan.comから、各地域のテレビ番組表を取得しデスクトップに表示します。
【残念なお知らせ】
2002年11月から提供されてきたONTV JAPANのサービス全般が、諸事情により2011年10月31日(月)をもって終了するとのアナウンスがされました。よって11月1日以降はONTVJapan.vbsは動作しなくなります。
■用意するもの
Scripts(ONTVJapan.vbs)をダウンロードします。
ダウンロードする圧縮ファイル名は「up2331.zip」です。(侍UP板のUP番号20115年05/19)2011年5月22日現在の最新バージョン1.05です。解凍すると中にONTVJapan.vbsv1.05が同胞されています。
DL 侍UP板@

■スクリプトを編集する
■■エリアと局数の設定■■
Scripts(ONTVJapan.vbs)をメモ帳等で開き、表示内容に応じて必要な修正を加えます。表示地域のコードを変更する以外は基本的にはデフォルトで構いません。なお、このスクリプトの編集は、下記の「スクリプトの貼り付け」時に「ツールと設定」の「メーターの編集」タブ中「「スクリプト編集」ボタンをクリックしても可能ですが、ここではあらかじめ編集作業を済ませる方法を解説します。
1:「設定」箇所がデフォルトで「AreaNo = "602" 'エリアNo、上から選択」となっています。
2:自分の居住する放送エリアのコードに変更します。
愛知の場合、「"003":愛知」となっていますので、「AreaNo = "003" 'エリアNo、上から選択」と変更します。
3:デフォルトで表示する(ファイルに書き込む)放送局の数は「7」、番組表示数は「3」となっています。
表示させたい数に修正しましょう。地域によってテレビ局数が異なりますので自分の地域にあった数字を設定すれば良いでしょう。
○ONTVJapan.vbsの記述内容(抜粋)

■■番組の進捗状況及び番組へのリンク追加の設定■■
基本的な設定はエリアと局数の設定で完了ですが、このスクリプトは各局の番組の進捗状況をプログレスバーで表示したり、番組詳細など番組へのリンクを追加することが可能です。
1:番組の進捗状況をプログレスバーで表示させる場合は、次の記述をTrueに、表示させない場合はFalseに書き換えます。
(表示させる場合の記述)
BangumiProgress = True ' 番組の進捗状況を表示するかどうか
2:番組へのリンクを追加する場合は、ケースによって「0,1,2」のいずれかの数字により次の記述を書き換えます。ただし、リンクを追加する場合は、テキストは1行ずつ表示させる必要があります。
(リンクを追加しない場合の記述)
bangumilink = 0 ' 番組にリンクを追加するかどうか 0:なし 1:iEPG 2:番組詳細
'
■スクリプトを配置する
SamurizeのScriptsフォルダ内にONTVJapan.vbsを置きます。
※通常Scriptsフォルダは「C:\Program Files\Samurize\Scripts」に配置されています。
■Outputフォルダを用意する
ONTVJapan.vbsをメモ帳等で開くと、このスクリプトが自動的に出力するテキストファイルのパスが確認できます。
パスはデフォルトで
TempFileName = "C:\Program Files\Samurize\Output\OnTV.txt" '
出力ファイル
となっていますので、デスクトップで表示されるデータが記載されたテキストファイルが出力されるようSamurizeフォルダの中に「Output」フォルダを作成します。
こうすることによりONTVJapan.vbsスクリプトを実行したとき「Output」フォルダの中に「OnTV.txt」というテキストファイルが出力されることになります。
なお、「Output」フォルダの中には、同様にキャッシュファイルであるOnTVcache.txtも生成されます。
なお、私はできるだけSamurizeフォルダの中に新たなフォルダを作りたくないので、パスを書き換えて
C:\Program Files\Samurize\OnTV.txtとしています。
この場合は、新たにフォルダを作成しなくても既存のSamurizeフォルダの中にOnTV.txtが出力されます。パスの書き換えは好みで判断してください。慣れない方はデフォルトのままでよいでしょう。解説はデフォルトの状態を前提に解説します。
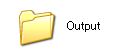
 |
■Samurizeにスクリプトを貼り付ける
1:Config.exeを実行して設定ファイルを開き、デザインエリアで右クリックします。
2:「アクティブスクリプト(D)」を選択します。デザインエリアにメーターが表示されます。
 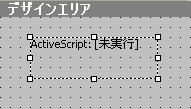
3:画面右側「ツールと設定」タブ内の「メーターの編集」タブ、「情報」タブを選択します。
4:スクリプトの選択: ONTVJapan.vbs を選択します。
5:実行する関数: Update を選択します。
6:実行間隔(分):10分から30分程度に設定します。
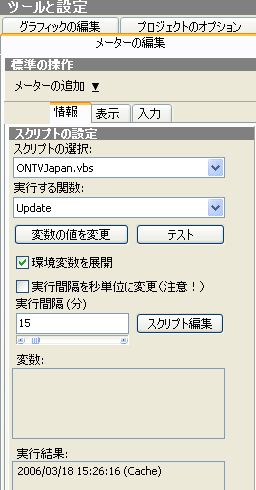
7:テストボタンをクリックします。
8:C:\Program Files\Samurize\OutputフォルダにOnTV.txtが自動的に生成され、スクリプトで指定した局数の番組表が書き込まれれば成功です。
Scripts(ONTVJapan.vbs)がontvjapan.comから取得したデータは、テキストファイル「OnTV.txt」として出力されますが自動的に生成されますので自分で用意してはダメです。
ちなみに、ファイルのパスは、デフォルトでC:\Program Files\Samurize\Output\OnTV.txtとなります。
○Outputフォルダに自動生成されたOnTV.txtとOnTVcache.txt

9:スクリプトの設定は以上で終了です。なお、このままだと、スクリプトを設定したデザインメーターに「ActiveScript;」の文字が残ってしまいますので「%v」の文字列を残して「ActiveScript;」の文字列だけ消すか又はすべての文字列を消しておきましょう。
ちなみに、私は次のとおり「%v」の文字列を残して、スクリプトの実行時間を表示させています。スクリプトの実行時間を確認するのに結構便利で他のスクリプトでも同様に利用しています。
■注意事項■
くれぐれも作成したデザインメーター自体を消してしまわないように注意してください。スクリプトが動かなくなってしまいます。


 |
■番組表を表示する
1:まず、生成されたOnTV.txtをメモ帳等で開いて記述内容を確認してみましょう。
スクリプトの記述内容の先頭に次のように出力ファイルであるOnTV.txtの記述内容が例示されています。
出力ファイル: (まあ、見たほうが早いと思いますが・・・)
' チャンネルA
' 番組1
' 番組2
' : :
' BangumiMax
' チャンネルA番組進捗状況
' チャンネルB番組進捗状況
まず、設定した数のチャンネルと番組(例えば設定したチャンネル数が「4」で番組数が「3」ならテレビ局A、B、C、Dの4局とそれぞれの局ごとに3番組)が順番に列記されます。
さらに、番組進捗状況を「True」に設定した場合は、最後に進捗状況を表す数列がテレビ局と同じ行数だけ表示されます。
解説例の場合、先にテレビ局数を「15」、番組数を「3」と設定しましたので、設定どおりの情報が記述されています。
○OnTV.txtの表記内容(一部抜粋)
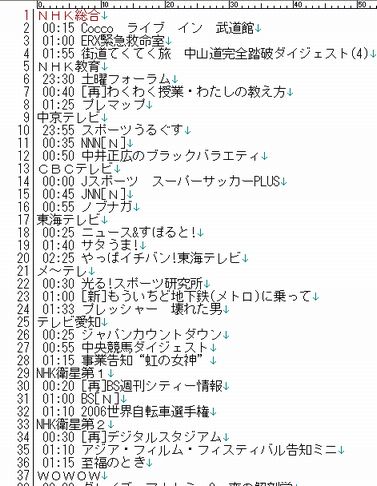
番組の進捗状況をプログレスバーで表示させる設定にしましたので、表示の最後に次のとおり15のテレビ局に対応した進捗状況を表す数列が15行分表示されています。
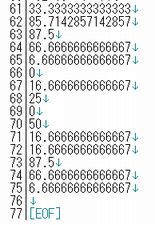
2:確認ができたら次にConfig.exeを実行して設定ファイルを開き、デザインエリアで右クリックします。
3:「テキストファイル(X)」を選択します。デザインエリアにメーターが表示されます。
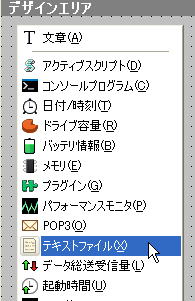 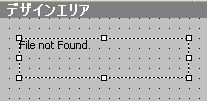
4:画面右側「ツールと設定」タブ内の「メーターの編集」タブ、「情報」タブを選択します。
5:その中にある「参照先:」にC:\Program Files\Samurize\Output\OnTV.txt を指定します。
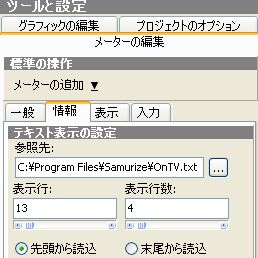
6:先に示したとおり、OnTV.txtファイルには、スクリプトの設定で番組表示数を「3」としたためテレビ局順に3つずつ番組が表記されていますので、表示させたいテレビ番組が表示されるように行数等を設定します。
デザインメーターをテレビ局ごとに分けずにテキストファイルの記載順どおりに一つのメーターとして一括表示する場合は、表示行;を「1」(先頭の行、例示だとNHK総合の文字列)とし、表示行数;を先頭行から終わりまでの行数(NHK衛星第2までなら「36」)とすればよいです。デスクトップの表示エリアに余裕がある場合は適用可能な方法です。
また、テレビ局ごとに表示位置を変えたり、番組表を段組にしたりレイアウトを工夫する場合は、テレビ局ごとにメーターを分割表示することによりでレイアウトの自由度が増します。
例えば、CBCテレビだけを表示させたい場合は、「表示行:13」(先頭行に13行目が表示される。)「表示行数:4」(13行目から4行分が表示される。)と設定します。これで13行目から16行目までが表示できます。
○CBCテレビの設定例
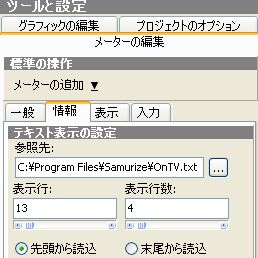
7:デザインエリア内のテキストファイルメーター枠が番組表が実際表示されるエリアになりますので、デスクトップ上で表示させたい大きさに変更します。
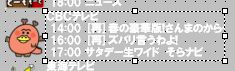
どのようにデスクトップに表示したいかによってOnTV.txt内の行の表示方法を工夫しましょう。
8:あとは、好みのアイコン等と組み合わせれば、素敵な番組表の出来上がりです。なお、関東・関西・東海エリアのテレビ局のロゴはネット上で頒布されています。頒布された皆さんに感謝して使いましょう。
■DL 関東・関西テレビ局ロゴ
■DL 東京テレビ局ロゴ
■DL 愛知テレビ局ロゴ
■DL 愛知テレビ局ロゴ差分
■DL TBSマスコット「ブーブー」アイコンセット(BSアイコン付き)
 |
■番組進捗状況を表示する
1:先に示したとおり、番組の進捗状況をプログレスバーで表示させる設定を「True」にしましたので、表示の最後に次のとおり15のテレビ局に対応した進捗状況を表す数列が15行分表示されています。
行で言うと61行目のNHK総合に始まり、NHK教育、中京テレビ、・・・とテレビ局の順番に15局分の進捗状況を表す数列が最後のテレビ静岡の75行目まで並んでいます。
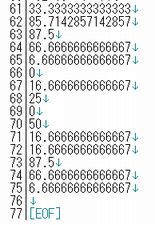
2:「テキストファイル(X)」を選択します。デザインエリアにメーターが表示されます。
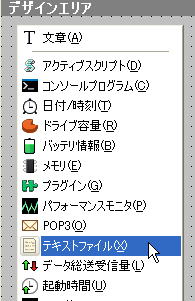 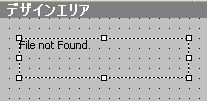
3:画面右側「ツールと設定」タブ内の「メーターの編集」タブ、「情報」タブを選択します。
4:その中にある「参照先:」にC:\Program Files\Samurize\Output\OnTV.txt を指定します。
NHK総合を表示する場合は、表示行;を「61」とし、表示行数;を「1」とします。表示したいテレビ局の行を指定すればよいということです。

5:「一般」タブの「表示タイプ」で「プログレスバー」を選択します。あとは好みで大きさを整えます。
他に「一般」タブの通知機能等を利用することにより、番組の残り時間等により特定の表示効果を設定することも可能です。
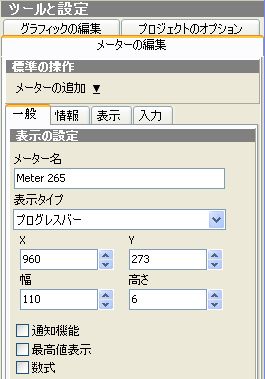
6:「表示」タブでプログレスバーの設定をします。以下は解説で示したプログレスバーの設定例です。(始端と終端の色を変えると見栄えがきれいです。)自分の好みに合わせて設定しましょう。


7:以上で設定は完了です。設定を保存して終了しましょう。
タスクトレイのSamurizeアイコンを右クリックして「設定ファイルの選択」で作成したiniを選択し、テレビ番組表がデスクトップに表示されれば設定は成功です。
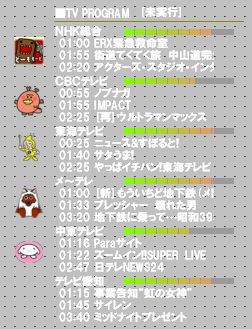
■注意事項■
表示がおかしくなったり情報の更新がされない場合は、OnTV.txtやOnTVcache.txtを削除して再度スクリプトを実行するとうまくいく場合がありますので一度お試しください。
 
|