■■jpWeatherPlusR_ASAHI.vbs を使用した天気予報表示■■
Samurizeを利用してデスクトップに天気予報を表示する方法を解説します。
ここでは、asahi.comから天気予報情報を取得します。
○現在の天気、今日の天気(3時間ごと)

○週間天気(4日間)

| 設定方法-jpWeatherPlusR_ASAHI.vbs の設定方法- |
■はじめに
Scripts(jpWeatherPlusR_ASAHI.vbs)を使って現在の天気、数時間後の天気、週間天気を表示させます。
■注意点
1:jpWeatherPlusR_ASAHI.vbsはasahi.comから天気予報情報を取得するため情報がない地域や天気情報が発表されなていない場合は天気予報情報を表示できません。
2:テキスト(文字)情報と画像情報は別のメーターとなります。それぞれのメーターを個別に作成して配置することにより、表示例のような一体的なデザインとなります。
例えば、現在の天気予報表示は白枠を含めて4つのシートから構成されています。
○現在の天気
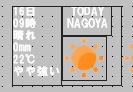
■用意するもの
1:「jpWeatherPlusR_ASAHI.vbs」をダウンロードします。
DL 解説尻侍 侍UP板(最新版)
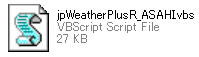
2:天気アイコンを用意します。
天気画像となるアイコンを20個(00 03 09 11 22 23 26 27 28 29 30 31 32 33 34 39 45 ame
na yuki)用意します。
なお、ダウンロードしたjpWeatherPlusR_ASAHI.vbsにもアイコンサンプルが梱包されていますが、画像がイマイチでお薦めしません。お好みの画像をダウンロードしてください。
DL Site1 Site2 Site3
○アイコンの例
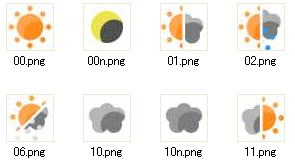
■フォルダを作成する
1:SamurizeのScriptsフォルダ内に、jpWeatherPlusR_ASAHI.vbs を置きます。
2:SamurizeのScriptsフォルダ内に、jpWeatherPlusとjpWeatherPlusFigという2つのフォルダを新規に作ります。
※通常Scriptsフォルダは「C:\Program Files\Samurize\Scripts」に配置されています。

■天気画像を用意・確認する
どのアイコンがどの天気に該当するかはScripts内に記載されています。Scriptsをメモ帳等で開いて編集することで、「晴れのち雨」などさらに詳細に画像を使い分けることも可能です。
なお、Scriptsをメモ帳等で開くといろいろな情報が記載されていますので、一度確認してください。
| 天気画像変更方法 |
設定方法 |
画像だけを置き換える場合
(天気の種類(画像数)変更なし) |
jpWeatherPlusFigフォルダ(デフォルトでC:\Program Files\Samurize\Scripts\jpWeatherPlusFig)内の画像を変更したい画像と置き換えます。
※置き換える前と置き換えた後の画像のファイル名を同一にすること。例えば、晴れの画像は「32.png」とリネームして置き換えること。 |
画像数を増やす場合
(天気の種類(画像数)増加あり)
※"晴れのち曇り"・"曇りのち晴れ"が同一の画像を併用しているのを別々の画像で表示させる場合等
|
次のとおりスクリプトを編集します。
Scriptsフォルダ(デフォルトでC:\Program Files\Samurize\Scripts)を開き、その中にあるjpWeatherPlusR_ASAHI.vbsをメモ帳等で開きます。
開いたらFunction GetImage( weather )以降に記入されている箇所を変更します。
例えば"晴れのち曇り"・"曇りのち晴れ"を別々の画像で表示させる場合は、
(修正前)
Case "晴れのち曇り", "曇りのち晴れ"
GetImage = "28.png"
(修正後)
Case "晴れのち曇り"
GetImage = "28.png"
Case "曇りのち晴れ"
GetImage = "○○(任意の数値).png"
※この時、新たな画像ファイルも同じ名前"○○(他の画像ファイルと重複しない任意の数値).png"にする必要があります。 |
■jpWeatherPlusFigフォルダの中に、20個の天気アイコンを置く
作成したフォルダのうちjpWeatherPlusFig内に、天気アイコン20個をコピーします。
■スクリプトを編集する
(C:\Program Files\に Samurizeがインストールされている場合)
1:jpWeatherPlusR_ASAHI.vbsをメモ帳等で開きます。
2:地域設定のために、CityURL = を書き換えます。
Scripts内の CityURL = "http://weather.asahi.com/pinpoint/tohoku/sendai.html"
の部分を表示希望の地域に変更します。
アドレスはhttp://weather.asahi.com/で希望の地域を表示し、そのアドレスを確認しましょう。
名古屋の場合 CityURL = "http://weather.asahi.com/pinpoint/chubu/nagoya.html"となります。
■Samurizeにスクリプトを貼り付ける
1:Config.exeを実行して設定ファイルを開き、デザインエリアで右クリックします。
2:「アクティブスクリプト(D)」を選択すると、デザインエリアにメーターが表示されます。
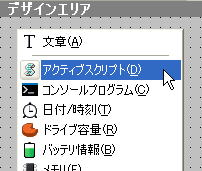 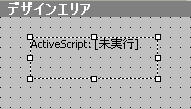
3:画面右側「ツールと設定」内の「メーターの編集」タブ、「情報」タブを選択します。
4:スクリプトの選択:jpWeatherPlusR ASAHI.vbsを選択します。
5:実行する関数:Updateを選択します。
6:実行間隔(分):40分程度に設定します。
7:テストボタンをクリックします。
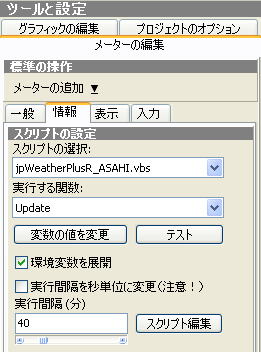
8:最初に作成したフォルダ(C:\Program Files\Samurize\Scripts\jpWeatherPlus)内に
(jpWeatherPlus.txt、jpWeatherPlusArray.txt、 jpWeatherPlusWeekly.txt)
- 7つのArayWeather 画像
- 6つの WeeklyWeather画像
が作成されていれば成功です。
■天気予報を表示する
天気予報をデスクトップに表示させる作業を行います。表示内容は次の2種類です。
スクリプトによって作成されたテキストの一部をそのまま表示する。
スクリプトによって作成された画像パスを画像に変換する。
ここでは、「本日の天気予報」の表示方法を解説します。
1:設定ファイルのデザインエリアで右クリックしテキストファイル(X)を選択します。デザインエリアにメーターが表示されます。
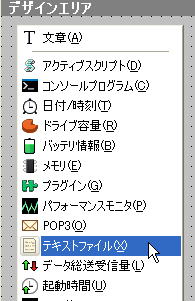 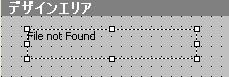
2:表示されたメーターを選択した状態で右側の「ツールと設定」内を「メーターの編集」タブ中の「情報」タブをクリックして選択します。
3:その中にある「参照先:」にC:\Program Files\Samurize\Scripts\jpWeatherPlus\jpWeatherPlusArray.txtを指定します。
なお、週間天気予報を表示させる場合は、C:\ProgramFiles\Samurize\Scripts\jpWeatherPlus\jpWeatherPlusWeekly.txtを指定します。
4:目的の文章が表示されるよう「表示行:」「表示行数:」を指定します。
・「表示行:」:テキスト(jpWeatherPlusArray.txt)内の何行目を表示するかを表す数字です。
表示例では、テキスト内の4行目を表示することになります。
・「表示行数:」は、表示行で指定した行から何行を表示するかを表す数字です。
表示例では、4行目から6行、すなわちテキスト内の4行目から10行目を表示することになります。
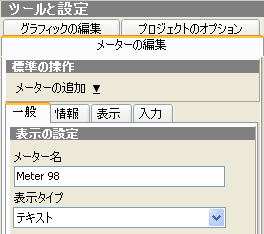
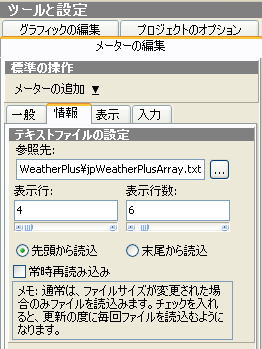 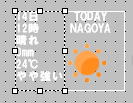
○jpWeatherPlusArray.txtの表記内容
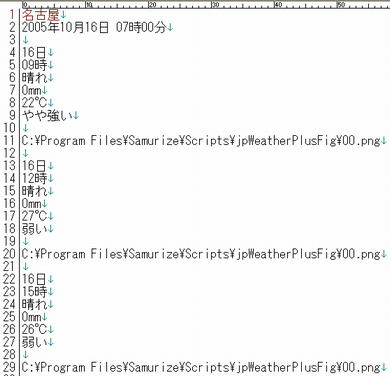
5:次に画像用のパスを取得します。上記と同じようにしてテキストファイルを作成します。
6:「情報」タブの中にある「参照先:」にC:\ProgramFiles\Samurize\Scripts\jpWeatherPlus\jpWeatherPlusArray.txtを指定します。
7:今度は、「表示行:」「表示行数:」を調節して画像パスが出るようにします。
表示例では、11行目(1行だけ)が画像用のパスとなっていますので、11行目を表示させています。
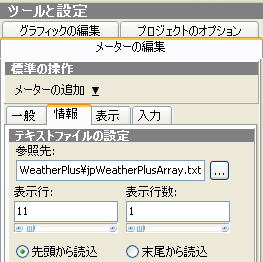
8:このままでは、テキスト表示のままですので、「メーターの編集」タブの「一般」タブ中「表示タイプ」を「画像」にします。
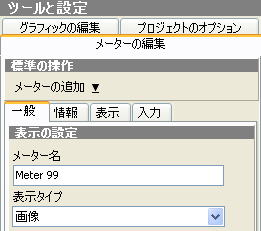
ファイルパスのテキストが、天気画像になれば成功です。
 |
■今日の天気予報を3時間ごとに表示する
今日の天気予報を3時間ごとに表示させるためには、上記作業にならってjpWeatherPlusArray.txtの「表示行:」を変更しながら繰り返すことで可能です。
また、「表示行数」を変更すれば表示情報を限定することもできます。
■週間天気予報をに表示する
週間天気予報を表示させるには、jpWeatherPlusWeekly.txtについて上記の作業を行うことで可能です。
○jpWeatherPlusWeekly.txtの表記内容
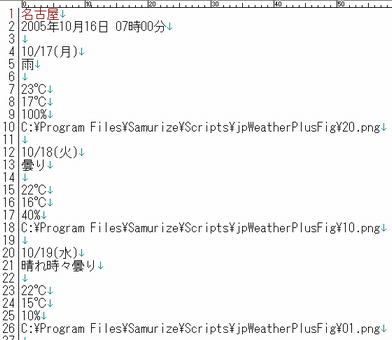
 
|