■■RealTimeTenkiJp.js を使用した天気レーダー・衛星画像表示■■
Samurizeを利用してデスクトップに天気レーダー・気象予報を表示する方法を解説します。
このスクリプトは、tenki.jpから情報を取得します。
(注意)RealTimeTen.Jp.jsは、2008年9月6日にサイト仕様の変更に伴い最新版のVersion2.02にバージョンアップされています。このため、スクリプトの内容が大幅に変更されており、以下の解説では対応できていません。できるだけ早期に解説内容を変更する予定ですのでよろしくお願いします。なお、Samurizeを経験された方は、大筋で解説の流れを参考にスクリプトの設定が可能ですので参考にしてください。
○上:天気レーダー(愛知県) 下:衛星画像日本赤道
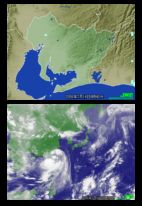
| 設定方法-jpWeatherPlusR_ASAHI.vbs の設定方法- |
■はじめに
Scripts(RealTimeTenkiJp)を使って全国又は地方の天気レーダー・気象予報を表示させます。
■注意点
RealTimeTenkiJpはtenki.jpから天気レーダー・気象衛星画像を取得するため、サイトに情報がない場合は画像表示ができません。
■用意するもの
RealTimeTenkiJp」をダウンロードします。ダウンロードしたrealtimetenkijp201.zipを解凍します。
DL oreoreweb (最新版2006年01月14日ver.2.01)
○realtimetenkijp201.zipの中身

■スクリプトを配置する
SamurizeのScriptsフォルダ内に、解凍してできたRealTimeTenkiJp.js を置きます。
通常、Scriptsフォルダは、デフォルトでC:\Program Files\Samurize\Scriptsに配置されています。
■Samurizeにスクリプトを貼り付ける
1:Config.exeを実行して設定ファイルを開き、デザインエリアで右クリックします。
2:「アクティブスクリプト(D)」を選択すると、デザインエリアにメーターが表示されます。
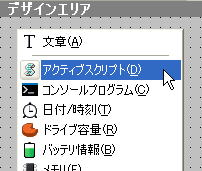 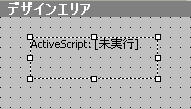
3:画面右側「ツールと設定」内の「メーターの編集」タブ、「情報」タブを選択します。
4:スクリプトの選択:RealTimeTenkiJp.jsを選択します。
5:実行する関数:RealTimeTenkiJpを選択します。
6:実行間隔(分):10分程度に設定します。(実行間隔は任意ですので30分や60分でも構いません。)
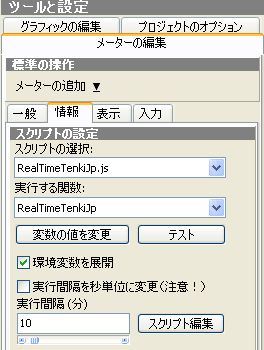
■スクリプトを編集する
(C:\Program Files\に Samurizeがインストールされている場合)
1:上記設定画面で「スクリプト編集」ボタンをクリックします。メモ帳等でテキスト状態のスクリプト内の設定画面が現れます。

2:画像表示のために内容を書き換えます。
「設定ここから」から「設定ここまで」のデータを編集することで好みの画像を取得できるようになります。
□画像保存フォルダ
画像を保存するフォルダはデフォルトでfolder = "C:\\Program Files\\Samurize\\Scripts\\RealTimeTenkiJp\\";
となっています。このスクリプトを実行すると自動的にScriptsフォルダ内に作成されますので、自分で作ってはいけません。
□地域番号
表示させたい地域のコードに修正します。アメダスとレーダーの画像の取得に影響します。
地域コードは解凍してできたテキストファイルarea.txtに記載されていますので確認しましょう。
ちなみに、私は愛知を表示させていますので area = "51";に修正しています。
○area.txtの記載内容
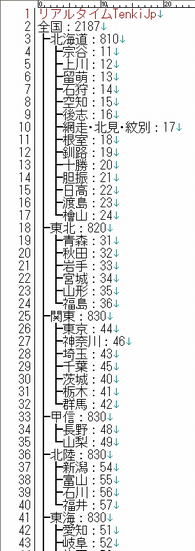
□ダウンロードする画像
スクリプト内に注意書きがあるようにサーバに余計な負荷をかけぬよう必要な画像のみを取得するように設定しましょう。取得する画像・しない画像を「true:する
false:しない」で設定します。取得できる画像は全部で14種類です。
ちなみに、私はレーダーと衛星画像日本赤道の2種類を表示させています。このうちレーダーは、前述のとおり愛知県のコード設定が反映されています。
○設定例
false, //アメダス気温
false, //アメダス降水量
false, //アメダス風向風速
false, //アメダス日照時間
false, //アメダス積雪量
true, //レーダー
true, //衛星画像日本赤道
false, //衛星画像日本可視
false, //衛星画像日本水蒸気
false, //衛星画像全球赤外
false, //天気図
false, //注意報・警報
false, //台風情報
false //地震情報
□ 画像ファイル名
上記設定をすると、表示させる画像について以下のファイルが自動的に作成されるRealTimeTenkiJpフォルダ内に生成されます。
○ファイル名の内訳
"amd_ki.gif", //アメダス気温
"amd_ko.gif", //アメダス降水量
"amd_ka.gif", //アメダス風向風速
"amd_ni.gif", //アメダス日照時間
"amd_se.gif", //アメダス積雪量
"rdr.gif", //レーダー
"him_ni.gif", //衛星画像日本赤道
"him_ka.gif", //衛星画像日本可視
"him_su.gif", //衛星画像日本水蒸気
"him_ze.gif", //衛星画像全球赤外
"tkz.gif", //天気図
"tyu.gif", //注意報・警報
"typ.gif", //台風情報
"qua.gif" //地震情報
スクリプトの設定は以上です。
3:「テスト」ボタンを押します。この際、Norton InternetSecurity を導入している環境ではスクリプト警告がでますので「このスクリプトを認証する」を選択してください。
スクリプトが実行され、設定画面の「実行結果」欄に以下のとおり取得結果が表示されます。C:\\Program Files\\Samurize\\Scripts\\RealTimeTenkiJpが作成され、その中に画像ファイルが生成されれば成功です。
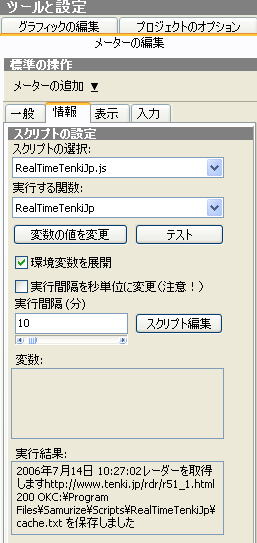
○生成されたRealTime TenkiJPフォルダ
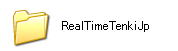
○RealTime TenkiJPフォルダ内の画像ファイル及びCacheファイル(私の場合です。)

■画像を表示する
取得画像をデスクトップに表示させる作業を行います。先にスクリプトによって作成された画像を貼り付けます。
ここでは、「レーダー」画像の表示方法を解説します。他の画像ファイルも手順は同じです。
1:設定ファイルのデザインエリアで右クリックしテキストファイル(X)を選択します。デザインエリアにメーターが表示されます。
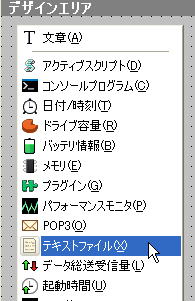 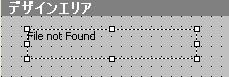
2:表示されたメーターを選択した状態で右側の「ツールと設定」内を「メーターの編集」タブ中の「一般」タブをクリックして選択します。
3:「一般」タブ中の「表示タイプ」で「画像」を選択します。
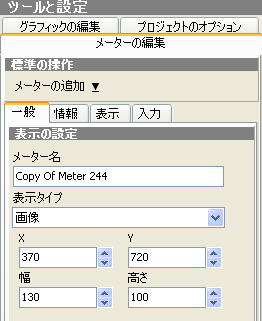
4:次に「情報」タブ中にある「参照先:」に表示させる画像パスC:\Program Files\Samurize\Scripts\RealTimeTenkiJp\him_ni.gifを指定します。
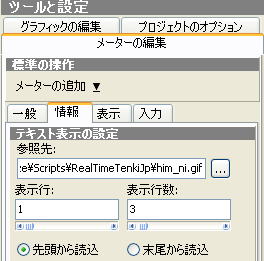
5:次に、「表示」タブを設定してレーダー画像が表示されるようにします。
・「縦横比を保持」にはチェックを入れたほうが拡大・縮小の際都合がいいです。
・「デフォルト画像を使用」をチェックし、表示させる画像パス「C:\Program Files\Samurize\Scripts\RealTimeTenkiJp\rdr.gif」を入力します。
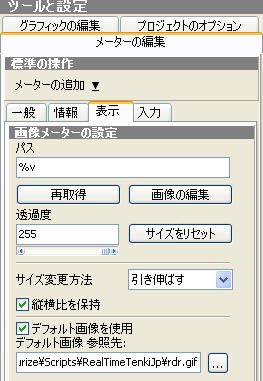
6:次に画像にリンクを貼ります。
デスクトップ上で画像をダブルクリックするとhttp://www.tenki.jp/にリンクするよう設定をします。(結構便利です。)
・「入力」タブ中の「入力コントロール」及び「右ボタンダブルクリック」にチェックを入れます。(操作ボタンは好みで変更してください。)
・「アクションタイプの選択」で「リンク」を選択し、「リンク先」に「http://www.tenki.jp/」を入力します。
なお、「アクションタイプ」以下の入力シートが表示されない場合がありますが、その場合は「入力の設定」の例えば「右ボタンダブルクリック」の箇所をダブルクリックすると下のほうのシートが表示されますのでお試しください。
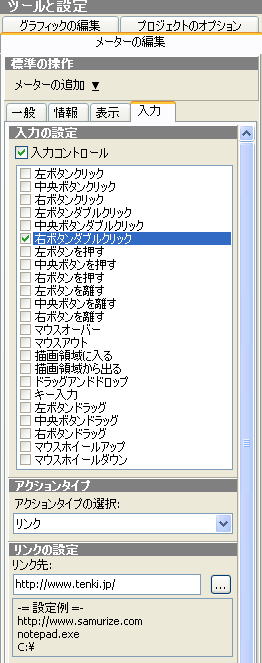
以上で、設定は終了です。無事、設定画面上にレーダー画像が表示されるのが確認できたら設定を保存しましょう。
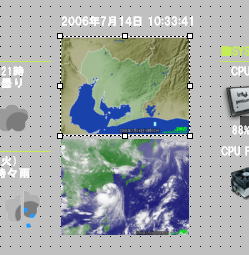
○ 画像が更新できない場合の対応策
スクリプトが実行されているにもかかわらず画像が自動更新されない場合、インターネットオプションのインターネット一時ファイルの設定で「ページを表示するごとに確認する」にチェックを入れると更新される場合がありますので一度お試しください。
 
|