■■Samurizeのデフォルト機能を使用したCPUパフォーマンスモニタ表示■■
Samurizeを利用してデスクトップにCPUのパフォーマンスモニタを表示する方法を解説します。
CPUの画の下のアナログメータ(使用率の%表示)及びその右隣のヒストグラムがCPUの使用率をモニタリングしています。PCの動作が重いときに確認するとCPUの使用率が高い場合が少なくありません。
 アナログメータは、現時点でCPUにかかっている負荷を数値化したもの、ヒストグラムは、その負荷状況を時間を追って記録したものです。 アナログメータは、現時点でCPUにかかっている負荷を数値化したもの、ヒストグラムは、その負荷状況を時間を追って記録したものです。
 CPU使用率の値が高いか、CPU使用率の履歴グラフで大きな負荷がかかった形跡があれば、原因はCPUに対する負荷であることが分かります。 CPU使用率の値が高いか、CPU使用率の履歴グラフで大きな負荷がかかった形跡があれば、原因はCPUに対する負荷であることが分かります。

1:Config.exeを実行して設定ファイルを開き、デザインエリアで右クリックします。
2:「パフォーマンスモニタ(P)」を選択します。
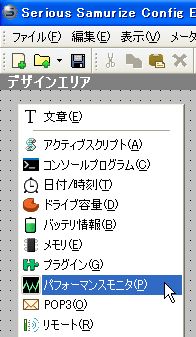
3:デザインエリアに「パフォーマンスカウンターの選択」画面が表示されます。
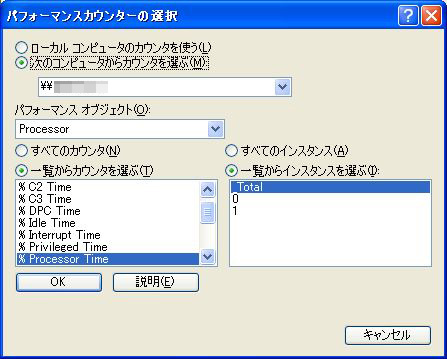
・「次のコンピュータからカウントを選ぶ(M)」で使用中のコンピュータ名を選択します。
・「パフォーマンスオブジェクト(O)」で「Processor」を選択します。
・「一覧からカウンタを選ぶ(T)」をチェックし、「% Processor Time」を選択します。
説明(E)ボタンを押すと次のような説明書きが表示されます。
「プロセッサが非アイドルのスレッドを実行するために使用する経過時間の割合をパーセントで表示します。アイドル状態のスレッドがサンプリング間隔でアクティブな期間を計測し、その時間を間隔期間から引いて算出します。(各プロセッサには、実行するスレッドがほかにない場合にサイクルを消費するアイドル状態のスレッドがあります。) このカウンタはプロセッサの処理状況のプライマリ インジケータで、 サンプリング間隔で監視されたビジー時間の平均割合をパーセントで表示します。この値は、処理がアクティブでない時間をモニタし、その値を 100% から引いて算出します。」
・「一覧からインスタンスを選ぶ(I)」をチェックし、「Total」を選択します。
・「OK」をクリックします。
4:上記設定を完了するとデザインエリアにメーターが表示されます。このメーターについて、以下の設定を行います。
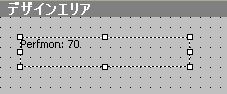
■アナログメーターの設定例
1:アナログメータを表示させる場合は、当該メータについて画面右側「ツールと設定」内の「メーターの編集」タブ、「一般」タブを選択し、「表示タイプ」で「テキスト」を選択します。
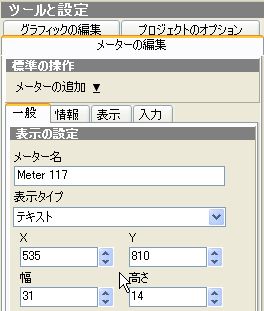
2:「情報タブ」は以下のとおり表示されています。単位はデフォルトでよいでしょう。
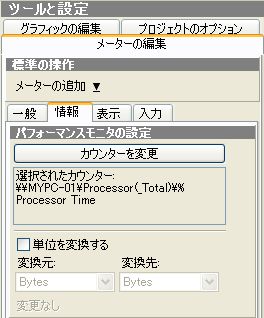
3:「表示タブ」でテキスト欄に「%v%」をを入力します。これでCPU使用率がパーセント表示されます。
必要に応じて通知機能を利用して、一定割合の使用率になったら通知させることも可能です。
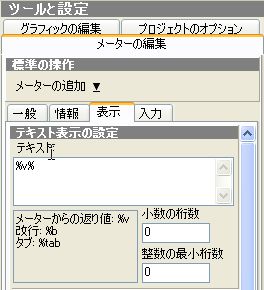
4:設定を保存して終了です。
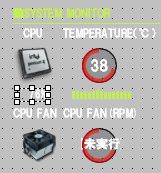
■ヒストグラムメータの設定例
1:ヒストグラムメータを表示させる場合は、当該メータについて画面右側「ツールと設定」内の「メーターの編集」タブ、「一般」タブを選択し、「表示タイプ」で「ヒストグラム」を選択します。
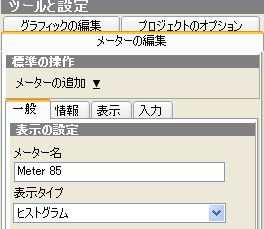
2:「表示タブ」の設定例です。好みのメータに加工しましょう。

3:設定を保存して完了です。
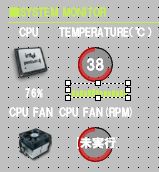
 
|