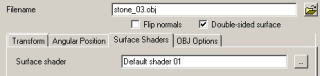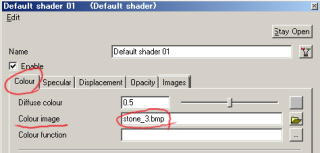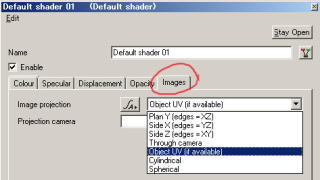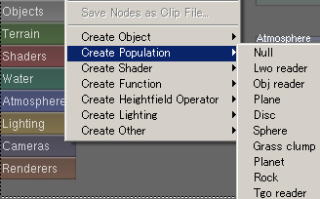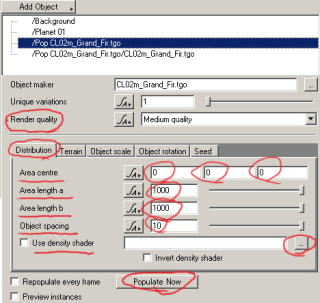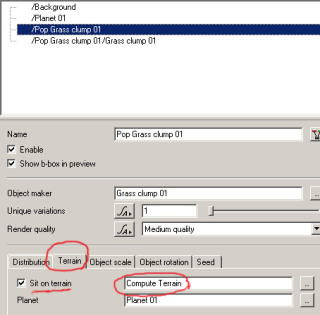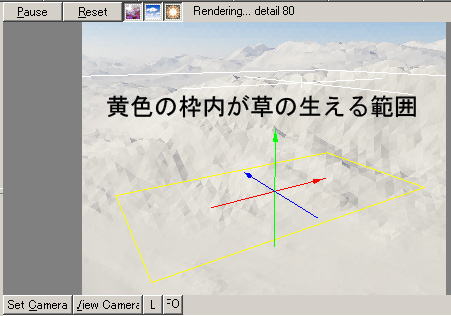樹木や草、さまざまなもの(石、岩、動物、車、建物・・・)などをシーンへもってくる(インポートする)ことができます。(データ形式はlwo, obj,
tgo)
tgoはTerragen2(3)専用の形式です。
画面上にある「Objects」ボタンを押し、すぐ左下にある「Add Object」→「Object」を選びます。
・草の生成(作成例→こちらをどうぞ)
「Add Object」→「Population」→「Grass clump」で生成可能です。
・草を生やす際の注意点
「Terrain」タブで「Sit on terrain」にチェックをし、さらに草を生やすシェーダを指定します(デフォルトは「Compute Terrain」ですがこれでも大丈夫なようです)。
これをしないと意図しないところに草が生えることがあります。(下図)
・テクスチャマッピングについて
オブジェクトを読み込んでから、テクスチャを貼ることも可能です。
「Surface Shaders」で「Default shader」を選択した場合の例です。
次にオブジェクトを配置する範囲の中心位置と幅を指定します
「Default shader」の「Color」タブで「Color image」に画像ファイルを指定します。
「Images」タブの「Image projection」からマッピングの種類を選びます。(平面、円柱、球、など)オブジェクトがUV情報を持っている場合は「Object
UV」を選びます。
・Population機能について
同一オブジェクトを広範囲に配置することができます。森などを作りたいときに役立ちます。右下のNode Network viewでマウスを右クリックし、下図のように「Create
Population」を選択し、目的のオブジェクトファイルを読み込みます。
Render quality
必要に応じて、調節します。(Low qualityからVery high qualityまで4段階。オブジェクトによってはMedium qualityでも見劣りするので、最終レンダリング時にはHigh quality以上をお勧め)
Distributionタブ
Area center
デフォルトでは座標(0,0,0)です。真ん中の座標が高さ方向になるので注意してください。
Area length a
Area length b
たて、よこそれぞれの範囲を指定します。
Object spacing
各オブジェクト間の距離です。数値を大きくするほどまばらになります。
Use density shader
ここにチェックを入れて、右側にある「・・・」ボタンを押し、「Surface layer」や「Distribution shader v4」などのシェーダーを選び、シェーダーを編集することにより、オブジェクトの配置を低地に限定したり、平らなところに限定したりすることができます。
また「Image map shade」を使うと、用意された白黒の画像から白い部分にのみ草を生やしたり、他のオブジェクトを配置したりすることができます。Image map shaderはとても応用範囲が広いと思いますので「shader」の項目で改めて説明しようと思いますが、当座はブログの中で少し触れている部分があるので参考になれば幸いです。(→
こちらです)
Population Now
上記のパラメータを指定したのちこのボタンを押すと、実際にオブジェクトの集団を生成します。このボタンの左下にある「Preview instances」をチェックしましょう。プレビュー画面でpopulationが簡易表示されます。デフォルトではチェックされていないので、「Population
Now」ボタンを押しても何が起きたか分からないかもしれません。
山の斜面に沿って草が生えています。
左の「Sit on terrain」のチェックをはずすと・・・草が空中に!そして一部は山にめり込んでいます。