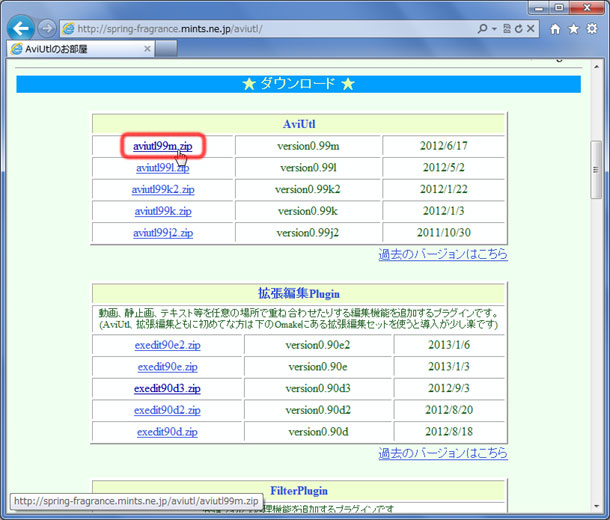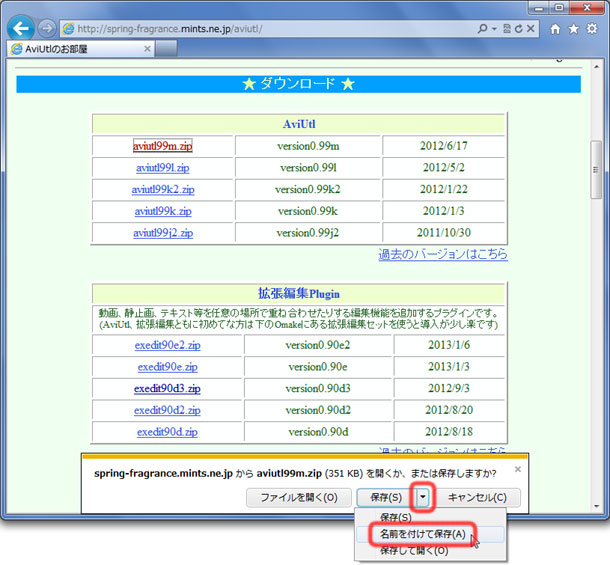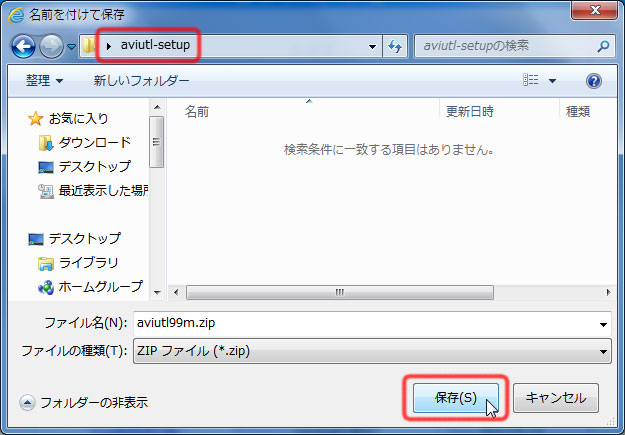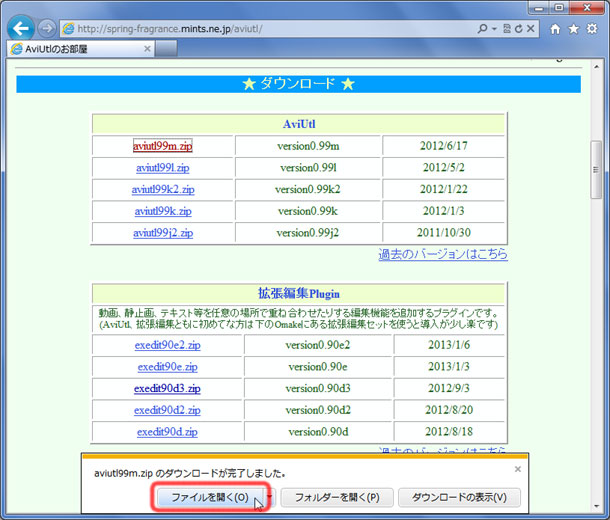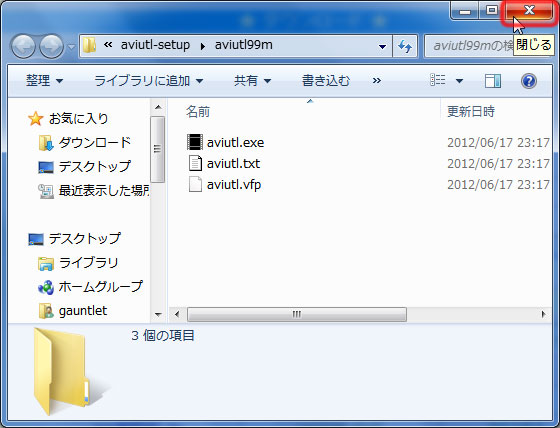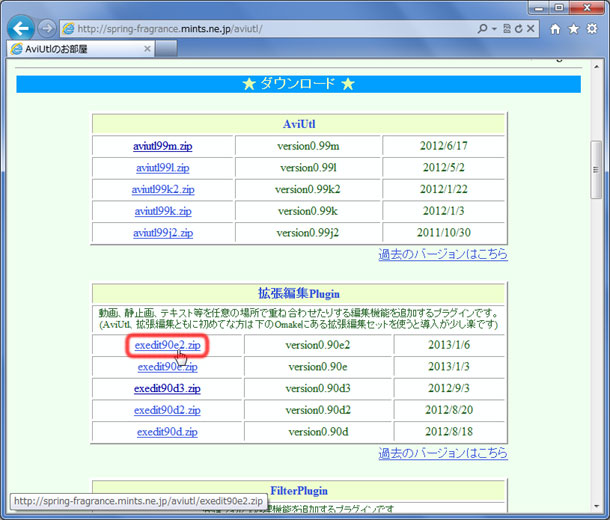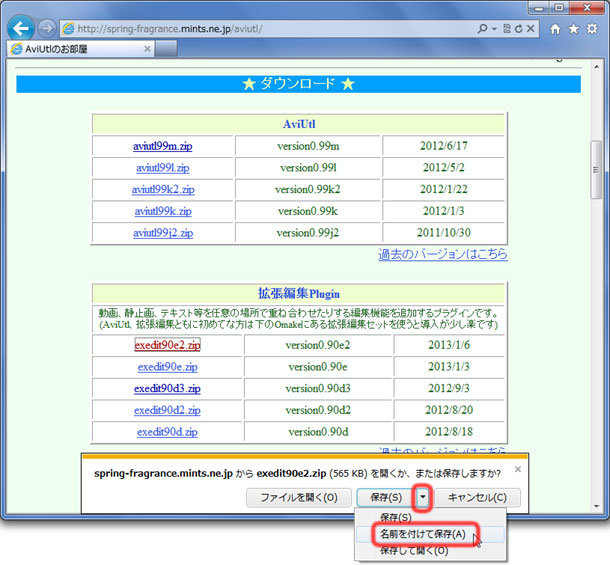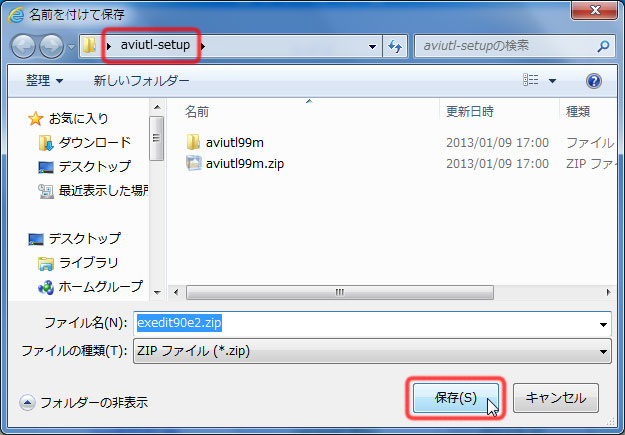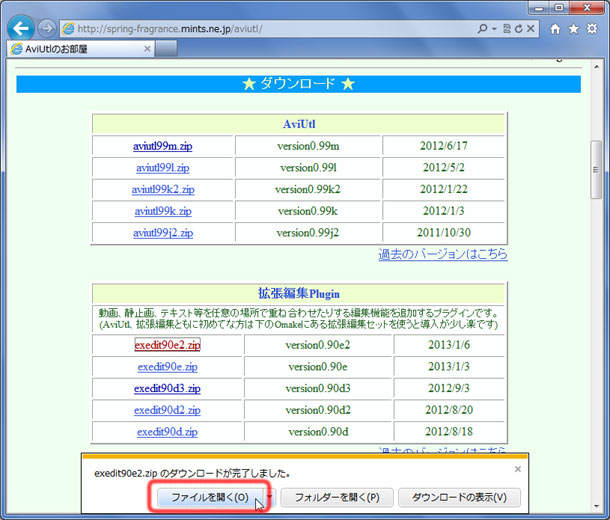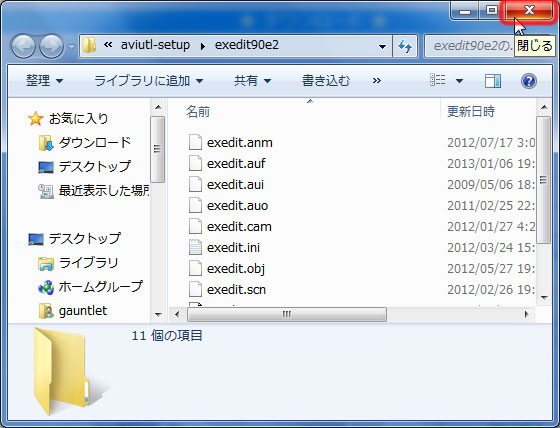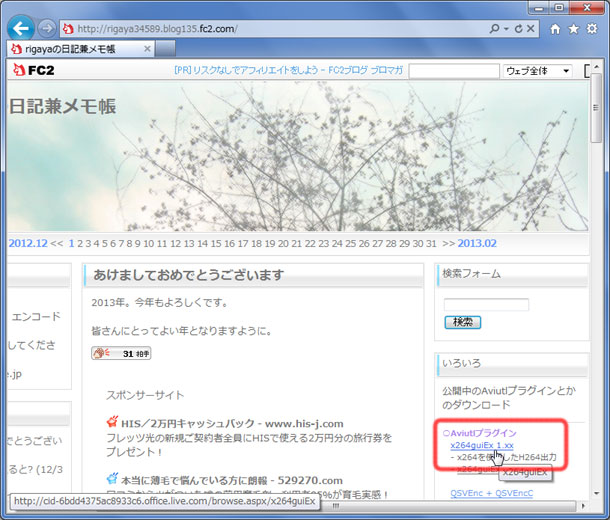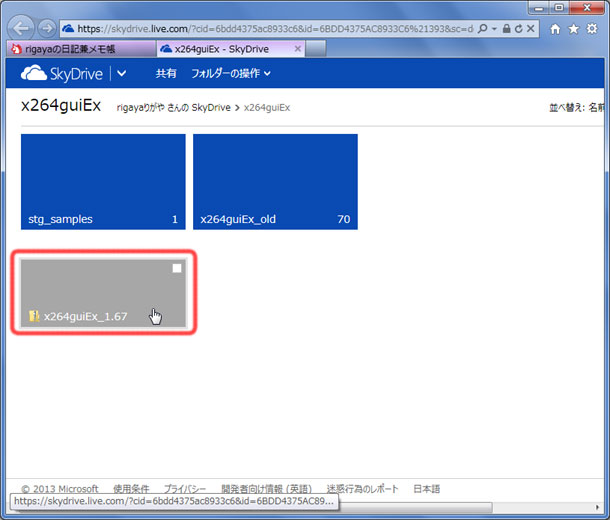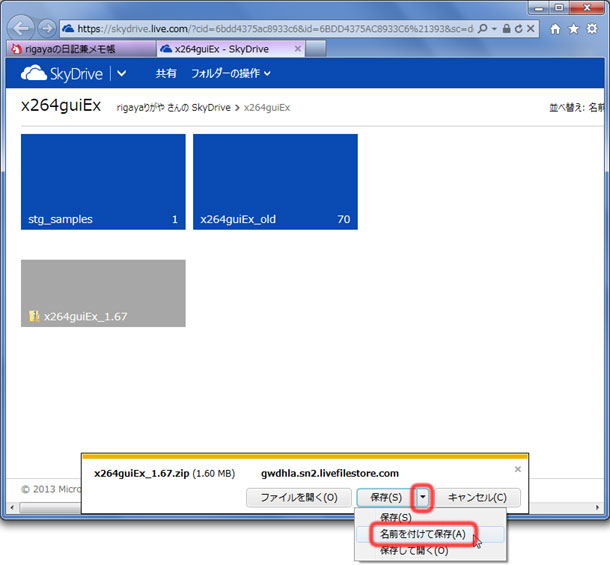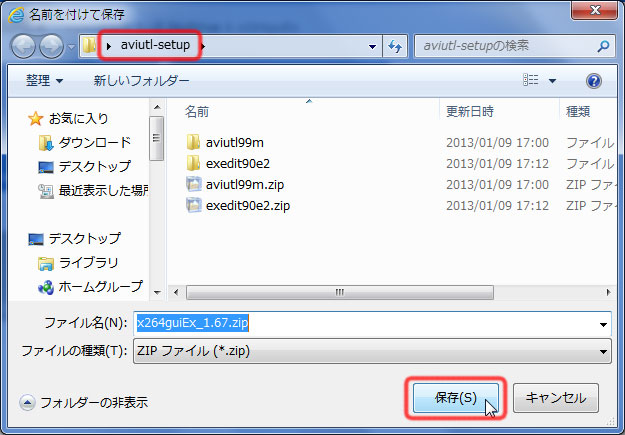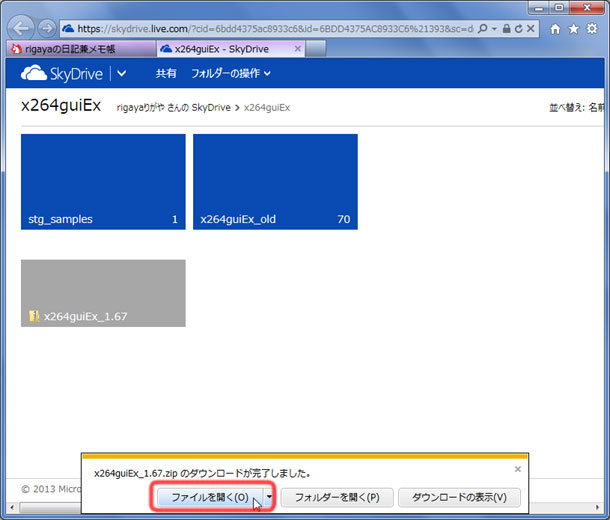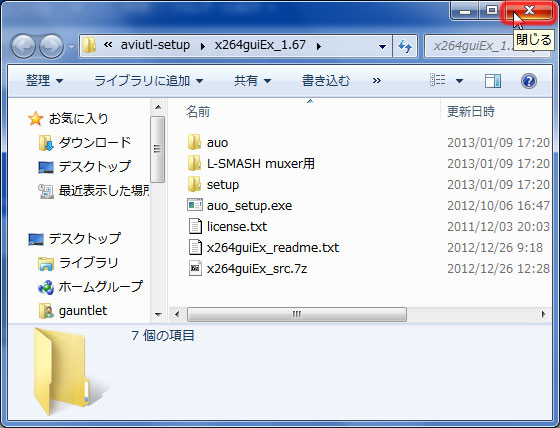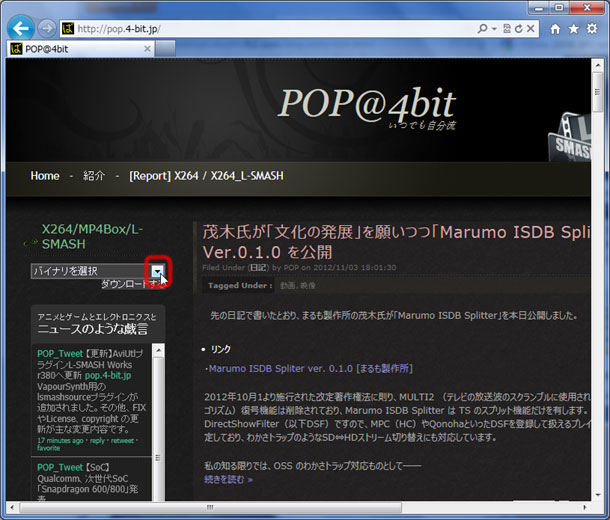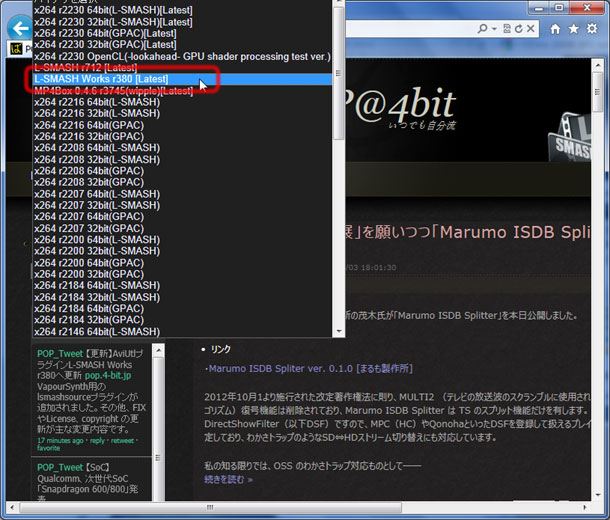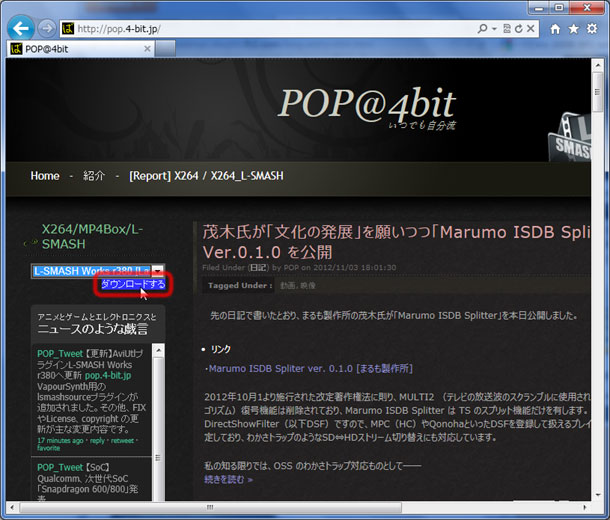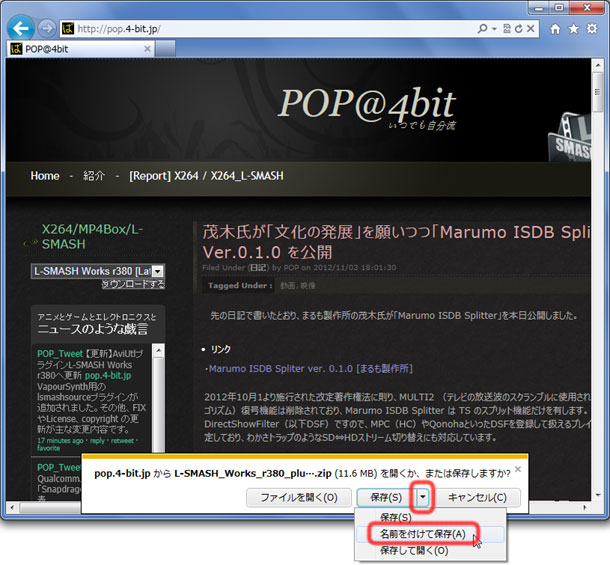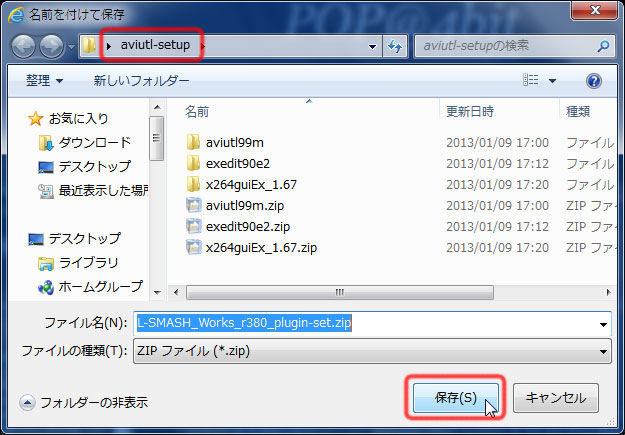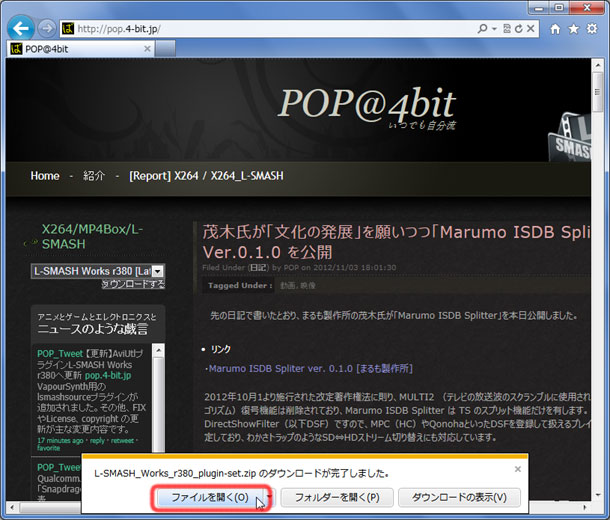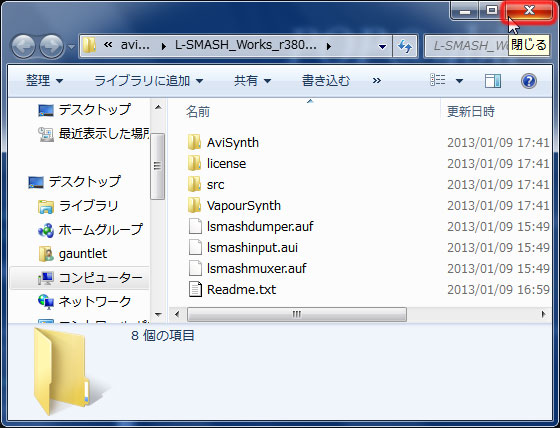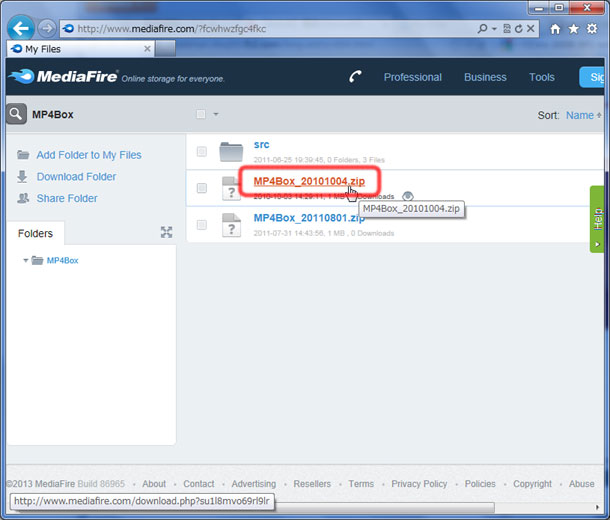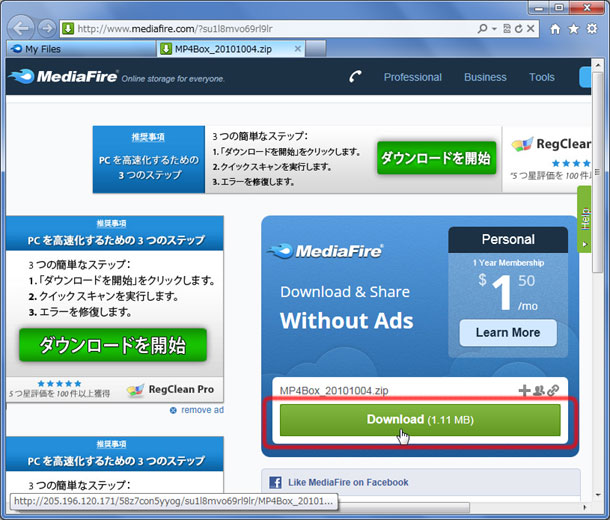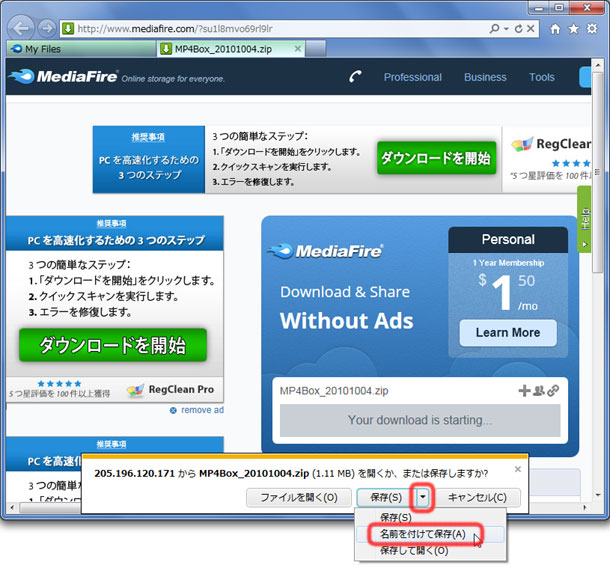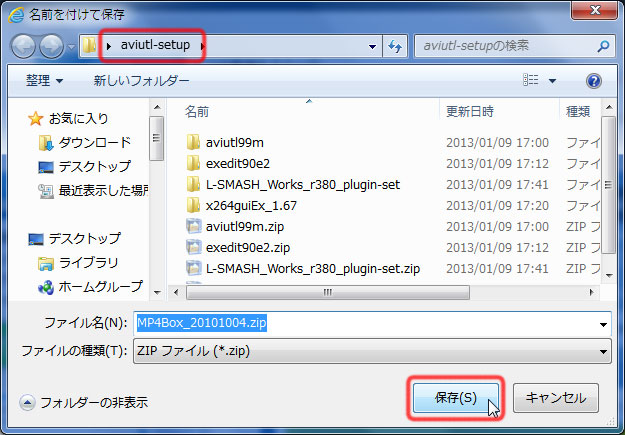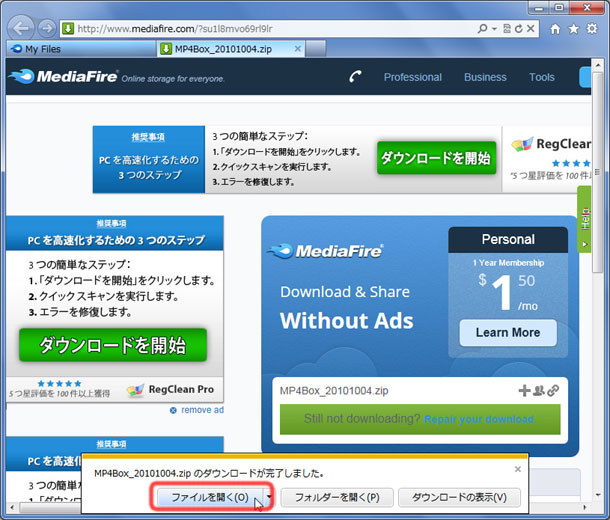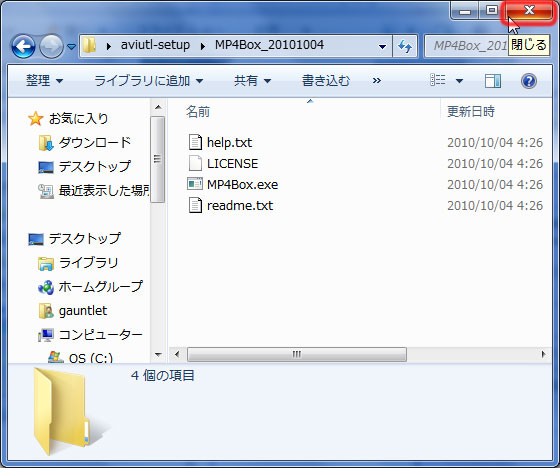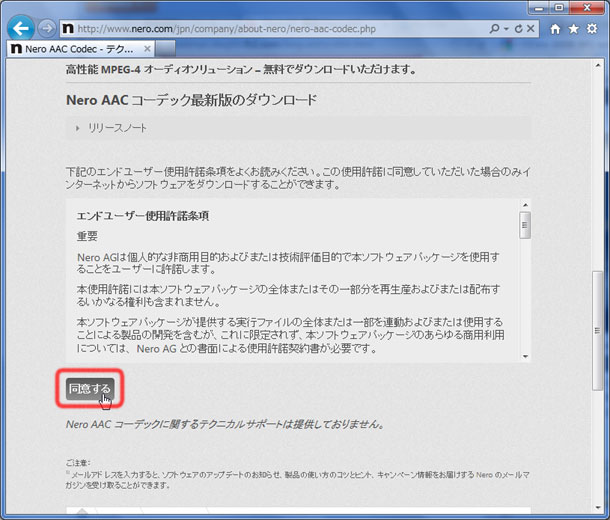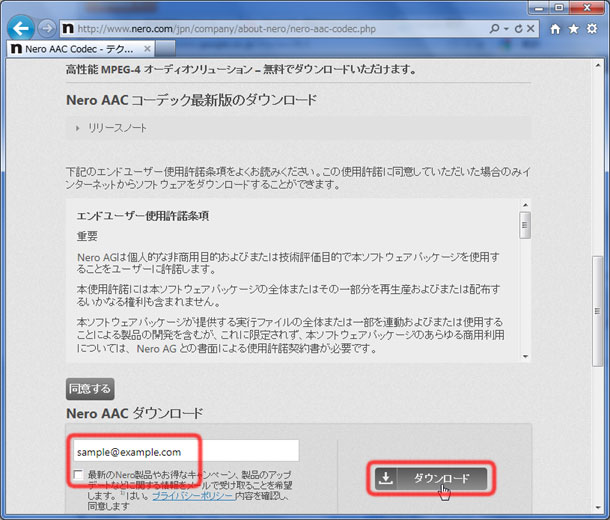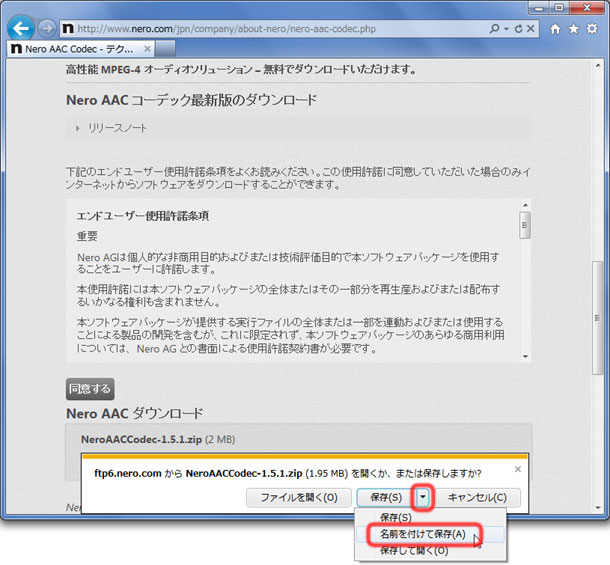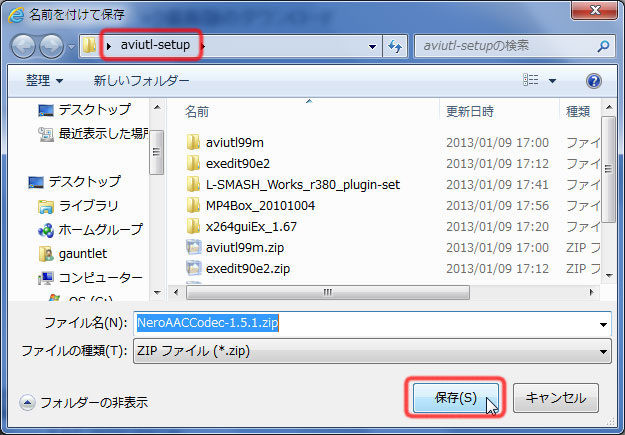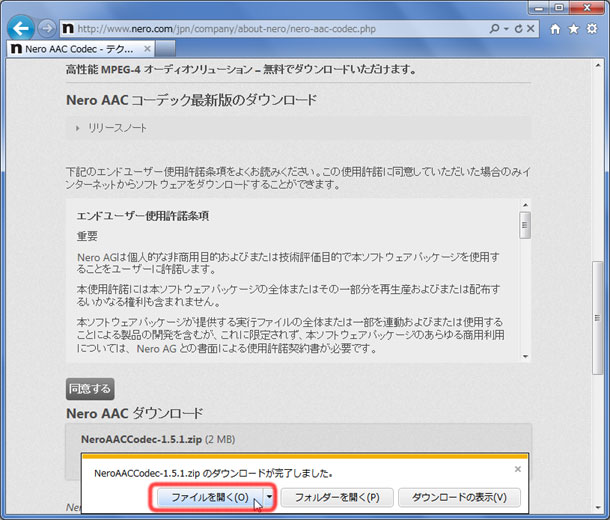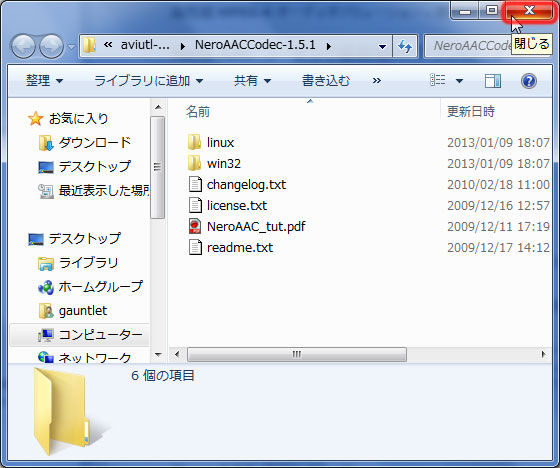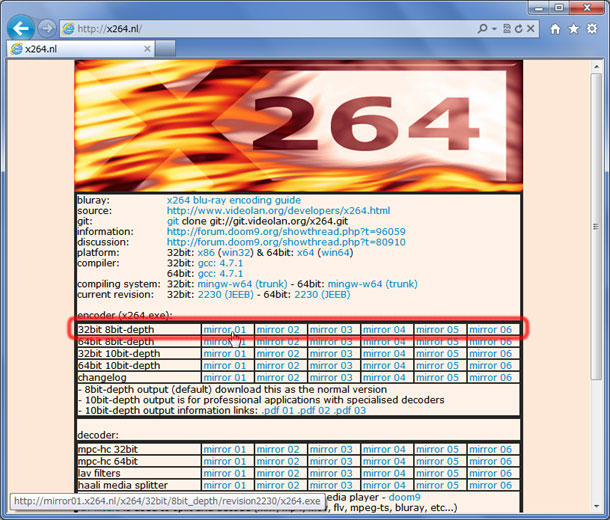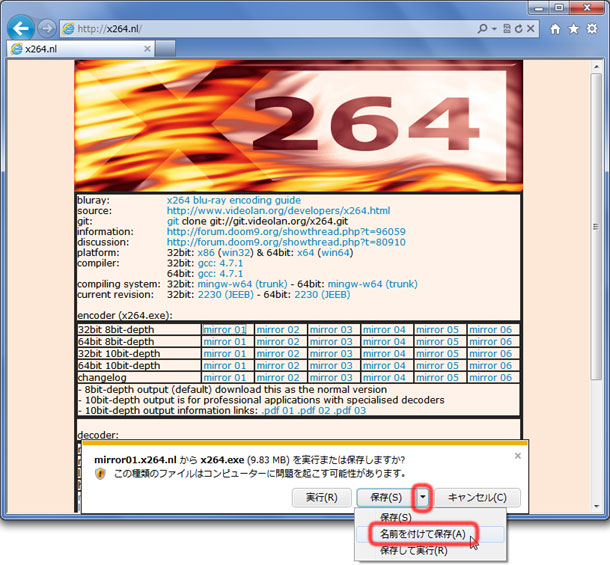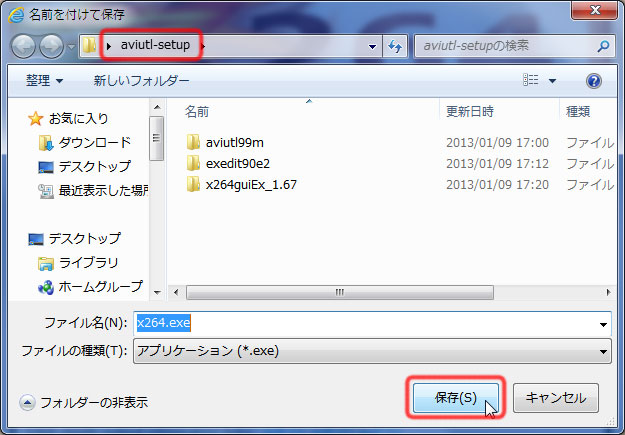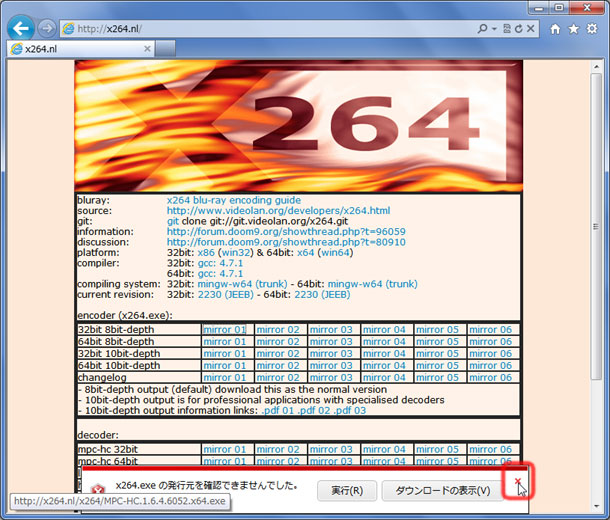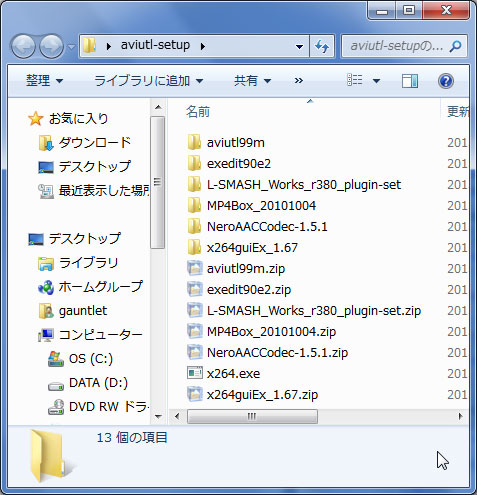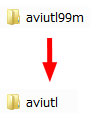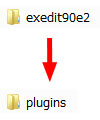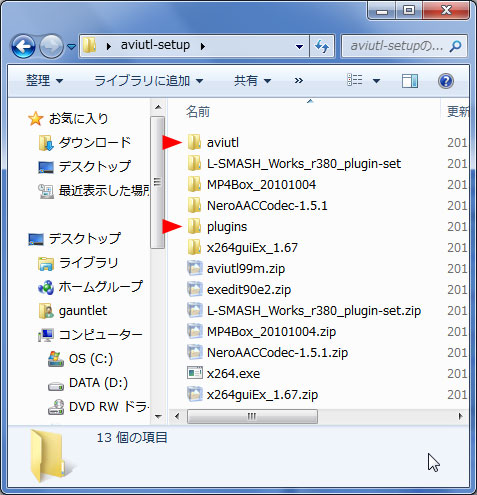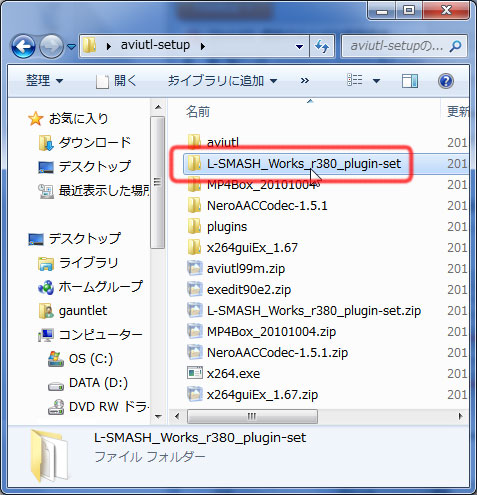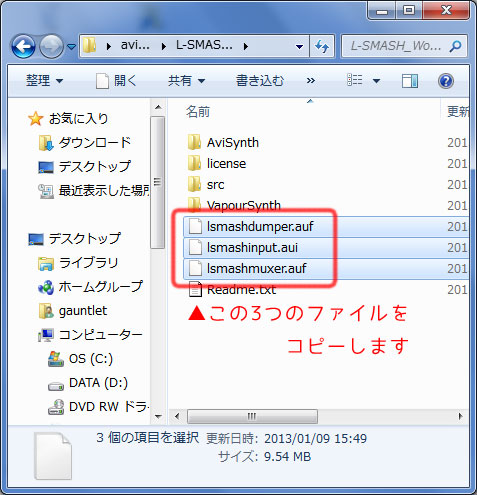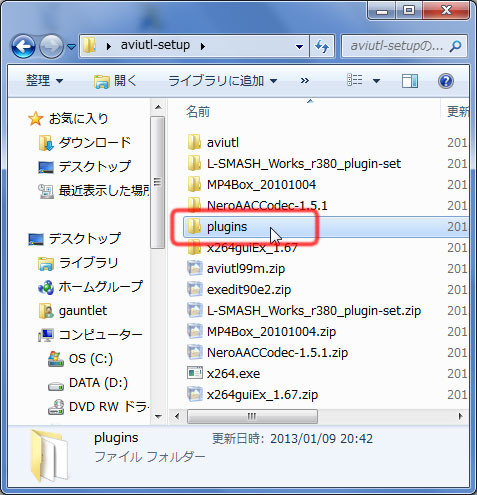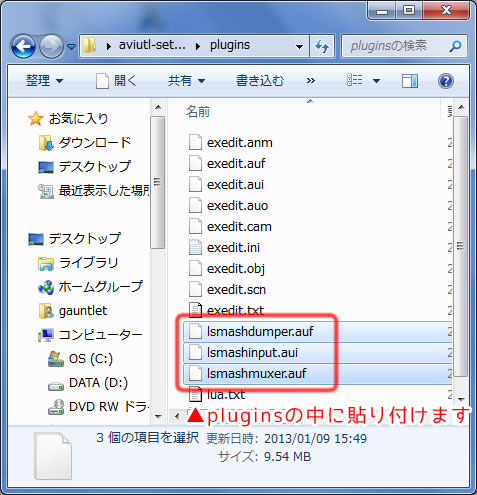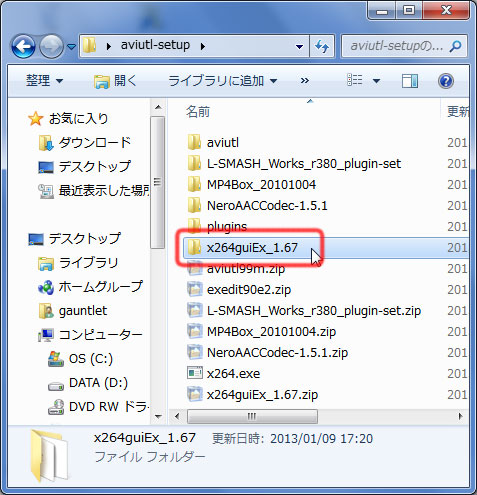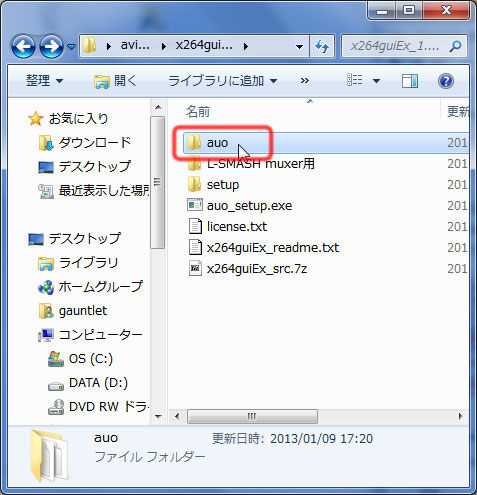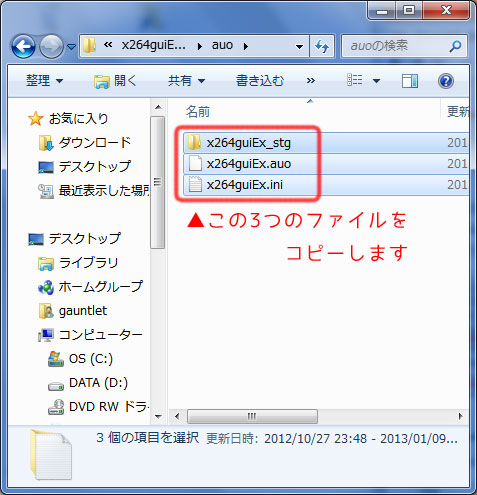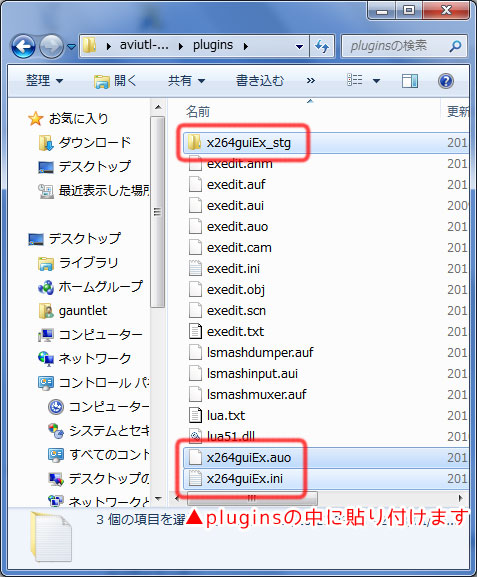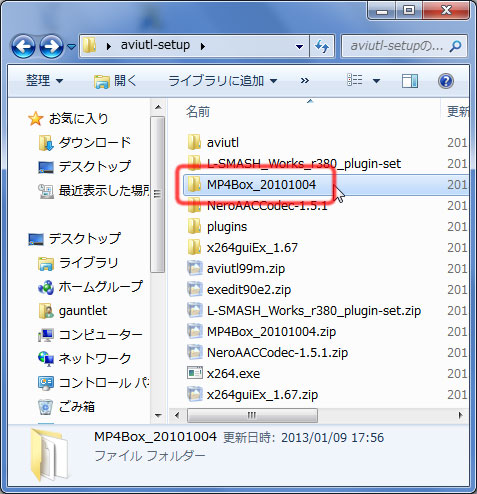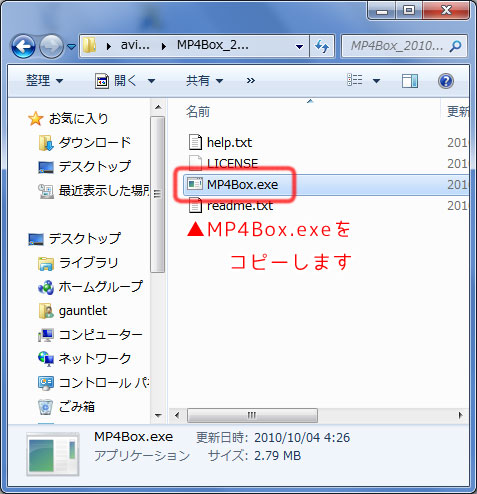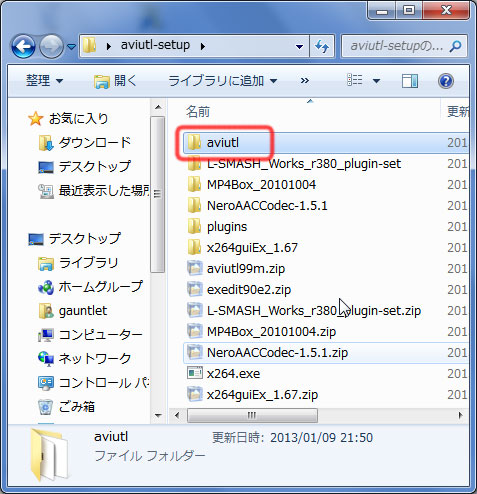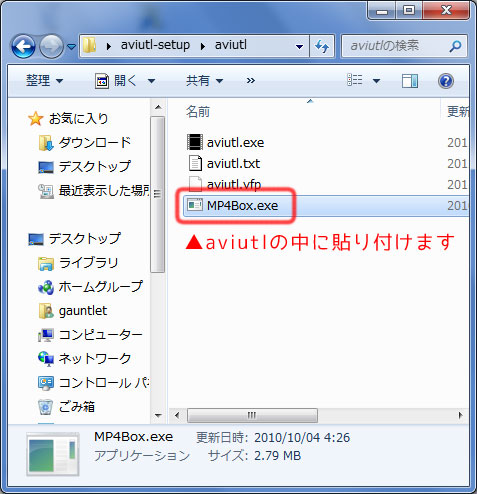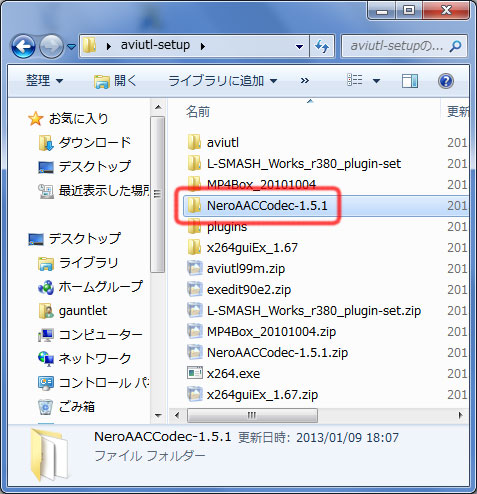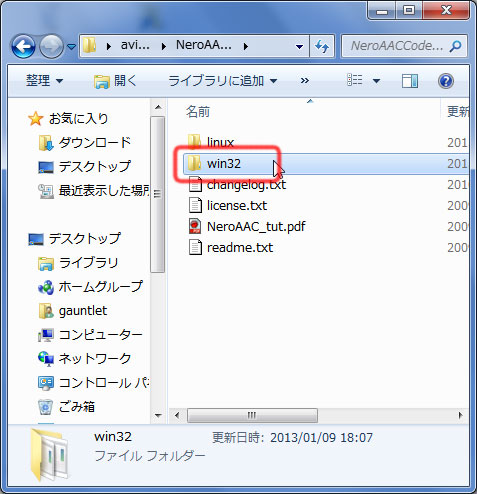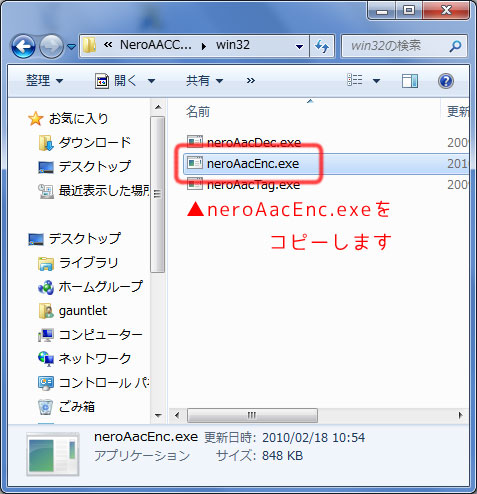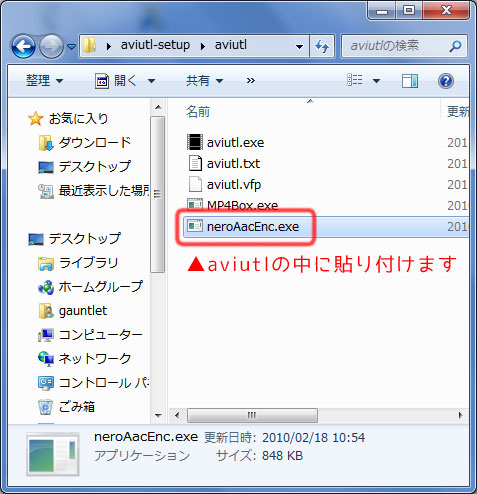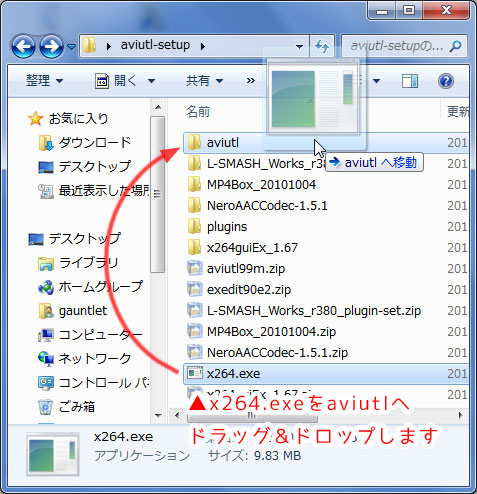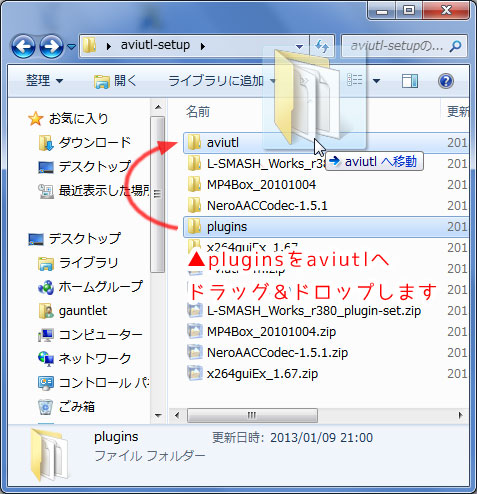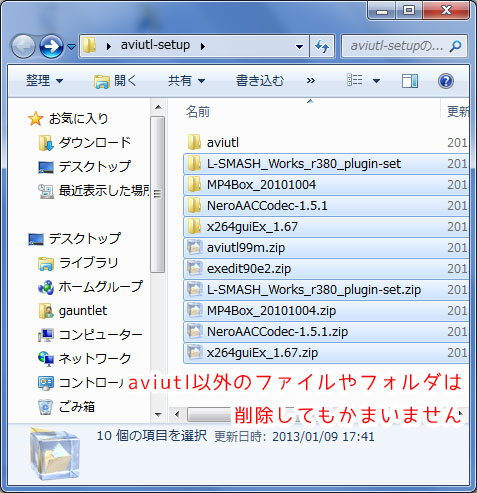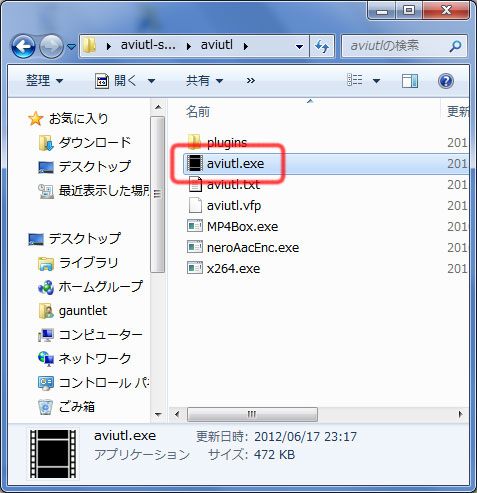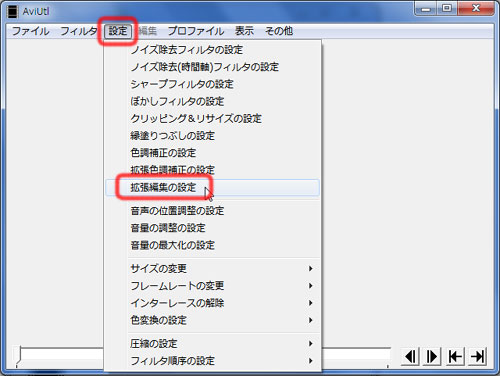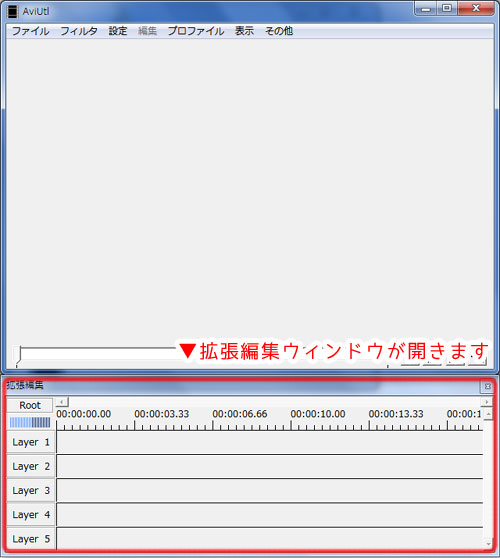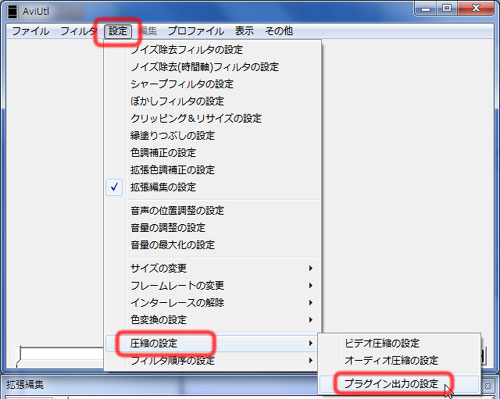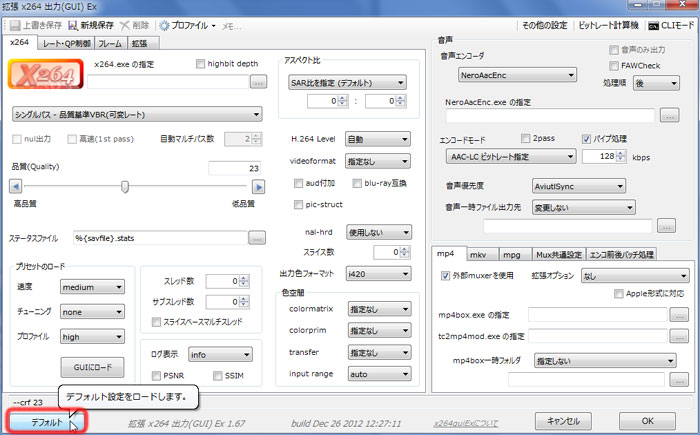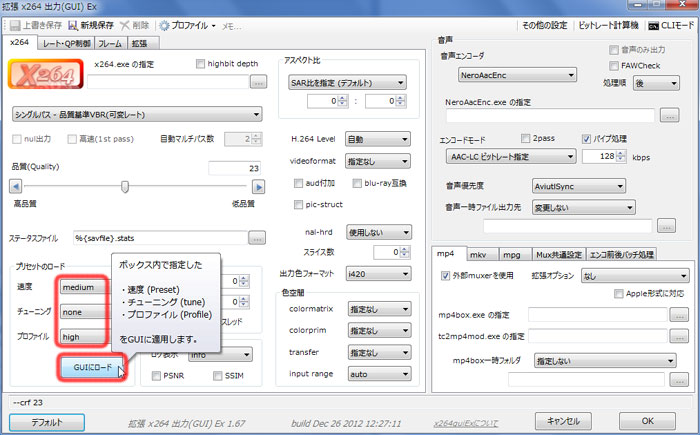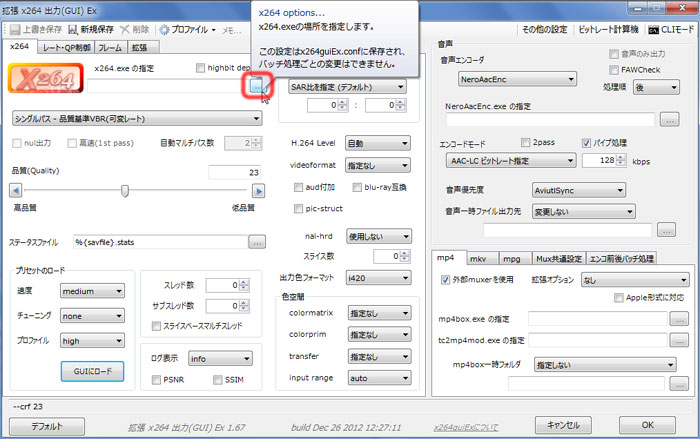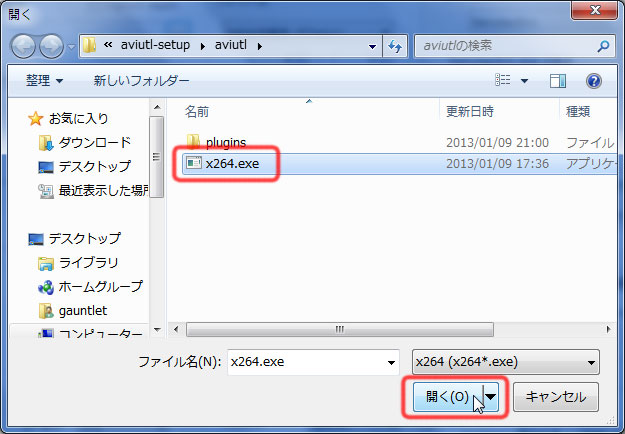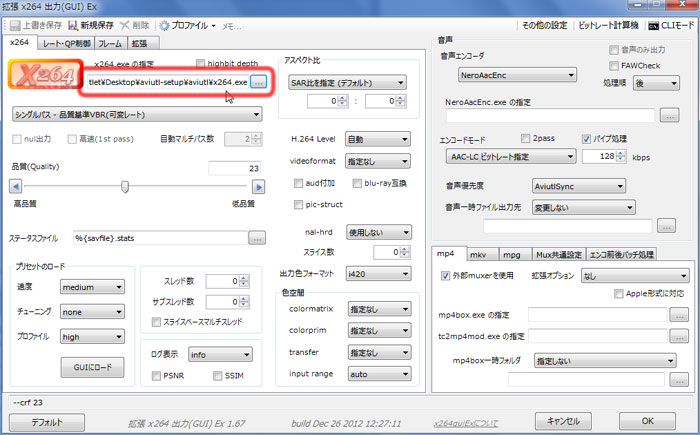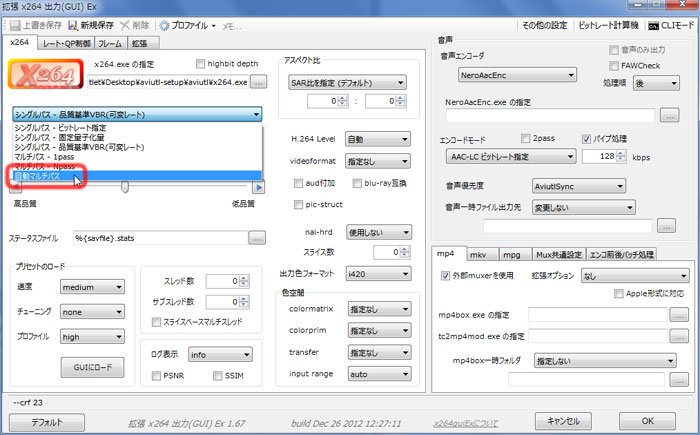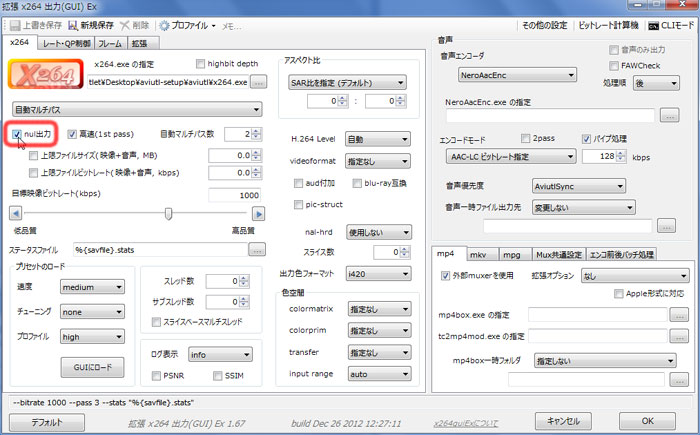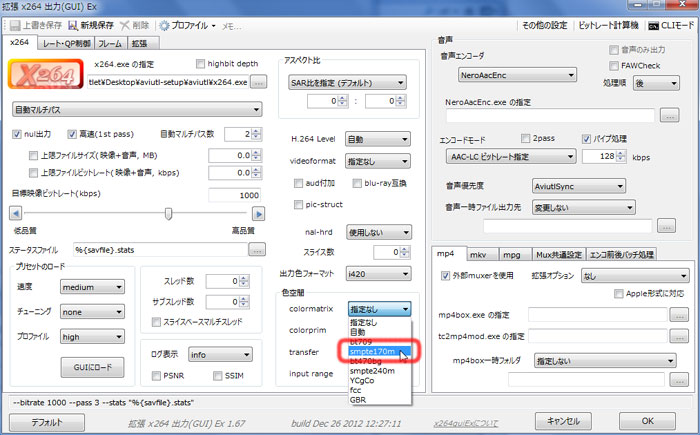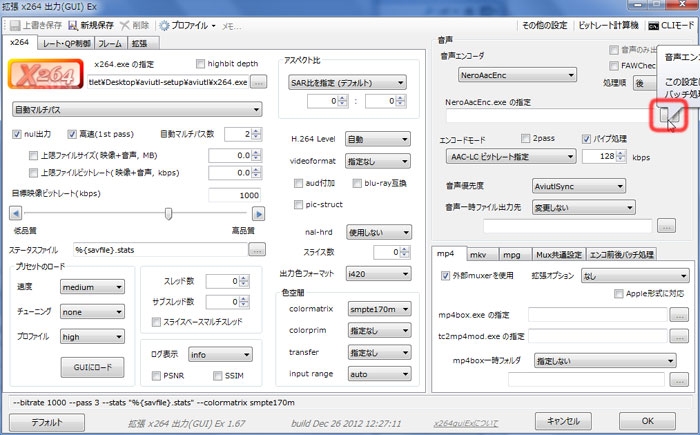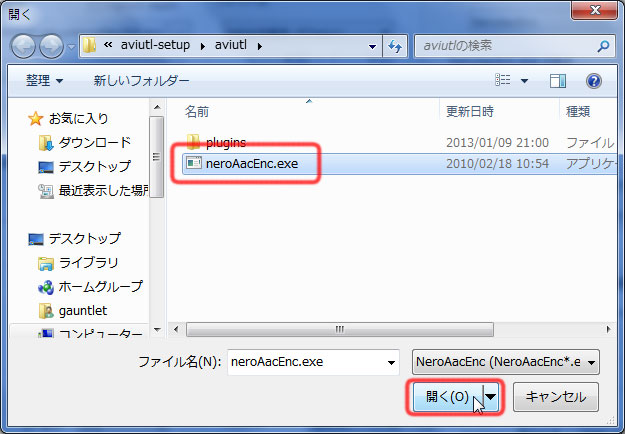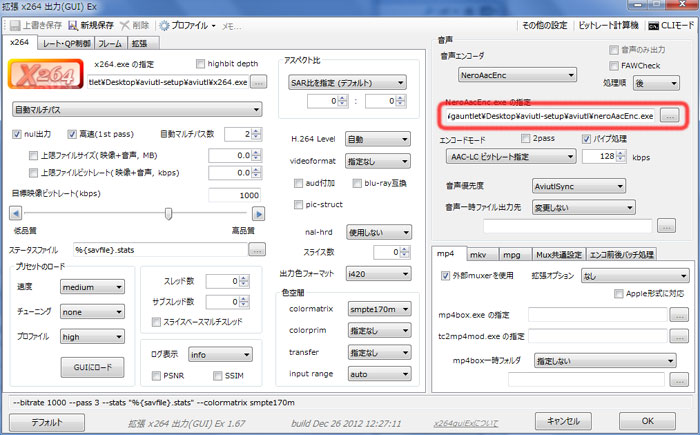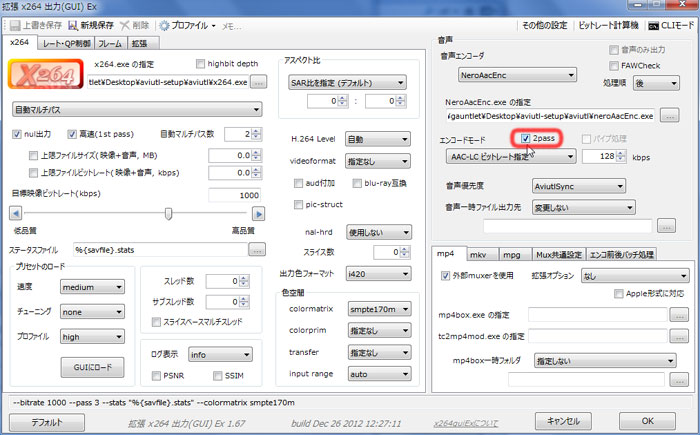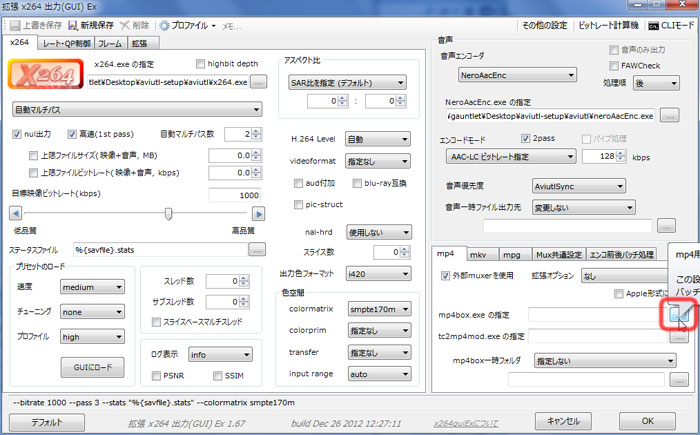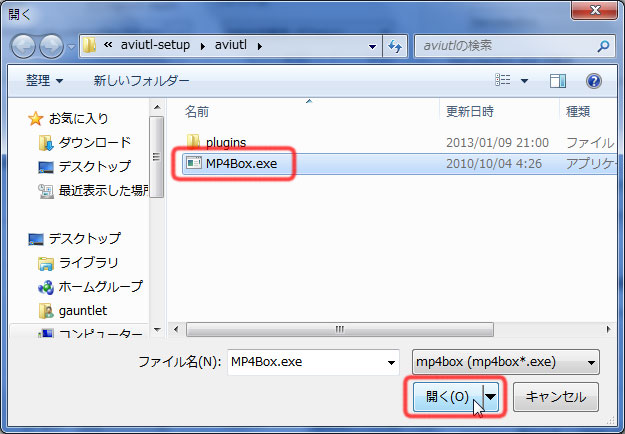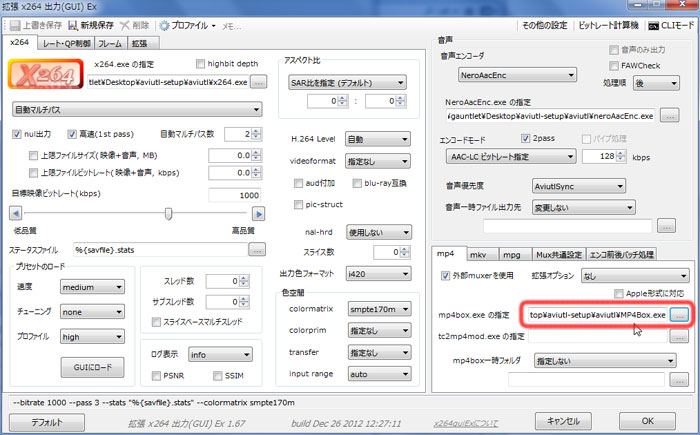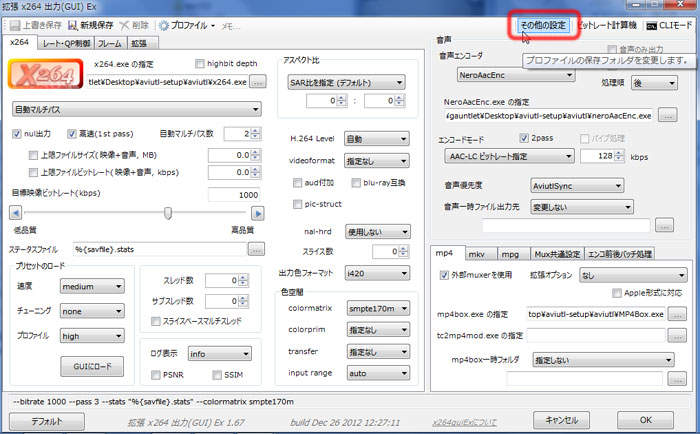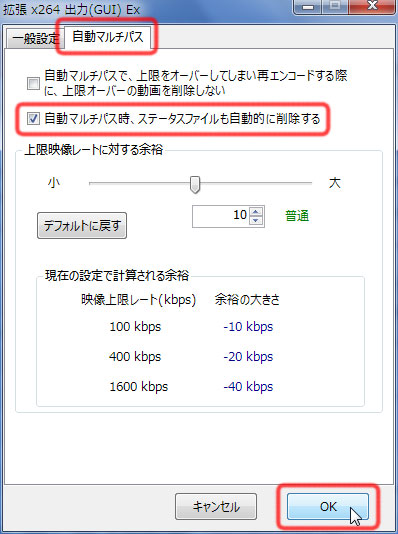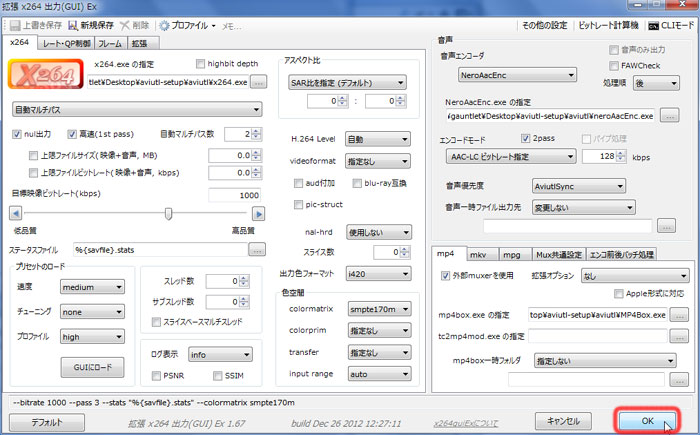インストール手順一覧
01.ソフトの紹介

動画編集ソフト「AviUtl」とは、無料で使用できる多機能な動画編集ソフトです。
余分なシーンをカットしたり、BGMの追加やテキストの挿入などをはじめとして、
手ぶれやフェードイン/アウトなどの特殊な映像効果も簡単に付けられます。
02.作業フォルダの準備
「AviUtl」は複数のファイルを組み合わせる事で使用できる機能が増えます。
このページの解説では、主に以下の機能を「AviUtl」に追加します。
・映像や音声に色々なフィルタ効果をつけられるようにする
・mp4形式の動画を編集できるようにする
・mp4形式で動画を保存できるようにする
このページの解説では、主に以下の機能を「AviUtl」に追加します。
・映像や音声に色々なフィルタ効果をつけられるようにする
・mp4形式の動画を編集できるようにする
・mp4形式で動画を保存できるようにする
↓
まずは、必要なファイルを各Webサイトさんからダウンロードしますので、
作業しやすいようにフォルダをデスクトップに作ります。
デスクトップの何もない部分を右クリックしてメニューを開いたら、
[新規作成(X)]→[フォルダ(F)]を左クリックしてください。
作業しやすいようにフォルダをデスクトップに作ります。
デスクトップの何もない部分を右クリックしてメニューを開いたら、
[新規作成(X)]→[フォルダ(F)]を左クリックしてください。
↓
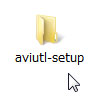
フォルダの名前は、左図のように「aviutl-setup」と入力してください。
03.AviUtlの入手
AviUtlは「AviUtlのお部屋」さんからダウンロードできます。
下記のURLへアクセスして、
左図のように最新のリンクを左クリックしてください。
※ ファイルのバージョンは、2013年1月時点のものです。
下記のURLへアクセスして、
左図のように最新のリンクを左クリックしてください。
※ ファイルのバージョンは、2013年1月時点のものです。
↓
Internet Explorerをご利用の場合、
ページの下にダウンロード方法を選択する項目が表示されますので、
左図のように[名前を付けて保存(A)]を左クリックします。
ページの下にダウンロード方法を選択する項目が表示されますので、
左図のように[名前を付けて保存(A)]を左クリックします。
↓
保存場所を指定するウィンドウが開くので、先ほどデスクトップに作成した
「aviutl-setup」フォルダを選択して[保存(S)]を左クリックします。
これで「AviUtl」のダウンロードが始まります。
「aviutl-setup」フォルダを選択して[保存(S)]を左クリックします。
これで「AviUtl」のダウンロードが始まります。
↓
ダウンロードが完了すると、
ページの下に完了を通知するウィンドウが表示されますので、
左図のように[ファイルを開く(O)]をクリックします。
ページの下に完了を通知するウィンドウが表示されますので、
左図のように[ファイルを開く(O)]をクリックします。
↓
zip形式の解凍が完了すると、
「AviUtl」が入ったフォルダが表示されます。
ここでは[閉じる]を左クリックしてフォルダを閉じておいてください。
「AviUtl」が入ったフォルダが表示されます。
ここでは[閉じる]を左クリックしてフォルダを閉じておいてください。
04.拡張編集プラグインを入手
続いて、拡張編集プラグインをダウンロードします。
先ほどと同じページにある「拡張編集Plugin」という項目から
左図のように最新のリンクを左クリックしてください。
※ ファイルのバージョンは、2013年1月時点のものです。
先ほどと同じページにある「拡張編集Plugin」という項目から
左図のように最新のリンクを左クリックしてください。
※ ファイルのバージョンは、2013年1月時点のものです。
↓
Internet Explorerをご利用の場合、
ページの下にダウンロード方法を選択する項目が表示されますので、
左図のように[名前を付けて保存(A)]を左クリックします。
ページの下にダウンロード方法を選択する項目が表示されますので、
左図のように[名前を付けて保存(A)]を左クリックします。
↓
保存場所を指定するウィンドウが開くので、、先ほどデスクトップに作成した
「aviutl-setup」フォルダを選択して[保存(S)]を左クリックします。
これで「拡張編集プラグイン」のダウンロードが始まります。
「aviutl-setup」フォルダを選択して[保存(S)]を左クリックします。
これで「拡張編集プラグイン」のダウンロードが始まります。
↓
ダウンロードが完了すると、
ページの下に完了を通知するウィンドウが表示されますので、
左図のように[ファイルを開く(O)]をクリックします。
ページの下に完了を通知するウィンドウが表示されますので、
左図のように[ファイルを開く(O)]をクリックします。
↓
zip形式の解凍が完了すると、
「拡張編集プラグイン」が入ったフォルダが表示されます。
ここでは[閉じる]を左クリックしてフォルダを閉じておいてください。
「拡張編集プラグイン」が入ったフォルダが表示されます。
ここでは[閉じる]を左クリックしてフォルダを閉じておいてください。
05.x264guiExの入手
「x264guiEx」は「rigayaの日記兼メモ帳」さんからダウンロードできます。
下記のURLへアクセスして、
「x264guiEx_1.xx」と書かれたリンクを左クリックしてください。
※ ファイルのバージョンは、2013年1月時点のものです。
下記のURLへアクセスして、
「x264guiEx_1.xx」と書かれたリンクを左クリックしてください。
※ ファイルのバージョンは、2013年1月時点のものです。
↓
MicrosoftのSkyDriveページが開くので、
左図のように「x264guiEx_1.67」を左クリックしてください。
左図のように「x264guiEx_1.67」を左クリックしてください。
↓
Internet Explorerをご利用の場合、
ページの下にダウンロード方法を選択する項目が表示されますので、
左図のように[名前を付けて保存(A)]を左クリックします。
ページの下にダウンロード方法を選択する項目が表示されますので、
左図のように[名前を付けて保存(A)]を左クリックします。
↓
保存場所を指定するウィンドウが開くので、先ほどデスクトップに作成した
「aviutl-setup」フォルダを選択して[保存(S)]を左クリックします。
これで「x264guiEx」のダウンロードが始まります。
「aviutl-setup」フォルダを選択して[保存(S)]を左クリックします。
これで「x264guiEx」のダウンロードが始まります。
↓
ダウンロードが完了すると、
ページの下に完了を通知するウィンドウが表示されますので、
左図のように[ファイルを開く(O)]をクリックします。
ページの下に完了を通知するウィンドウが表示されますので、
左図のように[ファイルを開く(O)]をクリックします。
↓
zip形式の解凍が完了すると、
「x264guiEx」が入ったフォルダが表示されます。
ここでは[閉じる]を左クリックしてフォルダを閉じておいてください。
「x264guiEx」が入ったフォルダが表示されます。
ここでは[閉じる]を左クリックしてフォルダを閉じておいてください。
06.L-SMASH Worksの入手
「L-SMASH Works」は「POP@4bit」さんからダウンロードできます。
下記のURLへアクセスして、
「バイナリを選択」の横にある[▼]を左クリックしてください。
※ ファイルのバージョンは、2013年1月時点のものです。
下記のURLへアクセスして、
「バイナリを選択」の横にある[▼]を左クリックしてください。
※ ファイルのバージョンは、2013年1月時点のものです。
↓
ダウンロードできるファイルの一覧が表示されるので、
左図のように「L-SMASH Works r380[Latest]」を選択してください。
左図のように「L-SMASH Works r380[Latest]」を選択してください。
↓
ダウンロードファイルを選択したら、
左図のように「ダウンロードする」を左クリックしてください。
左図のように「ダウンロードする」を左クリックしてください。
↓
Internet Explorerをご利用の場合、
ページの下にダウンロード方法を選択する項目が表示されますので、
左図のように[名前を付けて保存(A)]を左クリックします。
ページの下にダウンロード方法を選択する項目が表示されますので、
左図のように[名前を付けて保存(A)]を左クリックします。
↓
保存場所を指定するウィンドウが開くので、先ほどデスクトップに作成した
「aviutl-setup」フォルダを選択して[保存(S)]を左クリックします。
これで「L-SMASH Works」のダウンロードが始まります。
「aviutl-setup」フォルダを選択して[保存(S)]を左クリックします。
これで「L-SMASH Works」のダウンロードが始まります。
↓
ダウンロードが完了すると、
ページの下に完了を通知するウィンドウが表示されますので、
左図のように[ファイルを開く(O)]をクリックします。
ページの下に完了を通知するウィンドウが表示されますので、
左図のように[ファイルを開く(O)]をクリックします。
↓
zip形式の解凍が完了すると、
「L-SMASH Works」が入ったフォルダが表示されます。
ここでは[閉じる]を左クリックしてフォルダを閉じておいてください。
「L-SMASH Works」が入ったフォルダが表示されます。
ここでは[閉じる]を左クリックしてフォルダを閉じておいてください。
07.MP4Boxの入手
「MP4Box」は「MediaFire」さんからダウンロードできます。
下記のURLへアクセスして、
左図のように「MP4Box_20101004」を左クリックしてください。
※ ファイルのバージョンは、2013年1月時点のものです。
下記のURLへアクセスして、
左図のように「MP4Box_20101004」を左クリックしてください。
※ ファイルのバージョンは、2013年1月時点のものです。
↓
ダウンロードページが表示されるので、
左図のように「Download (1.11MB)」を左クリックしてください。
左図のように「Download (1.11MB)」を左クリックしてください。
↓
Internet Explorerをご利用の場合、
ページの下にダウンロード方法を選択する項目が表示されますので、
左図のように[名前を付けて保存(A)]を左クリックします。
ページの下にダウンロード方法を選択する項目が表示されますので、
左図のように[名前を付けて保存(A)]を左クリックします。
↓
保存場所を指定するウィンドウが開くので、先ほどデスクトップに作成した
「aviutl-setup」フォルダを選択して[保存(S)]を左クリックします。
これで「MP4Box」のダウンロードが始まります。
「aviutl-setup」フォルダを選択して[保存(S)]を左クリックします。
これで「MP4Box」のダウンロードが始まります。
↓
ダウンロードが完了すると、
ページの下に完了を通知するウィンドウが表示されますので、
左図のように[ファイルを開く(O)]をクリックします。
ページの下に完了を通知するウィンドウが表示されますので、
左図のように[ファイルを開く(O)]をクリックします。
↓
zip形式の解凍が完了すると、
「MP4Box」が入ったフォルダが表示されます。
ここでは[閉じる]を左クリックしてフォルダを閉じておいてください。
「MP4Box」が入ったフォルダが表示されます。
ここでは[閉じる]を左クリックしてフォルダを閉じておいてください。
08.Nero AAC Codecの入手
「Nero AAC Codec」は「nero」さんからダウンロードできます。
下記のURLへアクセスして、
「Nero AAC コーデック最新版のダウンロード」と記載された部分にある
使用許諾条項をよく読んだ上で[同意する]を左クリックしてください。
※ ファイルのバージョンは、2013年1月時点のものです。
下記のURLへアクセスして、
「Nero AAC コーデック最新版のダウンロード」と記載された部分にある
使用許諾条項をよく読んだ上で[同意する]を左クリックしてください。
※ ファイルのバージョンは、2013年1月時点のものです。
↓
ダウンロードボタンが表示されるので、
左図のようにメールアドレス欄にメールアドレスを入力して、
[ダウンロード]を左クリックしてください。
チェックマークを入れなくてもダウンロードできます。
左図のようにメールアドレス欄にメールアドレスを入力して、
[ダウンロード]を左クリックしてください。
ワンポイント
メールマガジンの受け取りに関するチェックボックスには、チェックマークを入れなくてもダウンロードできます。
↓
Internet Explorerをご利用の場合、
ページの下にダウンロード方法を選択する項目が表示されますので、
左図のように[名前を付けて保存(A)]を左クリックします。
ページの下にダウンロード方法を選択する項目が表示されますので、
左図のように[名前を付けて保存(A)]を左クリックします。
↓
保存場所を指定するウィンドウが開くので、先ほどデスクトップに作成した
「aviutl-setup」フォルダを選択して[保存(S)]を左クリックします。
これで「Nero AAC Codec」のダウンロードが始まります。
「aviutl-setup」フォルダを選択して[保存(S)]を左クリックします。
これで「Nero AAC Codec」のダウンロードが始まります。
↓
ダウンロードが完了すると、
ページの下に完了を通知するウィンドウが表示されますので、
左図のように[ファイルを開く(O)]をクリックします。
ページの下に完了を通知するウィンドウが表示されますので、
左図のように[ファイルを開く(O)]をクリックします。
↓
zip形式の解凍が完了すると、
「Nero AAC Codec」が入ったフォルダが表示されます。
ここでは[閉じる]を左クリックしてフォルダを閉じておいてください。
「Nero AAC Codec」が入ったフォルダが表示されます。
ここでは[閉じる]を左クリックしてフォルダを閉じておいてください。
09.x264の入手
「x264」は「x264.nl」さんからダウンロードできます。
下記のURLへアクセスして、
「encoder (x264.exe)」という項目にある
[32bit 8bit-depth]の[mirror01]を左クリックしてください。
※ ファイルのバージョンは、2013年10月時点のものです。
下記のURLへアクセスして、
「encoder (x264.exe)」という項目にある
[32bit 8bit-depth]の[mirror01]を左クリックしてください。
※ ファイルのバージョンは、2013年10月時点のものです。
↓
Internet Explorerをご利用の場合、
ページの下にダウンロード方法を選択する項目が表示されますので、
左図のように[名前を付けて保存(A)]を左クリックします。
ページの下にダウンロード方法を選択する項目が表示されますので、
左図のように[名前を付けて保存(A)]を左クリックします。
↓
保存場所を指定するウィンドウが開くので、先ほどデスクトップに作成した
「aviutl-setup」フォルダを選択して[保存(S)]を左クリックします。
これで「x264」のダウンロードが始まります。
「aviutl-setup」フォルダを選択して[保存(S)]を左クリックします。
これで「x264」のダウンロードが始まります。
↓
ダウンロードが完了すると、
ページの下に完了を通知するウィンドウが表示されます。
「x264」は解凍する必要がないので、
左図のように[×]を左クリックして閉じてください。
ページの下に完了を通知するウィンドウが表示されます。
「x264」は解凍する必要がないので、
左図のように[×]を左クリックして閉じてください。
11.プラグインをまとめる
続いて、「plugins」フォルダにファイルをまとめていきます。
最初に「L-SMASH_Works」フォルダから必要なファイルを取り出すので、
左図のようにダブルクリックしてください。
最初に「L-SMASH_Works」フォルダから必要なファイルを取り出すので、
左図のようにダブルクリックしてください。
↓
「L-SMASH_Works」フォルダに入っているファイルで、
「AviUtl」に必要なファイルは左図の3つです。
選択したら右クリックメニューからコピーしてください。
「AviUtl」に必要なファイルは左図の3つです。
選択したら右クリックメニューからコピーしてください。
↓
「L-SMASH_Works」フォルダから必要なファイルをコピーしたら、
「plugins」フォルダをダブルクリックして開いてください。
「plugins」フォルダをダブルクリックして開いてください。
↓
「plugins」フォルダの中にコピーした3つのファイルを貼り付けてください。
↓
次に「x264guiEx」フォルダから必要なファイルを取り出すので、
左図のようにダブルクリックしてください。
左図のようにダブルクリックしてください。
↓
「x264guiEx」フォルダの中が表示されたら、
左図のように「auo」フォルダをダブルクリックしてください。
左図のように「auo」フォルダをダブルクリックしてください。
↓
「x264guiEx」フォルダに入っているファイルで、
「AviUtl」に必要なファイルは左図の3つです。
選択したら右クリックメニューからコピーしてください。
「AviUtl」に必要なファイルは左図の3つです。
選択したら右クリックメニューからコピーしてください。
↓
「x264guiEx」フォルダから必要なファイルをコピーしたら、
「plugins」フォルダをダブルクリックして開いてください。
「plugins」フォルダをダブルクリックして開いてください。
↓
「plugins」フォルダの中にコピーした3つのファイルを貼り付けてください、
12.ファイルをまとめる
最後に、必要なファイルやフォルダを全て「aviutl」に移動させます。
まずは「MP4Box」フォルダから必要なファイルを取り出すので、
左図のようにダブルクリックしてください。
まずは「MP4Box」フォルダから必要なファイルを取り出すので、
左図のようにダブルクリックしてください。
↓
「MP4Box」フォルダに入っているファイルで、
「AviUtl」に必要なファイルは「MP4Box.exe」だけです。
選択したら右クリックメニューからコピーしてください。
「AviUtl」に必要なファイルは「MP4Box.exe」だけです。
選択したら右クリックメニューからコピーしてください。
↓
「MP4Box」フォルダから必要なファイルをコピーしたら、
「aviutl」フォルダをダブルクリックして開いてください。
「aviutl」フォルダをダブルクリックして開いてください。
↓
「aviutl」フォルダの中に、
コピーした「MP4Box.exe」を貼り付けてください、
コピーした「MP4Box.exe」を貼り付けてください、
↓
続いて「neroAACCodec」フォルダから必要なファイルを取り出すので、
左図のようにダブルクリックしてください。
左図のようにダブルクリックしてください。
↓
「neroAACCodec」フォルダの中が表示されたら、
左図のように「win32」フォルダをダブルクリックしてください。
左図のように「win32」フォルダをダブルクリックしてください。
↓
「neroAACCodec」フォルダに入っているファイルで、
「AviUtl」に必要なファイルは「neroAacEnc.exe」だけです。
選択したら右クリックメニューからコピーしてください。
「AviUtl」に必要なファイルは「neroAacEnc.exe」だけです。
選択したら右クリックメニューからコピーしてください。
↓
「neroAACCodec」フォルダから必要なファイルをコピーしたら、
「aviutl」フォルダをダブルクリックして開いてください。
「aviutl」フォルダをダブルクリックして開いてください。
↓
「aviutl」フォルダの中に、
コピーした「neroAacEnc.exe」を貼り付けてください。
コピーした「neroAacEnc.exe」を貼り付けてください。
↓
次にダウンロードしておいた「x264.exe」を左ドラッグして、
「aviutl」フォルダにドロップして移動させてください。
「aviutl」フォルダにドロップして移動させてください。
↓
最後に「plugins」フォルダを左ドラッグして、
「aviutl」フォルダにドロップして移動させてください。
「aviutl」フォルダにドロップして移動させてください。
↓
お疲れさまでした。
以上で「AviUtl」の導入は完了です。
「aviutl」フォルダ以外のファイルやフォルダは不要なので、
削除してしまってもかまいません。
以上で「AviUtl」の導入は完了です。
「aviutl」フォルダ以外のファイルやフォルダは不要なので、
削除してしまってもかまいません。
14.プラグイン出力の初期設定
続いて、動画をエンコードする際の初期設定をします。
「AviUtl」のメニューにある[設定]を左クリックして、
[圧縮の設定]から[プラグイン出力の設定]を左クリックしてください。
「AviUtl」のメニューにある[設定]を左クリックして、
[圧縮の設定]から[プラグイン出力の設定]を左クリックしてください。
↓
出力プラグインを選択するウィンドウが開くので、
左図のように[拡張 x264 出力(GUI) Ex]を選んでください。
[拡張 x264 出力(GUI) Ex]を選んだら、
[設定]を左クリックしてください。
左図のように[拡張 x264 出力(GUI) Ex]を選んでください。
[拡張 x264 出力(GUI) Ex]を選んだら、
[設定]を左クリックしてください。
↓
左図のような出力プラグインの設定ウィンドウが開きます。
まずは左下にある[デフォルト]を左クリックしてください。
まずは左下にある[デフォルト]を左クリックしてください。
↓
「プリセットのロード」という項目を確認してください。
・速度 medium
・チューニング none
・プロファイル high
と3つの項目がそれぞれ選択されている状態にして、
[GUIにロード]を左クリックしてください。
・速度 medium
・チューニング none
・プロファイル high
と3つの項目がそれぞれ選択されている状態にして、
[GUIにロード]を左クリックしてください。
↓
「x264.exeの指定」という項目の入力エリアにある
[...]を左クリックしてください。
「x264.exe」を選択するウィンドウが開くので、
左図のように選択して[開く(O)]を左クリックしてください。
入力エリアに「x264.exe」のパスが挿入されればOKです。
[...]を左クリックしてください。
「x264.exe」を選択するウィンドウが開くので、
左図のように選択して[開く(O)]を左クリックしてください。
入力エリアに「x264.exe」のパスが挿入されればOKです。
↓
「シングルパス - 品質基準VBR(可変レート)」という項目を
「自動マルチパス」に変更してください。
「自動マルチパス」に変更すると、
「nul出力」という項目が表示されるのでチェックを入れてください。
「自動マルチパス」に変更してください。
「自動マルチパス」に変更すると、
「nul出力」という項目が表示されるのでチェックを入れてください。
↓
「色空間」の「colormatrix」という項目を
[smpte170m]に変更してください。
[smpte170m]に変更してください。
↓
「NeroAacEnc.exeの指定」という項目の入力エリアにある
[...]を左クリックしてください。
「neroAacEnc.exe」を選択するウィンドウが開くので、
左図のように選択して[開く(O)]を左クリックしてください。
入力エリアに「neroAacEnc.exe」のパスが挿入されればOKです。
[...]を左クリックしてください。
「neroAacEnc.exe」を選択するウィンドウが開くので、
左図のように選択して[開く(O)]を左クリックしてください。
入力エリアに「neroAacEnc.exe」のパスが挿入されればOKです。
↓
「音声」の「エンコードモード」という項目にある
「2pass」にチェックを入れてください。
「2pass」にチェックを入れてください。
↓
「mp4box.exeの指定」という項目の入力エリアにある
[...]を左クリックしてください。
「MP4Box.exe」を選択するウィンドウが開くので、
左図のように選択して[開く(O)]を左クリックしてください。
入力エリアに「MP4Box.exe」のパスが挿入されればOKです。
[...]を左クリックしてください。
「MP4Box.exe」を選択するウィンドウが開くので、
左図のように選択して[開く(O)]を左クリックしてください。
入力エリアに「MP4Box.exe」のパスが挿入されればOKです。
↓
[その他の設定]を左クリックしてください。
左図のようなウィンドウが開くので[自動マルチパス]を選択したら、
[ステータスファイルも自動的に削除する]にチェックを入れて
[OK]を左クリックしてください。
左図のようなウィンドウが開くので[自動マルチパス]を選択したら、
[ステータスファイルも自動的に削除する]にチェックを入れて
[OK]を左クリックしてください。
↓
以上でエンコードの初期設定は完了です。
右下にある[OK]を左クリックしてウィンドウを閉じたら、
「プラグイン出力の設定」にある[OK]を左クリックしてください。
右下にある[OK]を左クリックしてウィンドウを閉じたら、
「プラグイン出力の設定」にある[OK]を左クリックしてください。
--.アンインストール
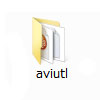
「AviUtl」をパソコンからアンインストールしたい場合は、
「aviutl」フォルダを削除するだけでOKです。
「aviutl」フォルダを削除するだけでOKです。