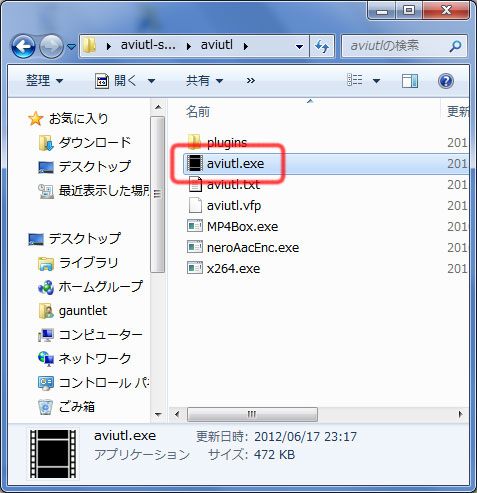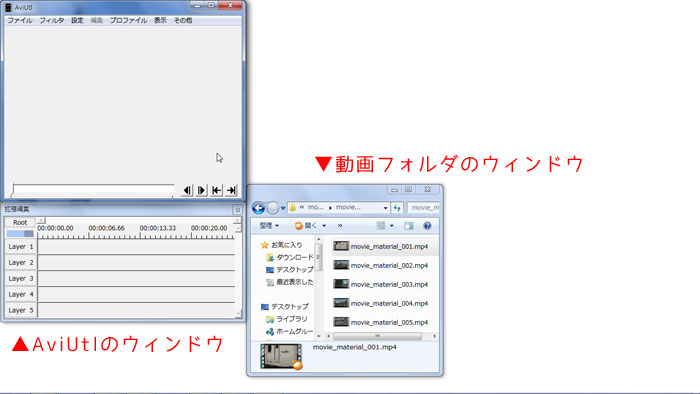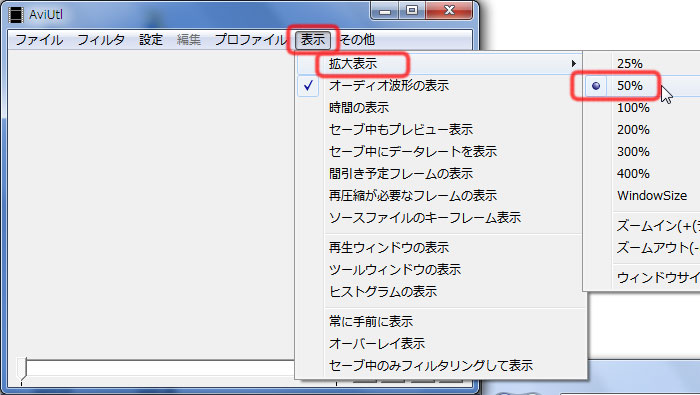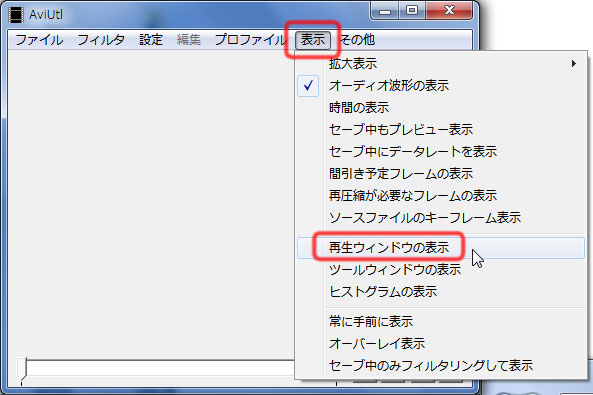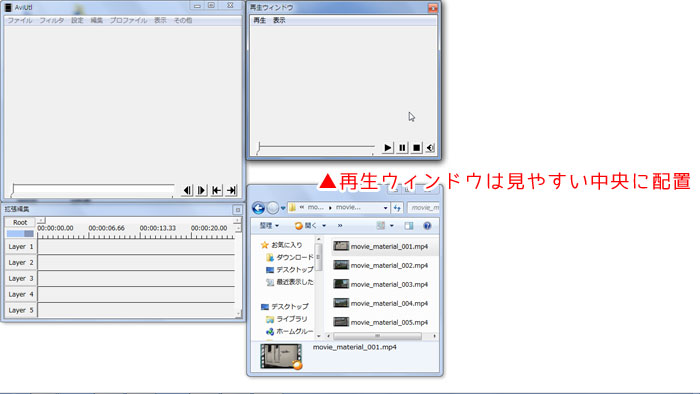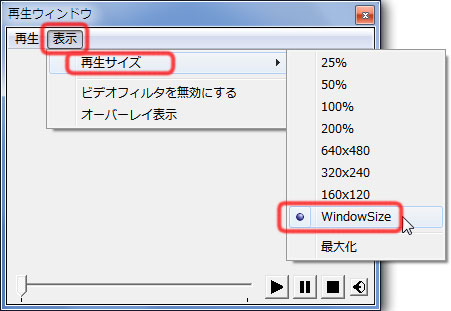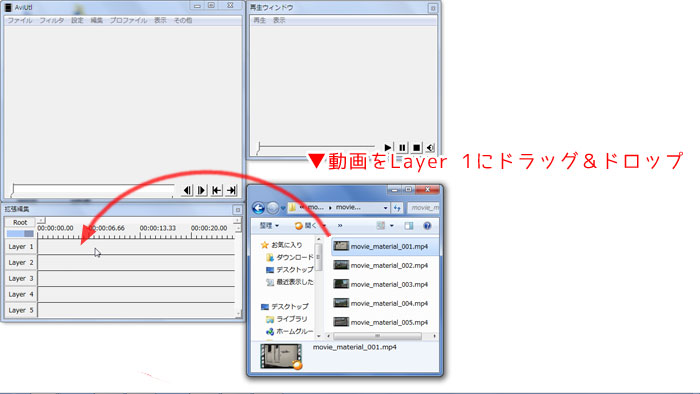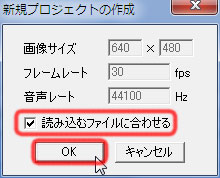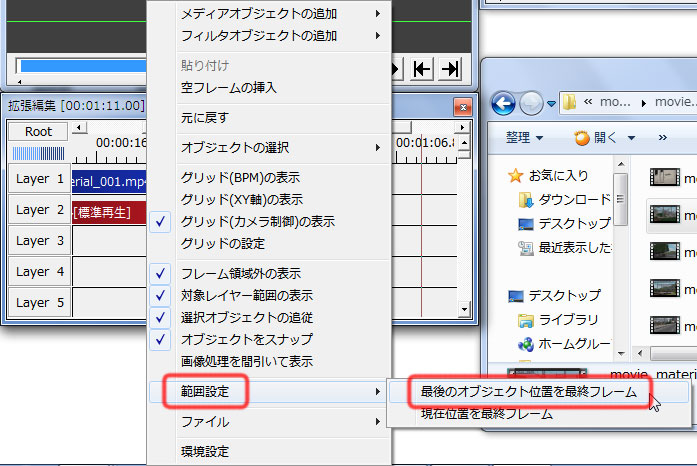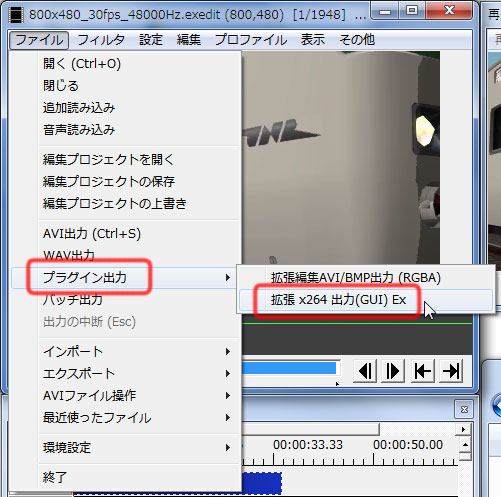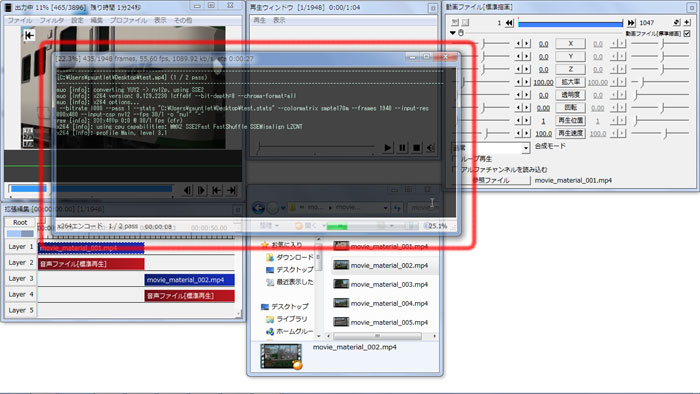手順一覧
チュートリアル一覧
AviUtlを使った動画編集の方法を
実戦形式で紹介しています。
01.完成予定図
このページのチュートリアルでは、
複数の動画を連結して、1本のmp4形式の動画に仕上げます。
02.動画素材をダウンロード
チュートリアルを実践しやすくするため、
鉄道模型シミュレーター5より撮影した動画素材を
MicrosoftのSkyDriveに用意しました。
デスクトップなどにフォルダを用意してダウンロードしてご使用ください。
以下の動画は素材として通常よりも画質を高く設定しているので、
ダウンロード後にWindows Media Playerなどで再生をオススメします。
鉄道模型シミュレーター5より撮影した動画素材を
MicrosoftのSkyDriveに用意しました。
デスクトップなどにフォルダを用意してダウンロードしてご使用ください。
以下の動画は素材として通常よりも画質を高く設定しているので、
ダウンロード後にWindows Media Playerなどで再生をオススメします。
↓
MicrosoftのSkyDriveにリンクします。
[ダウンロード]と記載されたリンクをクリックすると、
MP4形式の動画ファイルをダウンロードできます。
MicrosoftのSkyDriveにリンクします。
[ダウンロード]と記載されたリンクをクリックすると、
MP4形式の動画ファイルをダウンロードできます。
MicrosoftのSkyDriveにリンクします。
[ダウンロード]と記載されたリンクをクリックすると、
MP4形式の動画ファイルをダウンロードできます。
MicrosoftのSkyDriveにリンクします。
[ダウンロード]と記載されたリンクをクリックすると、
MP4形式の動画ファイルをダウンロードできます。
MicrosoftのSkyDriveにリンクします。
[ダウンロード]と記載されたリンクをクリックすると、
MP4形式の動画ファイルをダウンロードできます。
03.AviUtlを起動
「aviutl.exe」をダブルクリックして起動してください。
↓
「AviUtl」が起動したら動画素材のフォルダとあわせて、
作業しやすい位置にウィンドウを配置してください。
作業しやすい位置にウィンドウを配置してください。
↓
「AviUtl」のメインウィンドウには編集中の動画が表示されるので、
ノートパソコンなどの解像度が低い場合は、
左図のように表示サイズを[50%]に変更するのをオススメします。
ノートパソコンなどの解像度が低い場合は、
左図のように表示サイズを[50%]に変更するのをオススメします。
↓
次に編集した動画をプレビューするためのウィンドウを開くので、
左図のように[再生ウィンドウの表示]を左クリックしてください。
左図のように[再生ウィンドウの表示]を左クリックしてください。
↓
再生ウィンドウは見やすい位置に配置しておくのをオススメします。
↓
また、再生ウィンドウの表示サイズについても、
ノートパソコンなどの解像度が低い場合は、
左図のように[WindowSize]へ変更しておくのをオススメします。
ノートパソコンなどの解像度が低い場合は、
左図のように[WindowSize]へ変更しておくのをオススメします。
04.1本目の動画を読み込む
09.mp4形式で動画を保存
再生ウィンドウで編集にミスがないかよく確認したら、
mp4形式の動画ファイルとして保存します。
メインメニューにある[ファイル]から[プラグイン出力]を選択して、
[拡張 x264 出力(GUI) Ex]を左クリックしてください。
mp4形式の動画ファイルとして保存します。
メインメニューにある[ファイル]から[プラグイン出力]を選択して、
[拡張 x264 出力(GUI) Ex]を左クリックしてください。
↓
保存先を指定するウィンドウが開くので、
左図のようにファイル名やファイルの種類を設定してください。
左図のように各項目を設定できたら、
[保存(S)]を左クリックしてください。
これで動画のエンコード処理が始まります。
左図のようにファイル名やファイルの種類を設定してください。
左図のように各項目を設定できたら、
[保存(S)]を左クリックしてください。
これで動画のエンコード処理が始まります。
↓
エンコード処理中は進歩状況を表すウィンドウが表示されるので、
そのままお待ちください。
そのままお待ちください。
↓
ウィンドウに「総エンコード時間」が表示されたら完了です。
進歩状況を表すウィンドウを閉じてください。
進歩状況を表すウィンドウを閉じてください。
↓
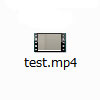
出来上がった動画をWindows Media Playerなどで再生して、
仕上がりを確認してください。
仕上がりを確認してください。