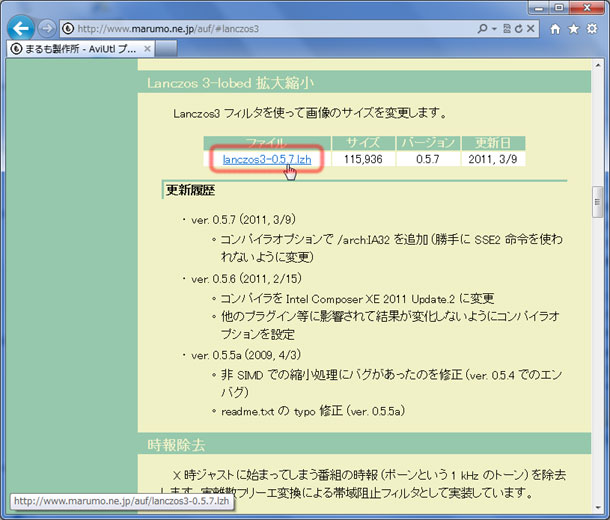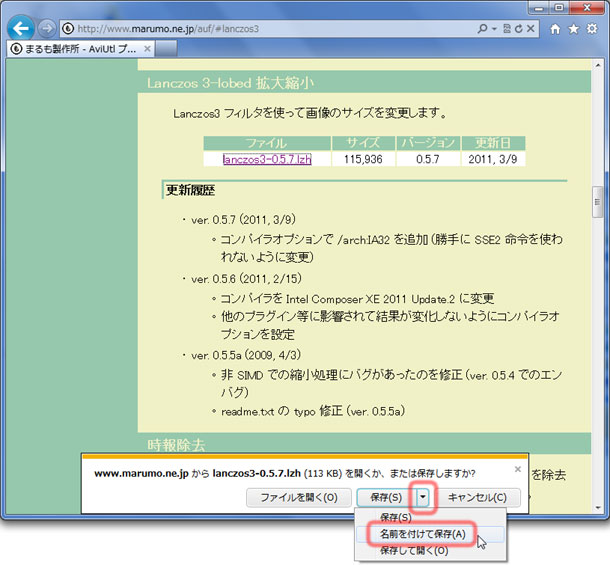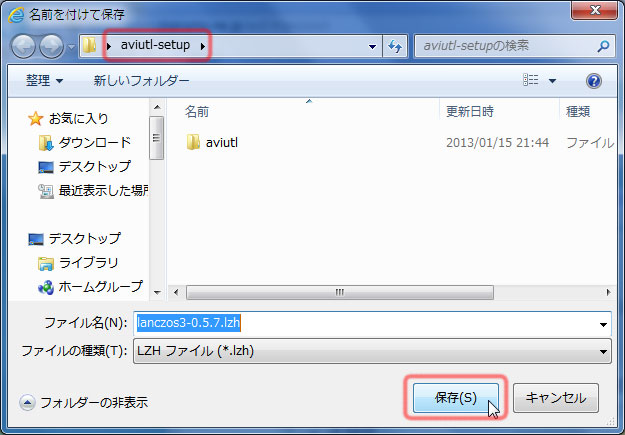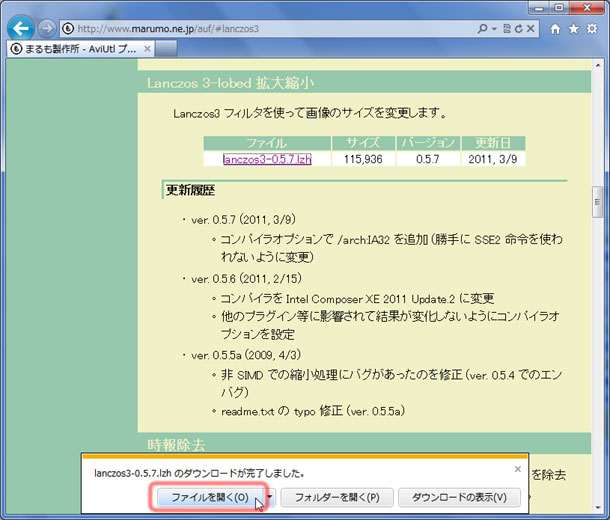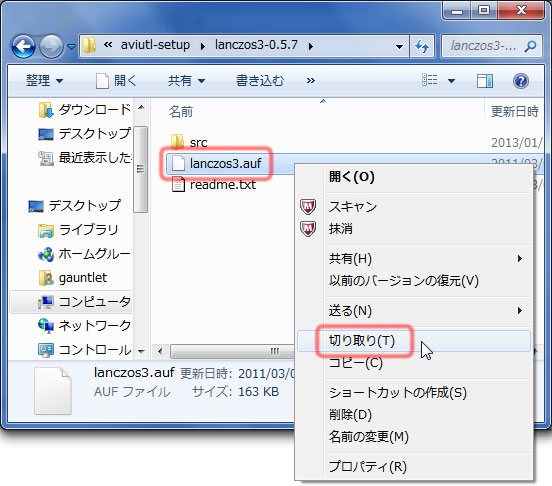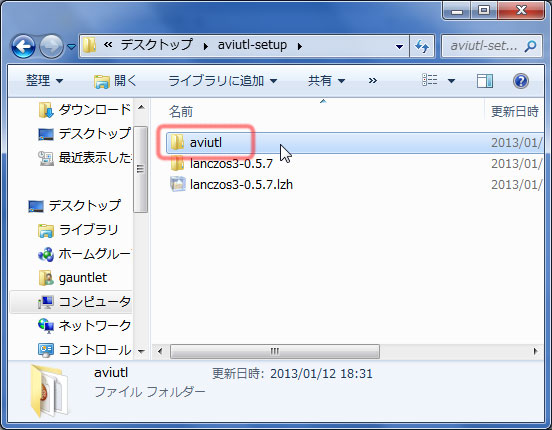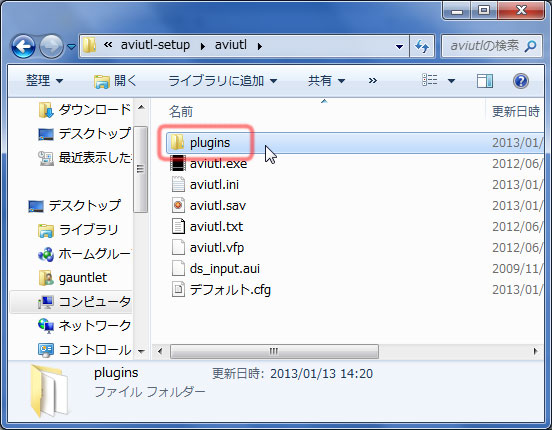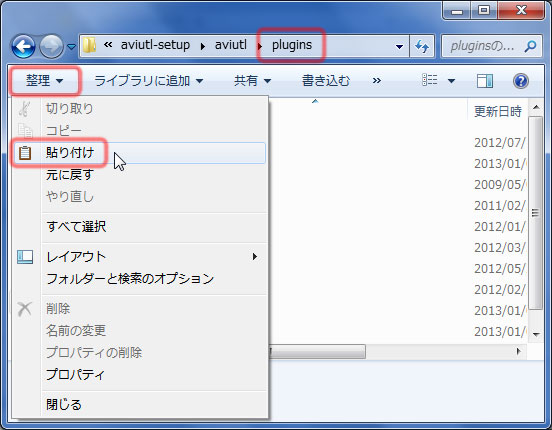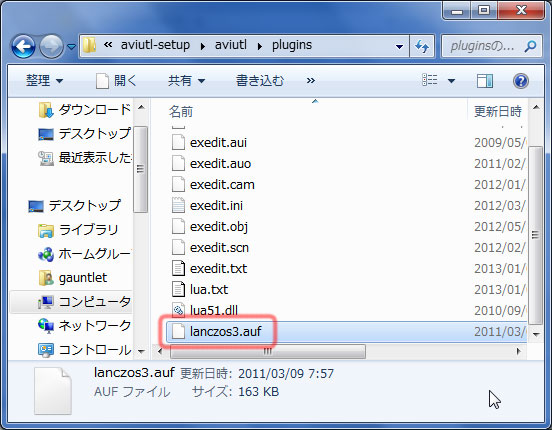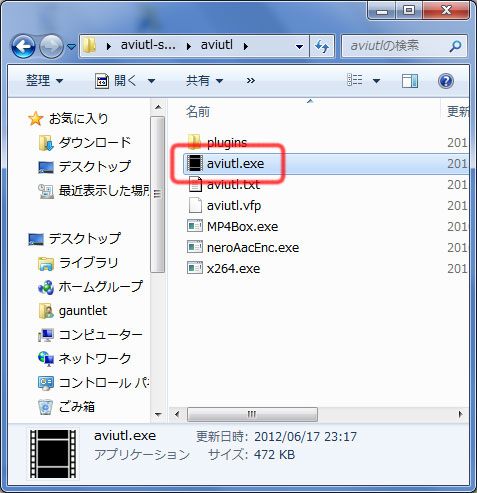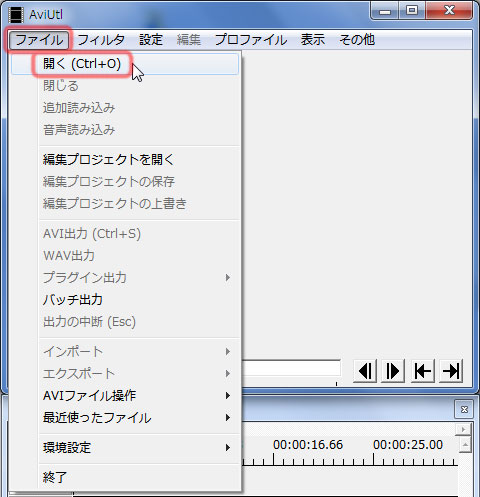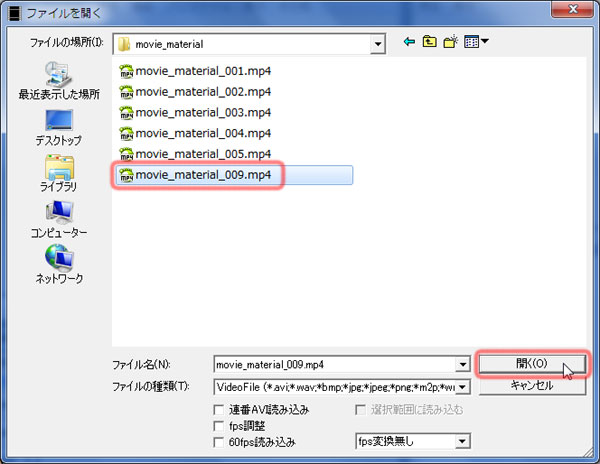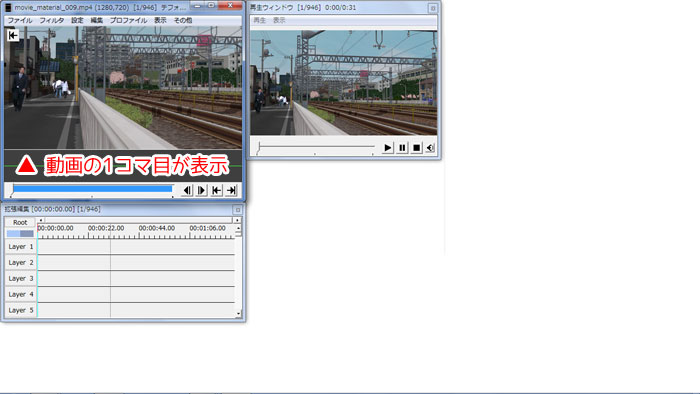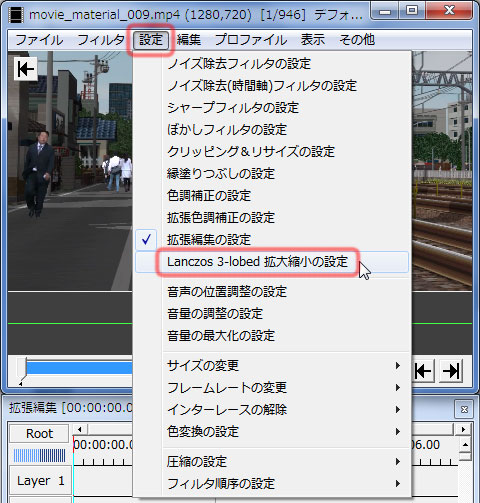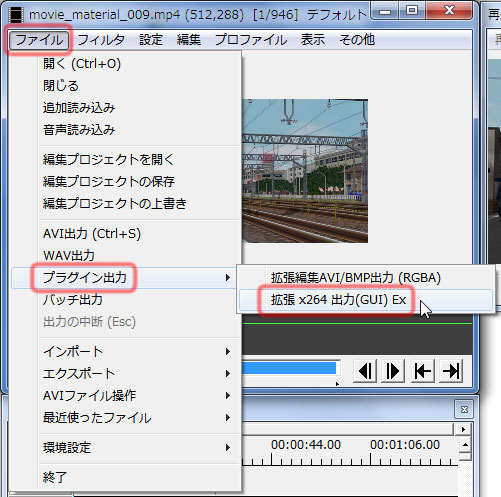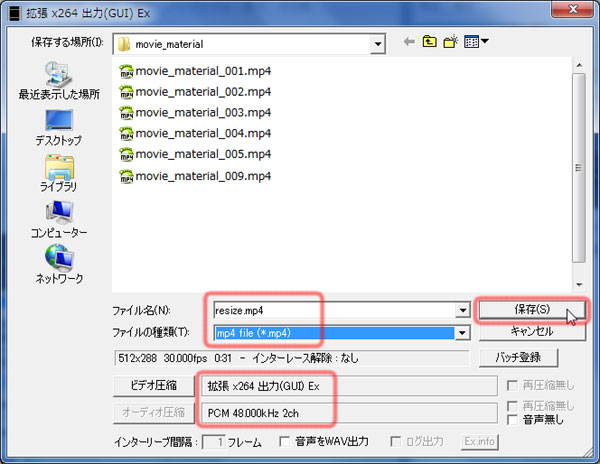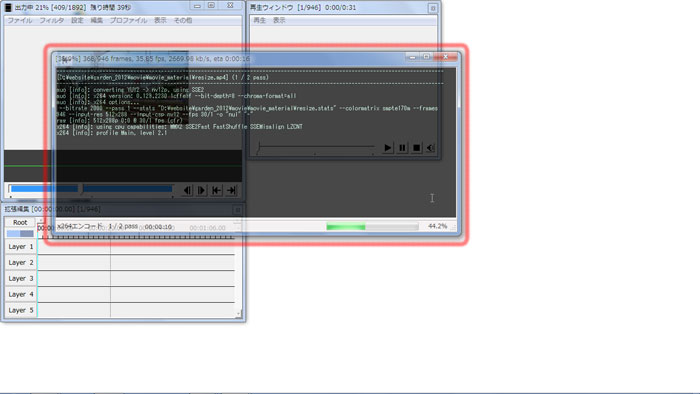手順一覧
チュートリアル一覧
AviUtlを使った動画編集の方法を
実戦形式で紹介しています。
01.完成予定図
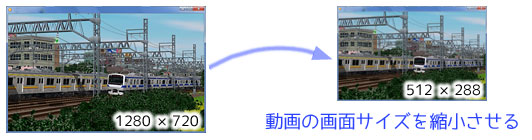
このページのチュートリアルでは、
動画の画面サイズを縮小して、mp4形式の動画に仕上げます。
02.Lanczos 3-lobedの入手
AviUtlの標準機能にもリサイズはありますが、
より高品質なリサイズをしてくれるプラグインが配布されていますので、
この解説ページでは、そちらを使ったリサイズの方法をご紹介します。
Lanczos 3-lobedは「まるも製作所」さんからダウンロードできます。
下記のURLへアクセスして、
左図のように最新のリンクを左クリックしてください。
※ ファイルのバージョンは、2013年1月時点のものです。
より高品質なリサイズをしてくれるプラグインが配布されていますので、
この解説ページでは、そちらを使ったリサイズの方法をご紹介します。
Lanczos 3-lobedは「まるも製作所」さんからダウンロードできます。
下記のURLへアクセスして、
左図のように最新のリンクを左クリックしてください。
※ ファイルのバージョンは、2013年1月時点のものです。
↓
Internet Explorerをご利用の場合、
ページの下にダウンロード方法を選択する項目が表示されますので、
左図のように[名前を付けて保存(A)]を左クリックします。
ページの下にダウンロード方法を選択する項目が表示されますので、
左図のように[名前を付けて保存(A)]を左クリックします。
↓
保存場所を指定するウィンドウが開くので、
「aviutl-setup」フォルダを選択して[保存(S)]を左クリックします。
これで「Lanczos 3-lobed」のダウンロードが始まります。
「aviutl-setup」フォルダを選択して[保存(S)]を左クリックします。
これで「Lanczos 3-lobed」のダウンロードが始まります。
↓
ダウンロードが完了すると、
ページの下に完了を通知するウィンドウが表示されますので、
左図のように[ファイルを開く(O)]をクリックします。
ページの下に完了を通知するウィンドウが表示されますので、
左図のように[ファイルを開く(O)]をクリックします。
↓
lzh形式の解凍が完了すると、
左図のように「Lanczos3.auf」が入ったフォルダが表示されます。
「Lanczos3.auf」を右クリックして、[切り取り(T)]を選択してください。
左図のように「Lanczos3.auf」が入ったフォルダが表示されます。
「Lanczos3.auf」を右クリックして、[切り取り(T)]を選択してください。
↓
続いて、「aviutl」フォルダをダブルクリックして開き、
中に入っている「plugins」フォルダをさらに開いてください。
中に入っている「plugins」フォルダをさらに開いてください。
↓
「plugins」フォルダを開いたら、
[整理▼]から[貼り付け]を選択して、
先ほど切り取っておいた「Lanczos3.auf」を貼り付けてください。
左図のように「plugins」フォルダの中に「Lanczos3.auf」を配置できたら、
プラグインのインストールは完了です。
[整理▼]から[貼り付け]を選択して、
先ほど切り取っておいた「Lanczos3.auf」を貼り付けてください。
左図のように「plugins」フォルダの中に「Lanczos3.auf」を配置できたら、
プラグインのインストールは完了です。
03.動画素材をダウンロード
チュートリアルを実践しやすくするため、
鉄道模型シミュレーター5より撮影した動画素材を
MicrosoftのSkyDriveに用意しました。
デスクトップなどにフォルダを用意してダウンロードしてご使用ください。
以下の動画は素材として通常よりも画質を高く設定しているので、
ダウンロード後にWindows Media Playerなどで再生をオススメします。
鉄道模型シミュレーター5より撮影した動画素材を
MicrosoftのSkyDriveに用意しました。
デスクトップなどにフォルダを用意してダウンロードしてご使用ください。
以下の動画は素材として通常よりも画質を高く設定しているので、
ダウンロード後にWindows Media Playerなどで再生をオススメします。
↓
MicrosoftのSkyDriveにリンクします。
[ダウンロード]と記載されたリンクをクリックすると、
MP4形式の動画ファイルをダウンロードできます。
06.サイズを指定する
動画を読み込めたら、縮小するサイズを指定します。
「AviUtl」のメインメニューにある[設定]から
[Lanczos 3-lobed 拡大縮小の設定]を選択してください。
「AviUtl」のメインメニューにある[設定]から
[Lanczos 3-lobed 拡大縮小の設定]を選択してください。
↓
左図のようなウィンドウが表示されるので、
「SIMD」という項目は[SSE2整数]を選択して、
任意の画面サイズを入力したら[指定]を左クリックしてください。
すると、「X」と「Y」のスライダー部分が指定した数値に変化するので、
右上を左クリックしてチェックマークを入れてください。
チェックマークを入れたら、ウィンドウは[×]で閉じても構いません。
保存する際にエラーが発生する場合があります。
「SIMD」という項目は[SSE2整数]を選択して、
任意の画面サイズを入力したら[指定]を左クリックしてください。
すると、「X」と「Y」のスライダー部分が指定した数値に変化するので、
右上を左クリックしてチェックマークを入れてください。
チェックマークを入れたら、ウィンドウは[×]で閉じても構いません。
ワンポイント
画面サイズは「8または16で割り切れる数値」にしないと、保存する際にエラーが発生する場合があります。
↓
「AviUtl」のメインウィンドウに表示されている動画が、
左図のように指定したサイズに縮小されていれば完了です。
左図のように指定したサイズに縮小されていれば完了です。
07.mp4形式で動画を保存
サイズを縮小したら、mp4形式の動画ファイルとして保存します。
メインメニューにある[ファイル]から[プラグイン出力]を選択して、
[拡張 x264 出力(GUI) Ex]を左クリックしてください。
メインメニューにある[ファイル]から[プラグイン出力]を選択して、
[拡張 x264 出力(GUI) Ex]を左クリックしてください。
↓
保存先を指定するウィンドウが開くので、
左図のようにファイル名やファイルの種類を設定してください。
左図のように各項目を設定できたら、
[保存(S)]を左クリックしてください。
これで動画のエンコード処理が始まります。
左図のようにファイル名やファイルの種類を設定してください。
左図のように各項目を設定できたら、
[保存(S)]を左クリックしてください。
これで動画のエンコード処理が始まります。
↓
エンコード処理中は進歩状況を表すウィンドウが表示されるので、
そのままお待ちください。
そのままお待ちください。
↓
ウィンドウに「総エンコード時間」が表示されたら完了です。
進歩状況を表すウィンドウを閉じてください。
進歩状況を表すウィンドウを閉じてください。
↓
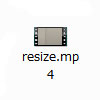
出来上がった動画をWindows Media Playerなどで再生して、
仕上がりを確認してください。
仕上がりを確認してください。