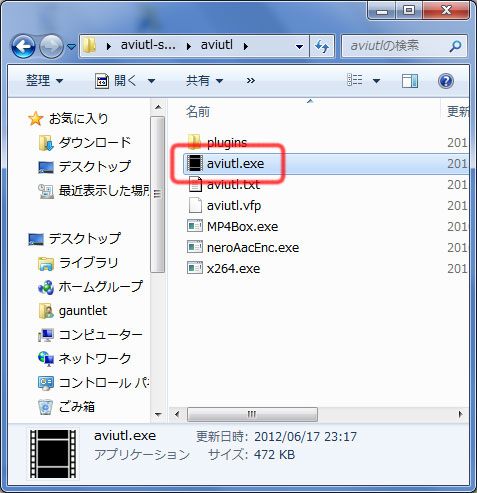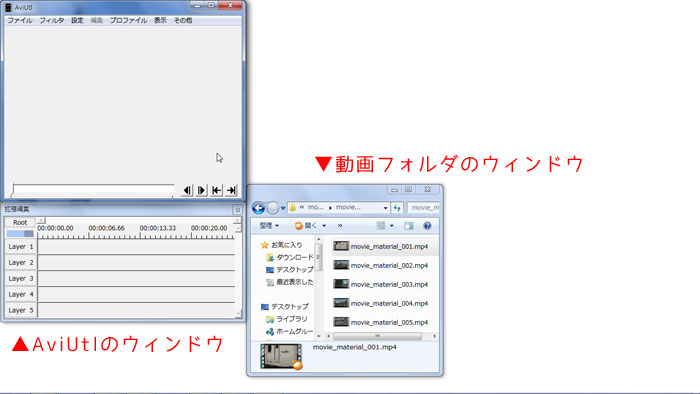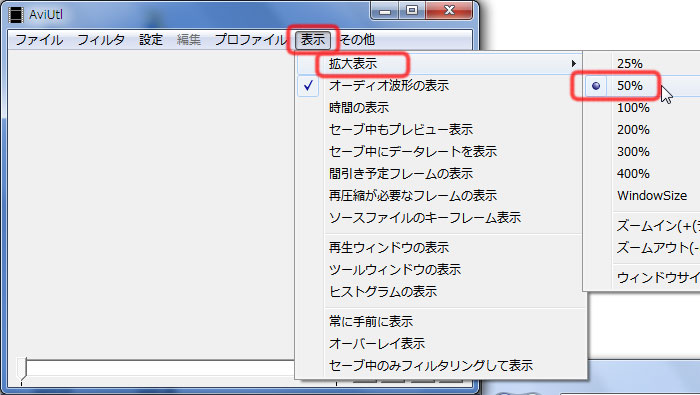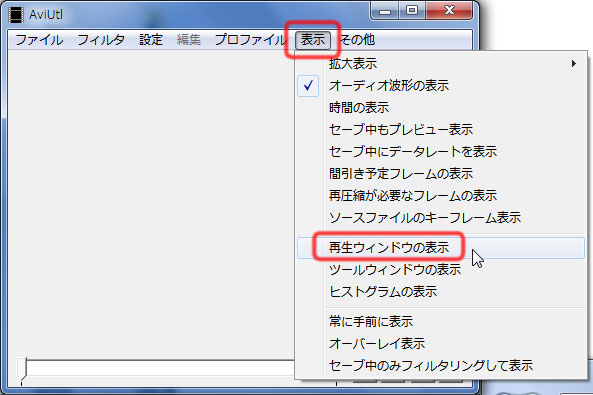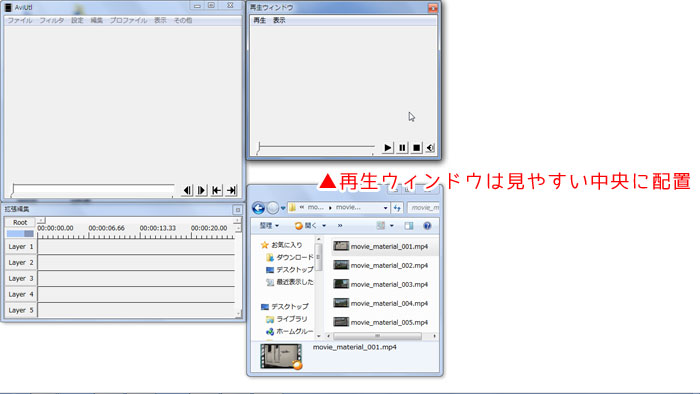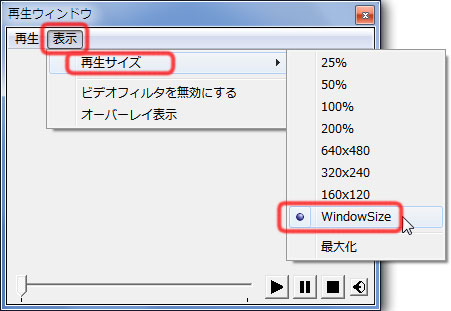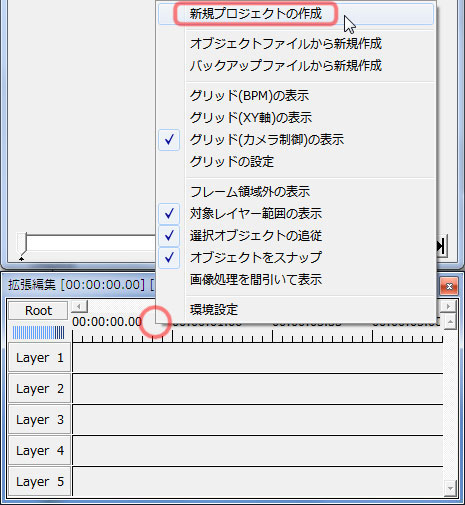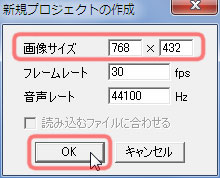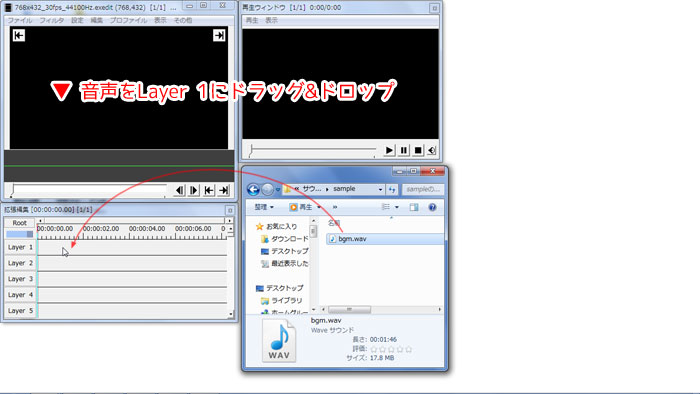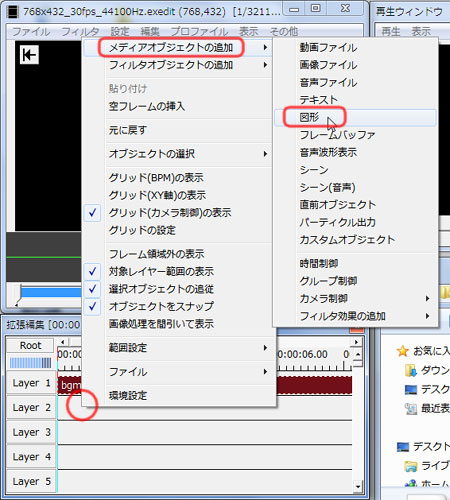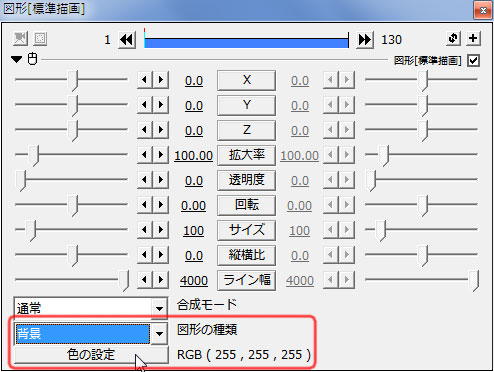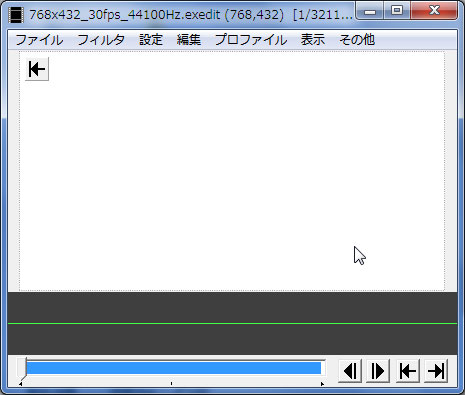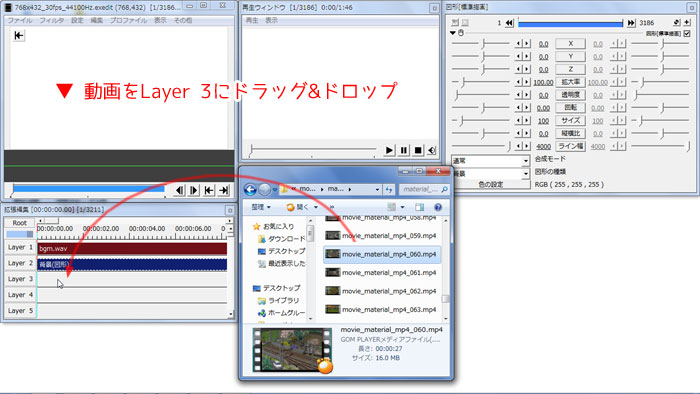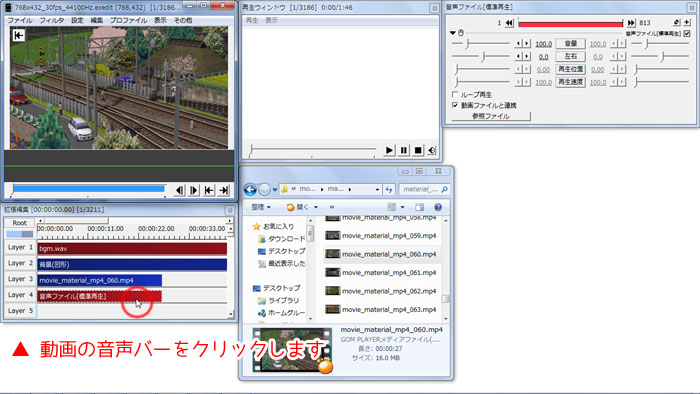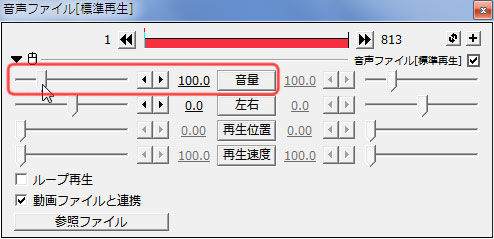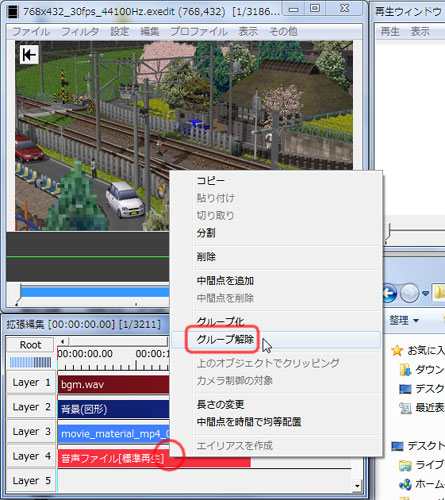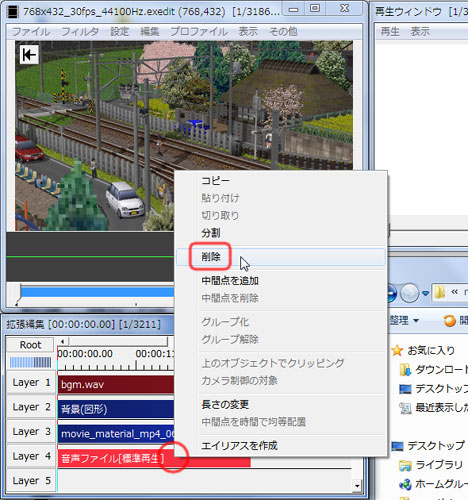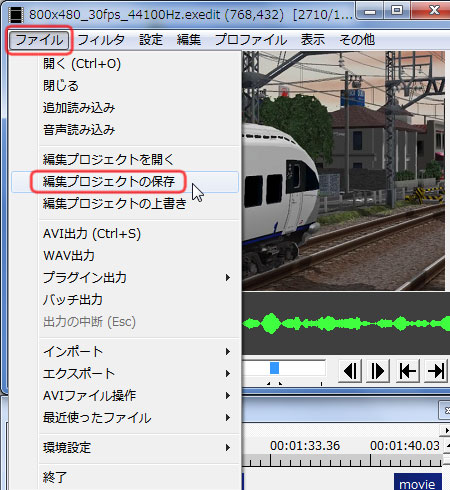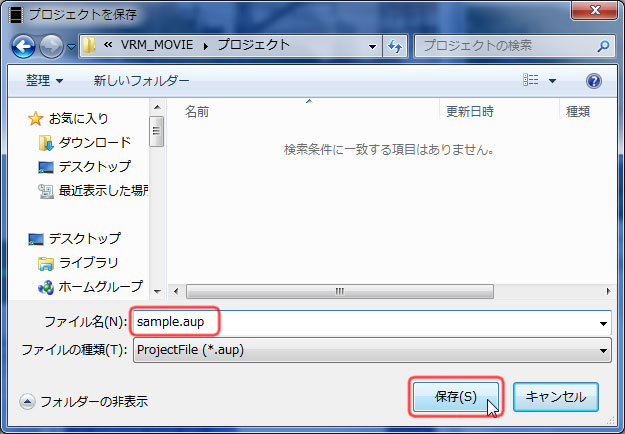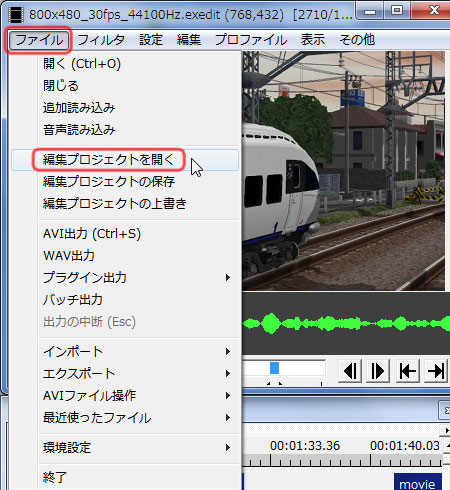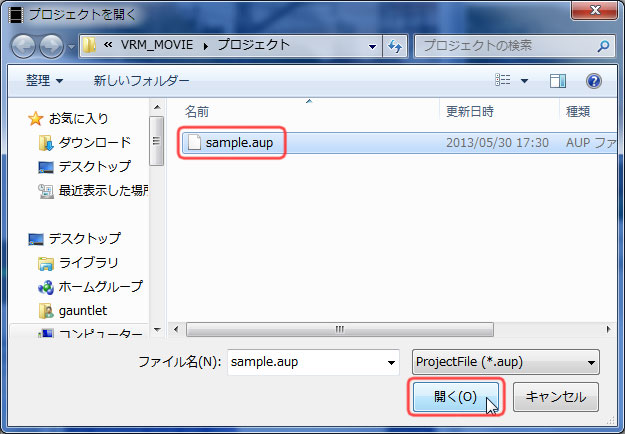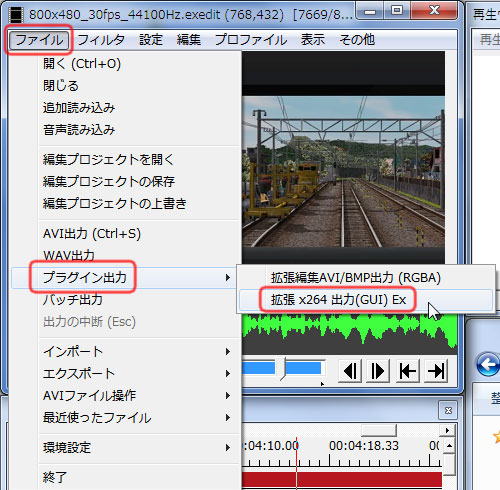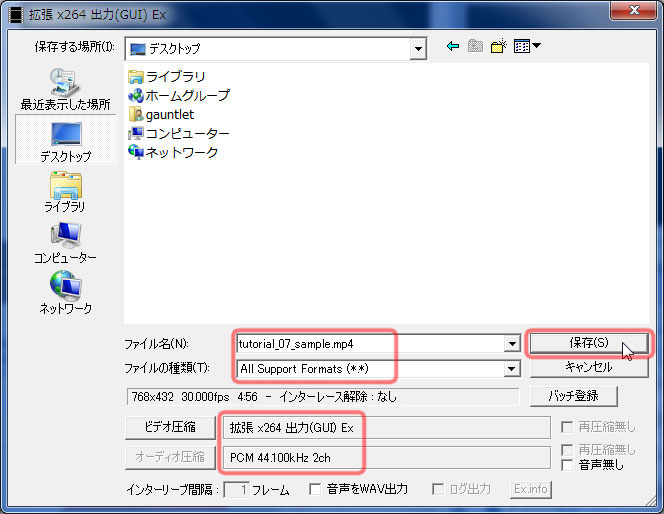手順一覧
チュートリアル一覧
AviUtlを使った動画編集の方法を
実戦形式で紹介しています。
01.完成予定図
このページのチュートリアルでは、
動画やテキストにフェード効果を加えて、1本のmp4形式の動画に仕上げます。
02.AviUtlを起動
「aviutl.exe」をダブルクリックして起動してください。
↓
「AviUtl」が起動したら動画素材のフォルダとあわせて、
作業しやすい位置にウィンドウを配置してください。
作業しやすい位置にウィンドウを配置してください。
↓
「AviUtl」のメインウィンドウには編集中の動画が表示されるので、
ノートパソコンなどの解像度が低い場合は、
左図のように表示サイズを[50%]に変更するのをオススメします。
ノートパソコンなどの解像度が低い場合は、
左図のように表示サイズを[50%]に変更するのをオススメします。
↓
次に編集した動画をプレビューするためのウィンドウを開くので、
左図のように[再生ウィンドウの表示]を左クリックしてください。
左図のように[再生ウィンドウの表示]を左クリックしてください。
↓
再生ウィンドウは見やすい位置に配置しておくのをオススメします。
↓
また、再生ウィンドウの表示サイズについても、
ノートパソコンなどの解像度が低い場合は、
左図のように[WindowSize]へ変更しておくのをオススメします。
ノートパソコンなどの解像度が低い場合は、
左図のように[WindowSize]へ変更しておくのをオススメします。
04.音声ファイル(BGM)を配置
BGMとして使う音声ファイルを読み込みます。
左図のように音声ファイルを「Layer 1」の部分にドロップしてください。
左図のように音声ファイルを「Layer 1」の部分にドロップしてください。
正常に音声が読み込まれると、
左図のように各ウィンドウの表示が変化します。
新しく「音声ファイル[標準再生]」というウィンドウも開くので、
左図のように操作しやすい位置に配置してください。
MP3形式の音声ファイルをWAV形式に変換したい場合は、
こちらの方法を参考にしてみてください。
左図のように各ウィンドウの表示が変化します。
新しく「音声ファイル[標準再生]」というウィンドウも開くので、
左図のように操作しやすい位置に配置してください。
ワンポイント
AviUtlに読み込む前に、MP3形式の音声ファイルをWAV形式に変換したい場合は、
こちらの方法を参考にしてみてください。
↓
無料で使用できる楽曲を配信してくれているWebサイトさんをご紹介します。
楽曲を利用する際のルールは各サイトさん毎に異なりますので、
必ず利用規約などをよく読んでからお借りしてください。
▼ Dissonance さん

http://vivi.waterblue.net/
▼ Music Material さん

http://musicmaterial.jpn.org/
▼ S.S.L -Sound System Laboratory- さん

http://www5e.biglobe.ne.jp/~silvia-s/
▼ Candymusic! さん

http://candy-music.fine.to/
▼ Ramine さん

http://2ram.com/
楽曲を利用する際のルールは各サイトさん毎に異なりますので、
必ず利用規約などをよく読んでからお借りしてください。
▼ Dissonance さん
http://vivi.waterblue.net/
▼ Music Material さん
http://musicmaterial.jpn.org/
▼ S.S.L -Sound System Laboratory- さん
http://www5e.biglobe.ne.jp/~silvia-s/
▼ Candymusic! さん
http://candy-music.fine.to/
▼ Ramine さん
http://2ram.com/
05.動画の背景色を変更する
動画の背景(映像がないシーン)の色を黒以外に変更したい場合は、
「図形」というバーが必要になります。
左図のように「Layer 2」の中を右クリックして、
[図形]を左クリックしてください。
「図形」というバーが必要になります。
左図のように「Layer 2」の中を右クリックして、
[図形]を左クリックしてください。
「Layer 2」に「円(図形)」というバーが配置されて、
左図のように各ウィンドウの表示が変化します。
新しく「図形[標準描画]」というウィンドウも開くので、
左図のように操作しやすい位置に配置してください。
左図のように各ウィンドウの表示が変化します。
新しく「図形[標準描画]」というウィンドウも開くので、
左図のように操作しやすい位置に配置してください。
↓
図形の詳細ウィンドウで背景色を設定します。
[図形の種類]を「背景」にして、
[色の設定]から変更したい色を選択してください。
[図形の種類]を「背景」にして、
[色の設定]から変更したい色を選択してください。
設定した背景色は、
AviUtlのメインウィンドウでプレビューできます。
07.音量を調節する
読み込んだ動画についていた音声の音量は、
詳細ウィンドウで調節できます。
左図のように、音声バーを左クリックして選択してください。
詳細ウィンドウで調節できます。
左図のように、音声バーを左クリックして選択してください。
↓
表示された詳細ウィンドウにある[音量]のスライドバーで調節します。
最大の目安は100、最小は0の範囲で調節するのをオススメします。
ワンポイント
音量は100以上にも設定できますが、音割れを起こす場合があるので、最大の目安は100、最小は0の範囲で調節するのをオススメします。
↓
他にも、動画の音声は消してBGMだけが聞こえるように仕上げたい場合は、
左図のように、消したい音声バーを右クリックして選択してください。
メニューが表示されるので[グループ解除]を選択してください。
左図のように、消したい音声バーを右クリックして選択してください。
メニューが表示されるので[グループ解除]を選択してください。
続けて、もう一度消したい音声バーを右クリックして、
メニューから[削除]を選択してください。
メニューから[削除]を選択してください。
これで読み込んだ動画の音声バーがタイムライン上から削除されます。
動画についている音声自体は削除されていません。
再度、ドラッグ&ドロップで動画を読み込めば音声バーも表示されます。
ワンポイント
ここで行なう音声の削除はAviUtlのタイムライン上だけなので、動画についている音声自体は削除されていません。
再度、ドラッグ&ドロップで動画を読み込めば音声バーも表示されます。
08.BGMと映像のシンクロ
09.タイムラインを保存
編集中のタイムラインの状態は、
プロジェクトファイルとして保存しておくことができます。
新しくファイル名をつけて保存する場合は、
[ファイル]にある[編集プロジェクトの保存]を左クリックしてください。
プロジェクトファイルとして保存しておくことができます。
新しくファイル名をつけて保存する場合は、
[ファイル]にある[編集プロジェクトの保存]を左クリックしてください。
保存先を指定するウィンドウが開くので、
左図のようにファイル名を入力して[保存(S)]を左クリックしてください。
これでAviUtlを終了させても、
次回以降、保存したタイムラインを再現する事ができるようになります。
左図のようにファイル名を入力して[保存(S)]を左クリックしてください。
これでAviUtlを終了させても、
次回以降、保存したタイムラインを再現する事ができるようになります。
↓
保存しておいたプロジェクトファイルを読み込む場合は、
[ファイル]にある[編集プロジェクトを開く]を左クリックしてください。
[ファイル]にある[編集プロジェクトを開く]を左クリックしてください。
プロジェクトファイルを選択するウィンドウが開くので、
左図のようにファイルを選んで[開く(O)]を左クリックしてください。
動画や音声のファイル名や保存先フォルダ名を変更していると、
プロジェクトファイルを開いてもタイムライン上に配置されません。
左図のようにファイルを選んで[開く(O)]を左クリックしてください。
ワンポイント
タイムラインに配置していた動画や音声のファイル名や保存先フォルダ名を変更していると、
プロジェクトファイルを開いてもタイムライン上に配置されません。
10.mp4形式で動画を保存
再生ウィンドウで編集にミスがないかよく確認したら、
mp4形式の動画ファイルとして保存します。
メインメニューにある[ファイル]から[プラグイン出力]を選択して、
[拡張 x264 出力(GUI) Ex]を左クリックしてください。
mp4形式の動画ファイルとして保存します。
メインメニューにある[ファイル]から[プラグイン出力]を選択して、
[拡張 x264 出力(GUI) Ex]を左クリックしてください。
↓
保存先を指定するウィンドウが開くので、
左図のようにファイル名やファイルの種類を設定してください。
左図のように各項目を設定できたら、
[保存(S)]を左クリックしてください。
これで動画のエンコード処理が始まります。
左図のようにファイル名やファイルの種類を設定してください。
左図のように各項目を設定できたら、
[保存(S)]を左クリックしてください。
これで動画のエンコード処理が始まります。
↓
エンコード処理中は進歩状況を表すウィンドウが表示されるので、
そのままお待ちください。
そのままお待ちください。
↓
ウィンドウに「総エンコード時間」が表示されたら完了です。
進歩状況を表すウィンドウを閉じてください。
進歩状況を表すウィンドウを閉じてください。
↓
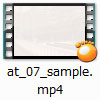
出来上がった動画をWindows Media Playerなどで再生して、
仕上がりを確認してください。
仕上がりを確認してください。