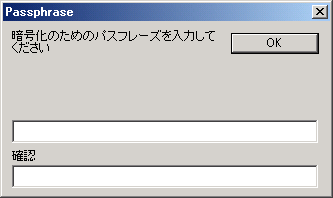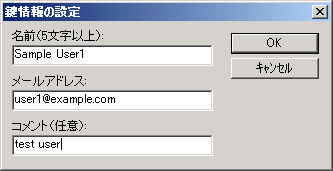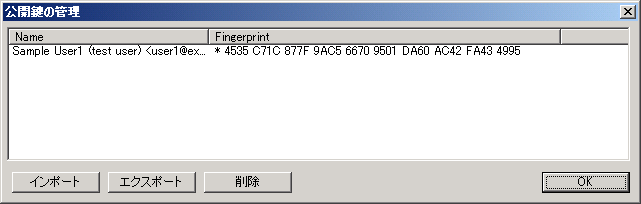※画面イメージは基本的にフォーマル版のものです。
ファイル・フォルダの圧縮・暗号化、復号・展開
ファイル・フォルダの圧縮・暗号化
圧縮・暗号化するファイルの指定
圧縮・暗号化したいファイルやフォルダを「KageHinata(影日向)」の画面左側の絵の上にドロップしてください。
メニューの「ファイル」から「圧縮・暗号化」を選び、ファイル選択の画面を表示させることもできます。
また、「KageHinata(影日向)」の画面左側の絵をダブルクリックすることで、ファイル選択の画面を表示させることもできます。

圧縮・暗号化後のファイル名の指定
圧縮・暗号化後のファイル名を指定する画面が現れますので、ファイル名を指定するとともに、ファイルの種類(圧縮・暗号化の方法)も指定してください。
後述する「鍵の管理」をしていなければ、
-
gpg-zipによる暗号化(gpg encrypt symmetric)
-
gpg-zipによる暗号化でテキストファイル化(gpg encrypt symmetric ascii armored)
-
パスワード付zip形式による暗号化(zip、パスワードをつけなければ圧縮のみ)
-
自己展開ファイルの作成(self extract)
が可能です。
パスフレーズ入力
「鍵の管理」をしていればこれらに加えて公開鍵暗号による暗号化(gpg encrypt)、公開鍵暗号でテキストファイル化(gpg encrypt ascii armored)が選択可能となります。
ファイルの種類で従来型の暗号(テキスト化、自己展開含む)を選択した場合、パスフレーズの入力を求める画面が表示されますので、パスフレーズを指定してください。7z形式、zip形式の場合、パスフレーズを0文字にすると、単なるファイル圧縮になります。
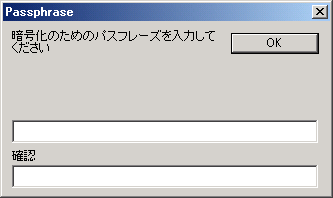
ファイルの種類で公開鍵暗号(テキスト化含む)を選択した場合、鍵選択の画面が現れますので、暗号化に使う鍵を指定してください。

これで、暗号化されたファイルが作成されます。
圧縮・暗号化されたファイル・フォルダの復号・展開
復号するファイルの指定
復号・展開したいファイルを「KageHinata(影日向)」の画面右側の絵の上にドロップしてください(一度に復号・展開できるファイルは一つだけです)。
メニューの「ファイル」から「復号・展開」を選び、ファイル選択の画面を表示させることもできます。
また、「KageHinata(影日向)」の画面右側の絵をダブルクリックすることで、ファイル選択の画面を表示させることもできます。

ファイルの展開にパスフレーズが必要な場合、パスフレーズの入力を促す画面が表示されます。
復号・展開先の指定
ファイルの種類に応じて復号後のファイル名を指定する画面、あるいは復号先のフォルダを選択する画面が現れますので、適切なファイル名、フォルダを指定します。
以上でファイルの復号が始まります。エラー等が表示されていなければ復号・展開完了です。
公開鍵方式での暗号運用
「KageHinata(影日向)」では鍵の管理はソフトが行います。ユーザーがしなければならないことは、一度だけの鍵作成と、あとは公開鍵の受け渡しだけです。
公開鍵の作成
鍵マネージャの起動
「KageHinata(影日向)」をインストールしてから、初めて「ツール」の「自分の鍵」を選択すると、公開鍵を作成するかどうかを尋ねる画面が現れます。
ここで「はい」を選択すると公開鍵作成の画面が現れます。
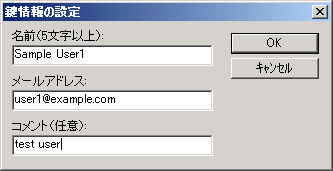
鍵情報の設定
公開鍵の作成には「名前」「メールアドレス」の入力が必要です。また、任意で「コメント」の入力もできます。
- 名前
- 「名前」は半角で5文字以上です。日本語の使用も可能ですが、他のシステムとの相互運用を考えると、半角英数のみを使用したほうが無難です。
- メールアドレス
- 「メールアドレス」は、ここで入力された内容が実際のメール送信等に使われるわけではありませんので、架空のものでも大丈夫です。が、やはり他のシステムとの相互運用や管理の手間を考えると、日常に使用しているものを入力したほうが無難です。
- コメント
- 「コメント」は任意ですが、半角の丸括弧()は使用できません。また、やはり他のシステムとの相互運用を考えると、日本語は使用せず、半角英数のみにしたほうが無難です。
以上を入力して「OK」をクリックすると鍵が生成されます。鍵の生成には場合によっては数十秒から数分の時間がかかります。
公開鍵のファイル書き出し
鍵を生成し終えると、公開用の鍵をファイルに書き出すかどうか尋ねる画面が現れます。
「はい」を選択すると、鍵のファイル名を指定する画面が現れます(「いいえ」を選択しても、鍵は後から書き出すことが可能です)。
適当な名前をつけて「保存」をクリックしてください。
鍵マネージャの表示
一連の作業が完了すると「自分の鍵」の画面が表示されます。
「KageHinata(影日向)」では鍵の管理はソフトウェアが行ないます。ユーザーが鍵の中身を直接目にすることはありません。
自分の鍵の管理
「ツール」の「自分の鍵」を選択すると、鍵管理の画面が表示されます。

鍵のユーザーIDの変更
「ユーザーID」の変更をクリックすると、鍵のユーザー名、メールアドレス、コメントを新たに登録しなおすことができます。
ユーザーIDを変更しても、鍵指紋は変化しません。暗号鍵自体は元のままです。
鍵のパスフレーズの変更
最初に鍵を生成した状態では、「KageHinata(影日向)」の秘密鍵にはパスフレーズがかけられていません。このまま使用してもかまいませんが、共用のパソコンなどで、生の秘密鍵を人に見られる恐れがある場合には、自分しか利用できないように秘密鍵にパスフレーズをかけることができます。
公開鍵の受け渡し
「ツール」の「公開鍵」を選択すると、鍵管理の画面が表示されます。
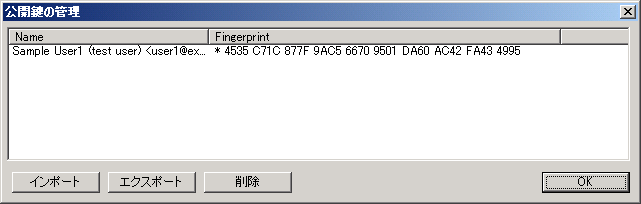
鍵のエクスポート
相手に渡したい鍵を選択し、「エクスポート」をクリックすると、公開鍵をファイルに書き出すことができます。
適当な名前をつけてファイルに書き出してください。
鍵のインポート
相手から鍵を受け取った場合は、鍵管理の画面で「インポート」をクリックすれば、ファイルから公開鍵を読み込み、リストに加えることができます。
鍵のインポートに成功すれば、受け取った鍵ファイルは削除してしまってかまいません。
鍵の削除
何らかの理由で鍵を削除する場合は、鍵管理の画面で、削除したい鍵を選択した状態で「削除」をクリックします。
データの暗号化
暗号化するファイルの指定
暗号化したいファイルを「KageHinata(影日向)」の画面左側の絵の上にドロップしてください。
メニューの「ファイル」から「圧縮・暗号化」を選び、ファイル選択の画面を表示させることもできます。
また、「KageHinata(影日向)」の画面左側の絵をダブルクリックすることで、ファイル選択の画面を表示させることもできます。

暗号化後のファイル名の指定
暗号化後のファイル名を選択する画面が現れます。ここで、ファイルの種類で公開鍵暗号(gpg encrypt、gpg encrypt ascii armoredのいずれか)を選択し、適当な名前を付けて「保存」をクリックしてください。
ascii armoredを選択すると、暗号化後のファイルがテキスト形式になり、メール等への添付が容易になります。
暗号化する鍵の指定
暗号鍵を選択する画面が現れますので、暗号化したい相手の鍵を選択してから「OK」をクリックしてください。

暗号化実行
暗号化の状況を逐次表示するダイアログが現れます。ここで特にエラーが出ていなければ暗号化完了です。
データの復号
復号するファイルの指定復号したいファイルを「KageHinata(影日向)」の画面右側の絵の上にドロップしてください。
メニューの「ファイル」から「復号・展開」を選び、ファイル選択の画面を表示させることもできます。
また、「KageHinata(影日向)」の画面右側の絵をダブルクリックすることで、ファイル選択の画面を表示させることもできます。

復号先のフォルダの指定
復号先のフォルダを選択する画面が現れますので、適当なフォルダを選択してください。
復号実行
復号の状況を逐次表示するダイアログが現れます。ここで特にエラーが出ていなければ復号完了です。