■■Samurizeを使用したRimo表示■■
Samurizeを利用してデスクトップにRimoを表示する方法を解説します。
Rimo(リィモ)とはインターネットで人気の動画をくつろぎながら楽しめるテレビです。めんどうな操作は一切必要ありません。ミュージックビデも見放題です!


1:ID:3ld4sQ+H0様作成によるRimoをminibrowserで小さく垂れ流しにするiniファイル(設定ファイル)が頒布されています。侍UP板からup1965.zipファイル(2007年2月19日)を任意の場所にダウンロードします。
DL:侍UP板
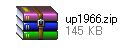
2:ダウンロードしたup1965.zipファイルを解凍すると「Samurize」フォルダが生成されます。Samurizeフォルダには「Configs」、「plugins」の2つのフォルダと「samurize_rimo.jpg」ファイルが同梱されています。
以降必要になるのは、「Configs」、「plugins」の2つのフォルダの中身です。samurize_rimo.jpgは操作説明書きです。

○ Samurizeフォルダに同梱されているファイル等
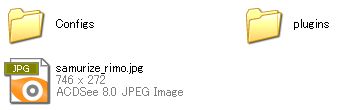
1:解凍してできたConfigsフォルダ内にはさらに「rimo」フォルダが同梱されています。このrimoフォルダをフォルダの中身ごとProgram Files フォルダ内にあるSamurizeフォルダ内のConfigsフォルダに移動します。
パスはデフォルトでC:\Program Files\Samurize\Configs\rimoとなります。

○ rimoフォルダの中身
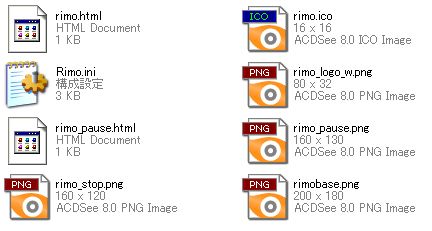
2:次に、解凍してできたもう一つのフォルダであるpluginsフォルダの中身である「MiniBrowser.dll」をProgram Files フォルダ内にあるSamurizeフォルダ内のpluginsフォルダに移動します。なお、Readme.txtは特に使用しません。
パスはデフォルトでC:\Program Files\Samurize\pluginsとなります。
○ pluginsフォルダの中身

3:以上でiniファイル等の配置は終了です。
■Rimoを表示させる場合の操作
1:既に設定ファイルrimo.iniが作成されていますので、設定を変えない場合は直ぐにデスクトップに表示が可能です。
2:タスクバーに常駐しているSamurizeアイコンを右クリックして「構成ファイルの選択」を選択します。
3:表示された構成ファイルの中から「rimo」を選択し、続いて「rimo.ini」を選択すればデスクトップ上にRimoが表示されます。

■Rimo構成ファイルの設定を変更する場合の操作
1:Config.exeを実行して設定ファイルを開きます。
2:「ファイル(F)」から「開く(O)」を選択します。
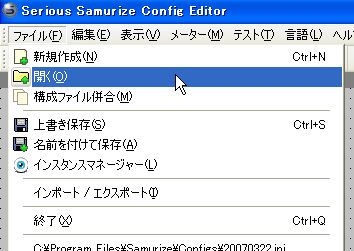
3:「構成ファイルを開く」画面から「rimo」ファイルを選択します。
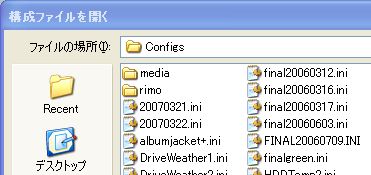
4:「Rimo.ini」を選択します。
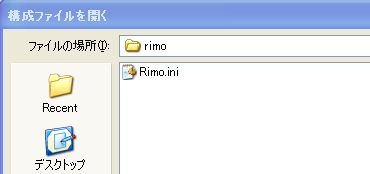
5:デザインエリアにRimoのグラフィックメーターが表示されます。
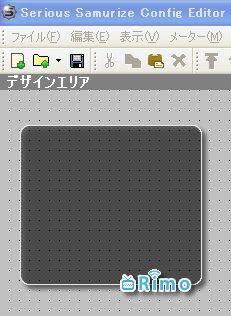
6:このメーターは3つのメーターが組み合わさって構成されていますので、デザインエリア上で移動させる場合は、ツールバーの「編集(E)」から「すべて選択(A)」を選択して,下記のような状態で移動させましょう。
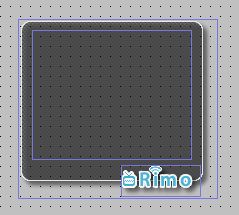
7:それぞれのメーターの設定を変更する場合は、各メーターを選択して、「ツールと設定」で詳細を設定します。なお、未検証ですが画面の大きさを変更するためにはminibrowserの表示エリアの大きさを変更するとともにrimo.htmlの映像ソース(13行目)の縦横ピクセルを変更する必要があるようです。設定を変更した場合は、rimo.iniとは別名で保存しましょう。
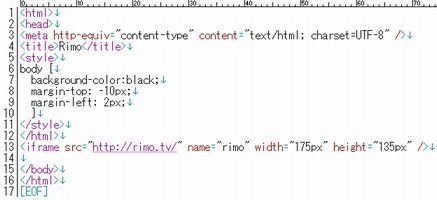
8:設定を保存して完了です。
■Rimoの操作方法
詳しくはサイトの解説を御覧ください。なお、グラフィック上で右クリックしてフルスクリーン表示にすることも可能です。
■設定ファイルの同梱されている説明

■各部の名称と解説
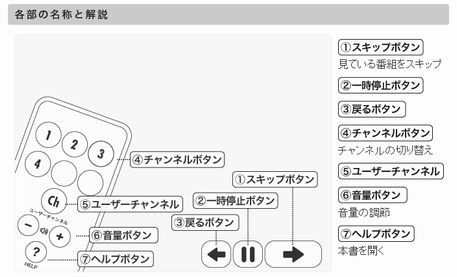
■チャンネルを見る
リモコンにボタンが表示されている、1~4 のチャンネルは、Rimo 公式のチャンネルでYouTubeで人気の番組を放送しています。
公式チャンネル以外にも視聴者の皆さんが作ったチャンネルがたくさん存在していて、リモコンの「チャンネルナビ」ボタンを押すことで選局・視聴することができます。
■チャンネルを作る
Rimo では視聴者の皆さんがチャンネルを作ることが可能です。チャンネル作成ページに行きチャンネルを作ります。
 
|