■■Samurizeのデフォルト機能を使用したHDDの温度表示■■
Samurizeを利用してデスクトップにハードディスクの温度を表示する方法を解説します。
○ HDDの温度表示の例(上段円グラフ℃表示)
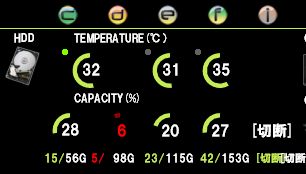
Samurizeは、デフォルトでハードディスクの温度をモニタリングする機能を備えています。また、表示方法にもいくつかの方法があります。
1:デフォルトで用意されているプラグインを利用する方法
プラグインsmart.dllを利用する方法です。プラグインはSamurizeにデフォルトで用意されています。
2:別の温度情報を取得できるソフトウェアを介して得られるデータを利用する方法
別途ソフトウェアの導入が必要です。Samurizeがデフォルトで対応しているソフトウェアは「Speedfan」と「MBM(MotherboardMonitor)」の二つです。
ここでは、プラグインsmart.dllを利用する方法を解説します。どちらの表示方法も一長一短がありますので、自分のPCの使用環境に合わせて選択しましょう。
■プラグインを設定する
ここでは、円グラフでハードディスクの「温度」を表示する場合の設定方法を解説します。
1:Config.exeを実行して設定ファイルを開き、デザインエリアで右クリックします。
2:「プラグイン(G)」を選択します。
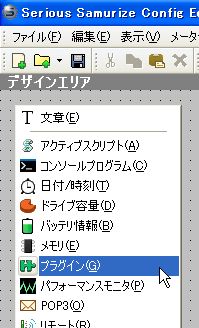
3:デザインエリアにメーターが表示されます。このメーターについて、以下の設定を行います。
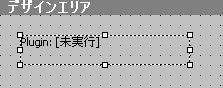
4:画面右側「ツールと設定」内の「メーターの編集」タブ、「情報」タブを選択し、「プラグインの選択」で「smart.dll」を選択します。
なお、S.M.A.R.TとはSelf-Monitoring, Analysis and Reporting Technology Systemの略で、HDDに備わっている自己診断機能のことです。smart.dllはこの機能を利用して温度情報等を取得します。最近のハードディスクはSMART機能を有しているものがほとんどですが、極稀に古いハードディスクの場合はこうした機能を有していない場合があります。その場合は、このプラグインは利用できません。
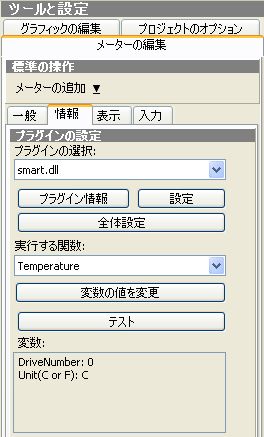
5:「実行する関数で「Temperature」を選択します。
6:次のウィンドウが表示されますので温度を表示させるハードディスクを指定します。例示の場合、DriveNumber「0」、Unit「C」を入力し、「OK」ボタンを押します。
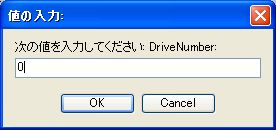
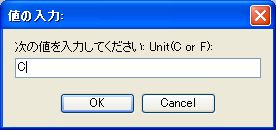
7:テストボタンを押します。プラグインが正常に機能すれば、メーターと実行結果欄に温度が表示されます。
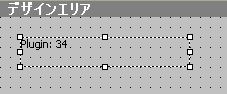
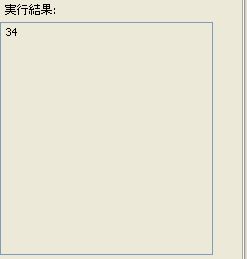
 |
■ 円グラフで温度を表示させる
1:上記メータについて、画面右側「ツールと設定」内の「メーターの編集」タブ、「一般」タブを選択し、「表示タイプ」で「円グラフ」を選択します。ここでプログレスバーやアナログメーターなど表示させたいタイプを選択すれば様々な表示方法が選択できます。

2:ハードディスクの温度が一定以上になった場合に表示通知させるため、「通知機能」にチェックを入れます。チェックを入れるとタブの下方に通知リストが表示されますので「追記」ボタンを選択してリスト(Alert)を設定します。
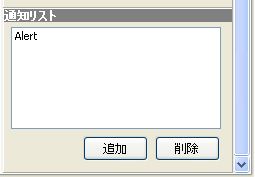
7:「通知のタイミング」で「値を上回る時に」選択し、「値」に「45」を入力します。HDD温度が45℃を上回ると通知機能が働く場合の設定ですので自分の設定に合わせて適宜変更しましょう。
「通知色」を好みの警告色に変えます。ここではメーターが赤色に変わって警告する設定となっています。透過度はデスクトップ上の表示具合を考慮して変更します。
なお、「サウンドを再生」にチェックを入れて再生音ファイルのパスを指定すれば、警告音の発生も可能です。
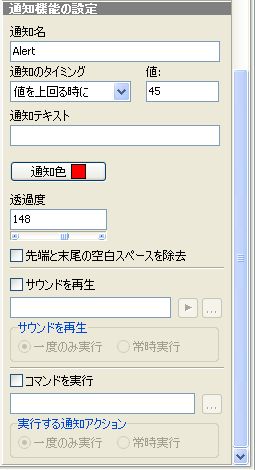
8:次に、「メーターの編集」タブ、「表示」タブを選択し、円グラフの加工を行います。例示では通常色はグリーンとしています。好みによってグラフの仕様や色を補正しましょう。
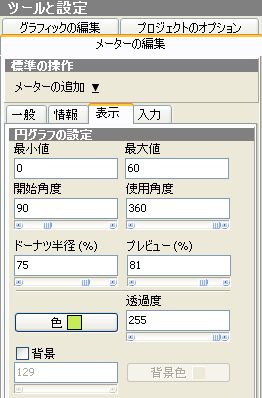
なお、例示の円グラフでは、次のとおり3つのメーターを重ねて見栄えを良くしています。壁紙等デスクトップの背景に合わせて見やすくなるよう工夫しましょう。
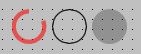
9:設定を保存して完了です。
■ アナログで温度を表示する場合
基本的な設定は円グラフと同じです。「メーターの編集」タブ、「一般」タブを選択し、「表示タイプ」で「円グラフ」の代わりに「テキスト」を選択します。あとはテキストの表示(数字表示)を好みの表示に加工するだけです。
○アナログ表示の設定例

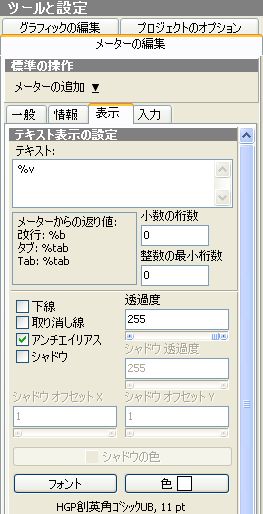
どのような表示にせよ、基本的な設定は上記と大差ありませんので、工夫しながら自分だけのハードディスク温度モニターを作ってみましょう。
 
|