■■Samurizeのデフォルト機能を使用したHDDのアクセスランプ表示■■
Samurizeを利用してデスクトップにハードディスクのアクセスランプを表示する方法を解説します。
緑色の丸い点がHDDへアクセス中の表示です。PCケースにアクセスランプが備わっている場合も少なくありませんが、いくつもハードディスクを増設するとすべてのアクセス状況をモニタリングすることは困難です。
Samurizeは、デフォルトでハードディスクへのアクセス状況をモニタリングする機能を備えています。
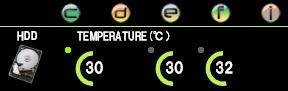
1:Config.exeを実行して設定ファイルを開き、デザインエリアで右クリックします。
2:「パフォーマンスモニタ(P)」を選択します。
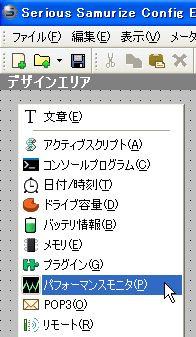
3:デザインエリアに「パフォーマンスカウンターの選択」画面が表示されます。

・「次のコンピュータからカウントを選ぶ(M)」で使用中のコンピュータ名を選択します。
・「パフォーマンスオブジェクト(O)」で「PhysicalDisk」を選択します。
・「一覧からカウンタを選ぶ(T)」をチェックし、「% Disk Time」を選択します。
・「一覧からインスタンスを選ぶ(I)」をチェックし、アクセスランプを表示させるハードディスクを選択します。
例示の場合は、0のハードディスク(C、Dの二つのパーテーションを作成していますのでドライブ名が表示されています。)を選択します。
・「OK」をクリックします。
4:上記設定を完了するとデザインエリアにメーターが表示されます。このメーターについて、以下の設定を行います。
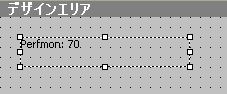
5:画面右側「ツールと設定」内の「メーターの編集」タブ、「一般」タブを選択し、「通知機能」にチェックを入れます。

6:タブの下方に通知リストが表示されますので「追記」ボタンを選択してリスト(Alert)を設定します。
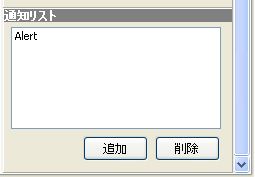
7:「通知のタイミング」で「値を上回る時に」選択し、「値」に「1」を入力します。
「通知色」を好みのアクセスランプ色(HDDにアクセスしたときの表示色)に変えます。透過度はデスクトップ上の表示具合を考慮して変更します。
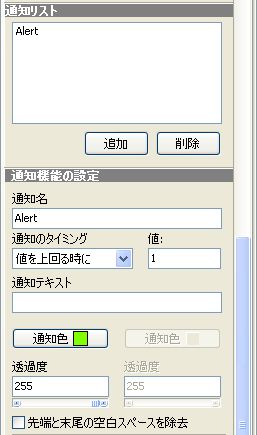
8:次に、「メーターの編集」タブ、「表示」タブを選択し、「テキスト」欄に「●」を入れます。これで丸い形のアクセスランプが出来上がります。(アクセスランプの大きさ、デザインは好みで変更しましょう。)
なお、例示では色を「ホワイト」にしてあります。ハードディスクにアクセスがない場合は、白い○がデスクトップ上に表示され、アクセスがある場合はグリーンに変わる設定となっています。色については壁紙等デスクトップの背景等を考慮して変更します。
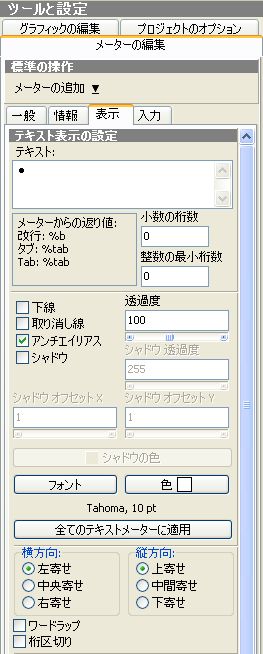
9:設定を保存して完了です。
 
|