■■Samurizeのデフォルト機能を使用したHDDの容量表示■■
Samurizeを利用してデスクトップにハードディスクの容量を表示する方法を解説します。
○ HDD空き容量表示の例(下段円グラフ%表示)
Samurizeは、デフォルトでハードディスクの容量(使用量・空き容量)をモニタリングする機能を備えています。
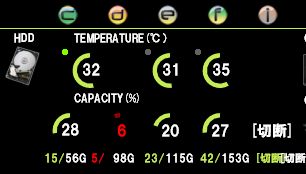
1:Config.exeを実行して設定ファイルを開き、デザインエリアで右クリックします。
2:「ドライブ容量(D)」を選択します。
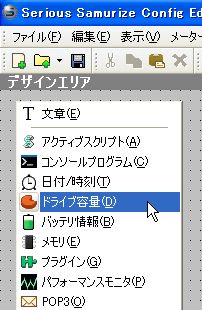
3:デザインエリアにメーターが表示されます。このメーターについて、以下の設定を行います。
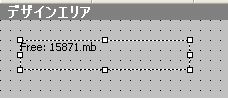
■ 円グラフで残量を表示する場合
ここでは、円グラフでハードディスクの「空き容量」を表示する場合の設定方法を解説します。
1:画面右側「ツールと設定」内の「メーターの編集」タブ、「一般」タブを選択し、「表示タイプ」で「円グラフ」を選択します。ここでプログレスバーやアナログメーターなど表示させたいタイプを選択すれば様々な表示方法が選択できます。

2:ハードディスクの残量が一定以下になった場合に表示通知させるため、「通知機能」にチェックを入れます。チェックを入れるとタブの下方に通知リストが表示されますので「追記」ボタンを選択してリスト(Alert)を設定します。
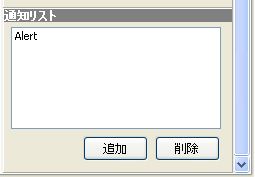
7:「通知のタイミング」で「値を下回る時に」選択し、「値」に「25」を入力します。空き容量が25%を下回ると通知機能が働く場合の設定ですので自分の設定に合わせて適宜変更しましょう。
「通知色」を好みの警告色に変えます。ここではメーターが赤色に変わって警告する設定となっています。透過度はデスクトップ上の表示具合を考慮して変更します。
なお、「サウンドを再生」にチェックを入れて再生音ファイルのパスを指定すれば、警告音の発生も可能です。
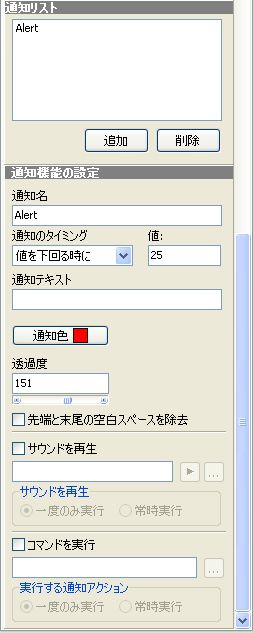
8:次に、「メーターの編集」タブ、「情報」タブを選択し、情報を表示させるハードディスクを選択します。ここではCドライブを選択します。
4:「表示する値」で「空き容量」を選択します。
他に使用容量、総容量の選択が可能です。
5:「単位」で「%」を選択します。
他に、KiloBytes、MegaBytes、GigaBytes、TeraBytesの選択が可能です。なお、具体的な単位で表示させる場合で容量をテキスト表示(数字表示)させる場合は、単位を選択に注意が必要です。キロバイトとメガバイトでは数値の桁が異なってきますので注意してください。

6:次に、「メーターの編集」タブ、「表示」タブを選択し、円グラフの加工を行います。例示では通常色はグリーンとしています。好みによってグラフの仕様や色を補正しましょう。
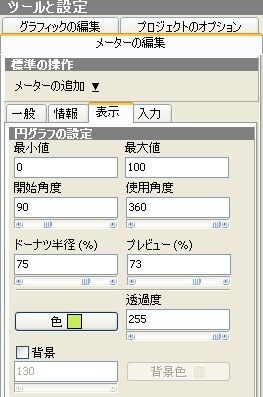
なお、例示の円グラフでは、次のとおり3つのメーターを重ねて見栄えを良くしています。壁紙等デスクトップの背景に合わせて見やすくなるよう工夫しましょう。
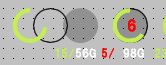
7:設定を保存して完了です。
■ アナログで残量を表示する場合
基本的な設定は円グラフと同じです。「メーターの編集」タブ、「一般」タブを選択し、「表示タイプ」で「円グラフ」の代わりに「テキスト」を選択します。あとはテキストの表示(数字表示)を好みの表示に加工するだけです。
○アナログ表示の設定例

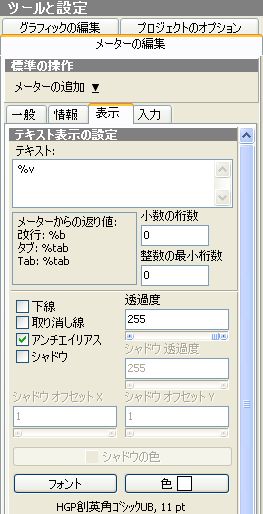
どのような表示にせよ、基本的な設定は上記と大差ありませんので、工夫しながら自分だけのハードディスク容量モニターを作ってみましょう。
 
|