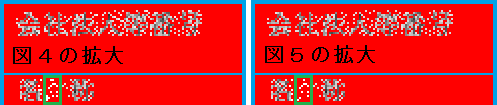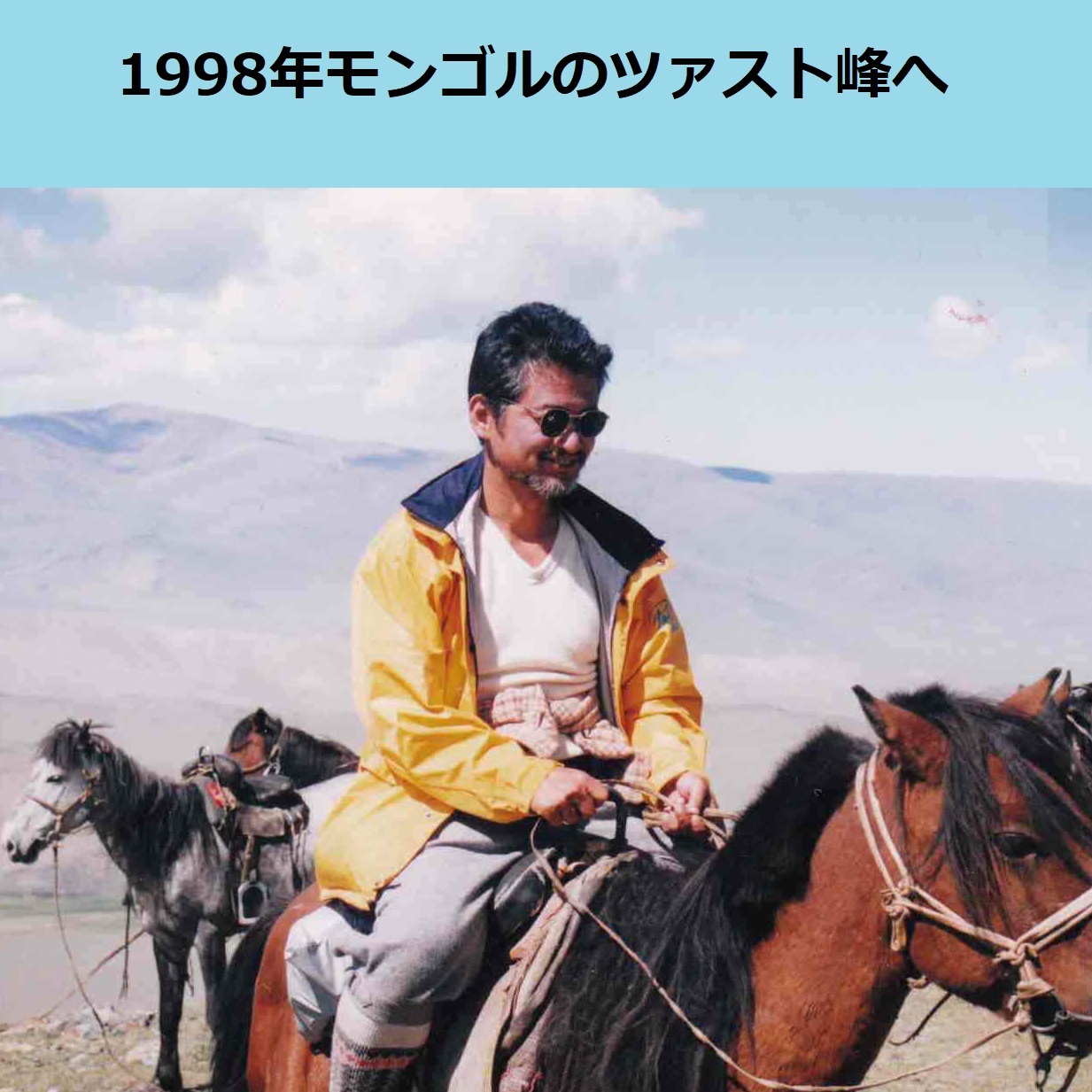画像の一部だけ色を変える無料ツールとペイント
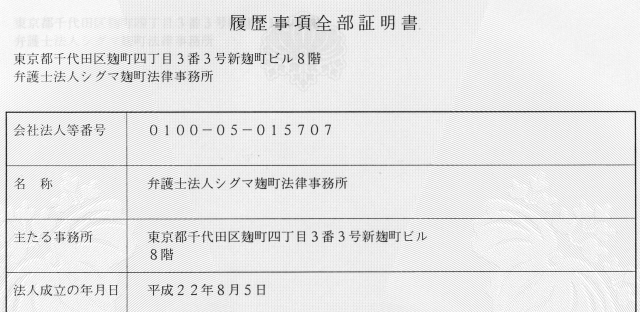 紙ベースのデータをコンビニ スキャナーで読み取り、電子データ(pngファイル等)として保存すると、右図のようなシミが出てしまう事があります。
紙ベースのデータをコンビニ スキャナーで読み取り、電子データ(pngファイル等)として保存すると、右図のようなシミが出てしまう事があります。
このシミがあるpngファイルをシミがないpngファイルに変換する無料ツール(画像の色を変える-無料オンラインサイト)を使うと、下のような状態にする事ができます。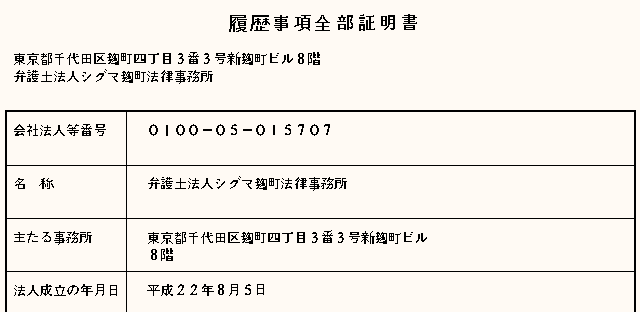
シグマ麹町法律事務所の履歴事項全部証明書を例に説明します。
画像の色を変える-無料オンラインサイト-バナー工房の概略
![]() 画像の色を変える-無料オンラインサイト(バナー工房)へ行って、以下の操作をします。
画像の色を変える-無料オンラインサイト(バナー工房)へ行って、以下の操作をします。
- 画像を選択するをクリックし、自分のパソコンからpngファイルを選ぶ。(jpgなども可)
- 画像を加工するをクリック。
- 左の色変更をクリック。
- 下へスクロールして、置き換える色・近似値(推奨4-8)・隣接を指定します。
- 色を変更したい画像の場所をクリック。
- 一番上の右にある保存をクリック。
- フォルダに表示あるいはC:\Users\Owner\Downloadsを開く。
- ファイル名は「3310ZMpqvKeI0aL1709286657.png」等のように、ランダムな名前が勝手に付けられていますので、判り易い名前に変更して使います。
画像の色を変える-無料オンラインサイトを使用する時の注意点
近似値(推奨4-8)
値を4にすれば、早く操作は終了しますが、1で行なう方が間違いが少ないと思います。
隣接
隣接外の同色も処理の方が、早く操作は終了します。
色を変更したい画像の場所をクリック
ブラウザの右上の…をクリックして、ズームで拡大すると、判り易いかもしれません。
履歴
下へスクロールすると、「履歴」「加工前の画像」というのがあります。その中から1つをクリックすれば、前の状態に戻れます。
使用する時のちょとした工夫
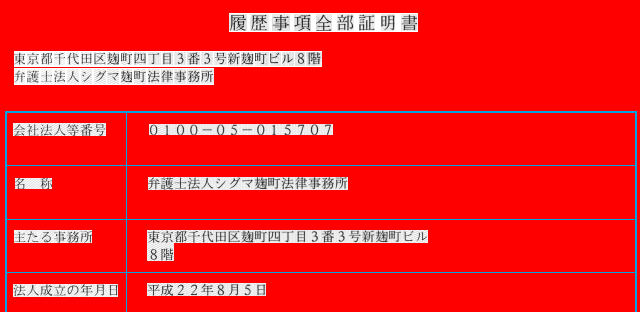 冒頭のキャナーで読み取ったpngファイル(白黒の画像)の概ね白い部分をペイントの塗りつぶしで赤くします。(右図)
冒頭のキャナーで読み取ったpngファイル(白黒の画像)の概ね白い部分をペイントの塗りつぶしで赤くします。(右図)この時、人間の目では赤く見えても、完全な赤ではない事があります。色の編集で、R:255 G:0 B:0を指定しましょう。
黒い罫線はペイントで青い線に変えてあります。
左下の図をコピーして、右上の図の余白に貼り付けます。(右下図)

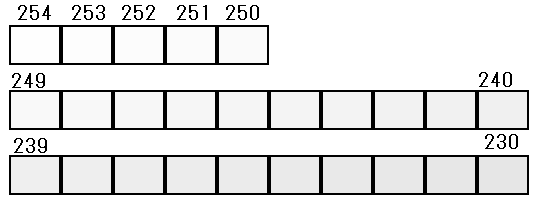
左の図の□の中は、R:254 G:254 B:254からR:230 G:230 B:230で塗られています。
- 右上の図を画像の色を変える-無料オンラインサイトで、選択する画像に使用します。
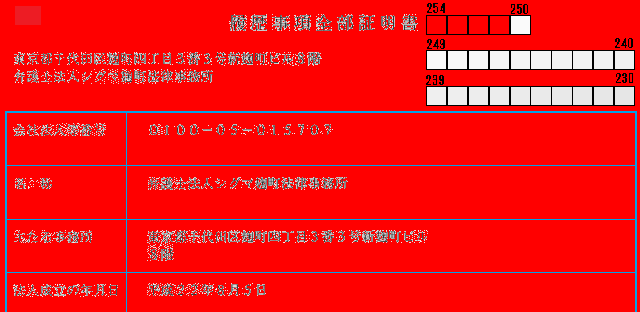 画像を加工する→色変更、置き換える色を#ff0000、近似値を1、隣接外の同色も処理にして、254の下の四角をクリックします。右のような状態(図4)になります。
画像を加工する→色変更、置き換える色を#ff0000、近似値を1、隣接外の同色も処理にして、254の下の四角をクリックします。右のような状態(図4)になります。近似値=1は、R:254 G:254 B:254からR:251 G:251 B:251までのピクセル(ドット)が処理の対象になります。
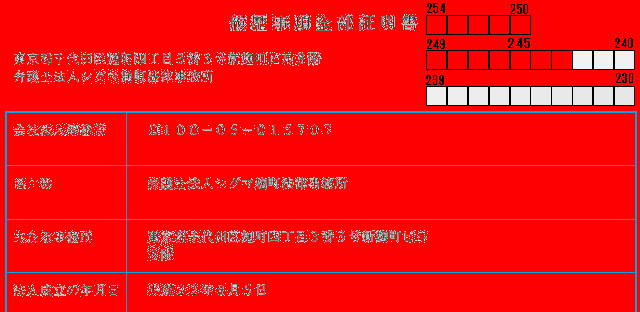 同様に、250の下の四角をクリックして、245の下の四角をクリックします。右のような状態(図5)になります。
同様に、250の下の四角をクリックして、245の下の四角をクリックします。右のような状態(図5)になります。R:246 G:246 B:246からR:243 G:243 B:243までのピクセルが処理の対象になります。
上記4、5の操作を240の下の四角をクリックする等、適当なところまで繰り返し、置き換える色を#ffffff(白)にして赤色の所をクリックすると、下図のような状態になります。
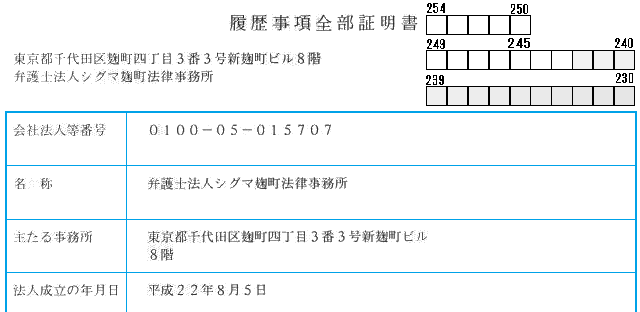
- 上記画像を保存します。ペイントで、赤色の部分を白で塗りつぶし、不要な所を四角形で塗りつぶし、細かい所を手作業で修正すれば終わりです。
最後まで読んでいただいて、ありがとうございました。