■■Plug-in(SpectrumVis.dll)を使用したスペクトラムバンドの表示■■
Samurizeを利用してWinampで演奏中の曲のスペクトラムバンドを表示する方法を解説します。
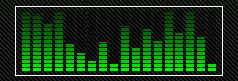
■はじめに
スペクトラムバンドとは、各音程ごとのボリュームをそれぞれ棒グラフにして表したもののことです。ここでは、で演奏中の曲についてスペクトラムバンドを表示させる方法を解説します。
■用意するもの
Plug-in(SpectrumVis.dll)はデフォルトでSamurizeに用意されています。
■設定の前提条件
Winampを導入していることが前提となります。
■Winamp系の各種情報表示
■Winampを設定する
Winampがインストールされている場合、WinAmpSamurize.dllがWinampのPluginsフォルダに配置されています。このPluginを、Winamp側でVisualizationプラグインに指定します。
Pluginsフォルダは、デフォルトでC:\Program Files\Winamp\Pluginsに配置されています。
1:Winampを起動します。
2:本体の上にある「Option」を選択し、「Visualization」、「プラグインの選択(S)」と選択します。
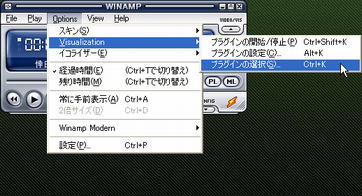
3:左側メニューで「プラグイン」中の「Visualization」を選択し、右側に表示されたVisualizationプラグインのうちSamurize Visualization 1.55[WinAmpSamurize.dll]を選択します。
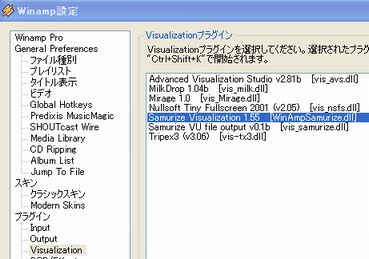
4:次に下にあるボックスから、好みのリフレッシュレートを選択します。
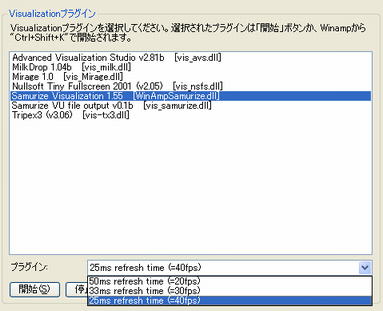
25ms refresh timeの方が最も高負荷で高速に動作します。 refresh timeが大きくなるほど低負荷、低速になります。(25msでも実際それほどスムーズに動くものではありません。)
5:設定ボタンを押し、スペクトラムバーを何本表示させるかを設定します。なお、「Falloff」にチェックを入れると本物に近い表示となります。
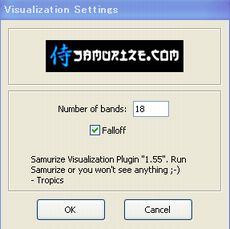
6:開始ボタンを押します。
7:左側メニュー「プラグイン」を選択し、Visualizationプラグインオプションで、プラグインが自動起動されるようにチェックを入れます。
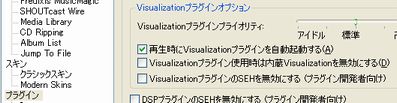
以上でWinamp側の設定は終了です。
■Plug-in(SpectrumVis.dll)を設定する
次に、Samurize側の設定を行います。
1:Samurizeの設定画面のデザインエリアで右クリックし「プラグイン(G)」を選択します。
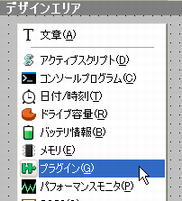
2:表示されたテキストファイルメーターを選択した状態で右側の「ツールと設定」内の「メーターの編集」タブ中の「情報」タブをクリックして「プラグインの選択:」で「SpectrumVis.dll」、「実行する関数:」で「SpectrumBand」を選択します。
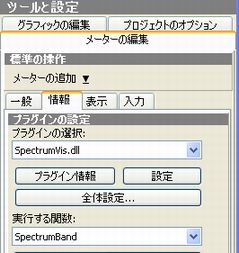
3:次に「値の入力:」画面が出てくるので「1」を入力します。
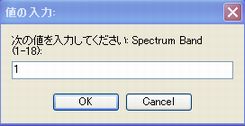
4:次に右側の「ツールと設定」内の「メーターの編集」タブ中の「一般」タブを選択して「表示タイプ」を「プログレスバー」に設定します。
5:バーの幅や高さを表示したい大きさに設定します。
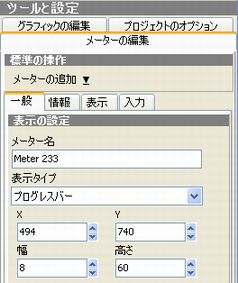
6:次に「メーターの編集」タブ中の「表示」タブを選択して「表示方向」、「色」、「分割単位」などの設定を行います。
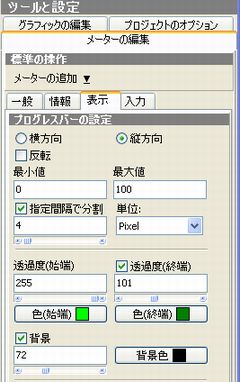
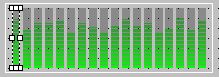
上記の設定によって、スペクトラムバンド1本が完成しました。
これを、Samurizeで設定した数(例では18本)繰り返します。
2本目以降は、3:で解説した「値の入力」欄に作成するバンドの本数の数値を入力します。
例えば4本目なら「4」と入力します。
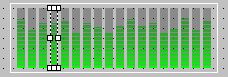
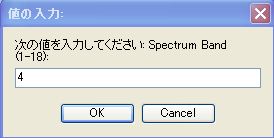
以上で設定は終了です。
 
|