����AlbumJacket�{vbs���g�p�����W���P�b�g�摜�\������
�r���������������𗘗p���ăf�X�N�g�b�v��Winamp�ʼn��t����CD�W���P�b�g��\��������@��������܂��B

| �ݒ���@-AlbumJacket�{.vbs�̐ݒ���@- |
���͂��߂�
�@Scripts(AlbumJacket�{.vbs)���g����Winamp�ʼn��t����CD�W���P�b�g�摜���E�F�u�ォ��擾���f�X�N�g�b�v�ɂ�\�������܂��B
�����ӓ_
1�FAlbumJacket�{.vbs�́AWinamp�A foobar2000�AQCD Player�AiTunes�ɑΉ��ł��܂����A�����ł�Winamp���g�p�����ꍇ�̐ݒ���@��������܂��B
2�FAlbumJacket�{vbs�͌����Ƃ���TOWER RECORDS�̃T�C�g�i@TOWER.JP)�Ƀ����N���ăW���P�b�g�摜���擾���邽�߁A�����N��ɉ��t���̋Ȃ̃W���P�b�g���Ȃ��ꍇ�͕\���ł��܂���B
3�F���̉̎��\���X�N���v�g�Ɣr���g�p�W�ɂ���ꍇ������܂��̂Ŏg�p���ɂ���Ă͓��삵�Ȃ��ꍇ������܂��B
4�Fmp3�t�@�C���̃^�O������ɋL�q����Ă��Ȃ��Ɠ��삵�܂���B�O������ ID3v1�AID3v2�����ɁuTitle�v�uArtist�v�uAlbum�v �̂R���ڂ��L�q���Ă��������B TOWER RECORDS�̃T�C�g����Ȗ������R�s�[���ē\��t����ƊԈႢ����܂���B
�@
�@�A���t�@�x�b�g��S�p�ɂ��邩���p�ɂ��邩�A�c���Ɩ��O�̊Ԃ�1���J���邩�ۂ��ɂ���Ă����삪���E�����ꍇ������܂��̂ŁA�T�C�g�ɏ�f�ڂ���Ă���̂ɕ\������Ȃ��ꍇ�́A���낢��^�O���C�����Ă݂܂��傤�B
5�FTOWER RECORDS�̃T�C�g�̃\�[�X�\�����ς���Scripts���@�\���Ȃ��Ȃ�܂��B�ł��邾���ŐV��Scripts���g���悤�ɂ��Ă�������
 |
���p�ӂ������
1�F�uamip (Advanced mIRC integration plug-in)�v���_�E�����[�h���܂��BWinamp�𗘗p���܂��̂ŁAamip_winamp.zip for Winamp2.x&5x (2007.05.08����
�ŐV��v2.60�j���_�E�����[�h���܂��B
 DL DL
2�F����K����UP����Ă��鋌�ł�AlbumJacket+.vbs �Ƃ��̕t���i���_�E�����[�h���܂��B����K����UP����Ă��鈳�k�t�@�C��AlbumJacketPlus.zip���𓀂���ƁA���̃t�@�C���ނ���������Ă��܂��B
�@�Ȃ��A����K������t�@�C�����_�E�����[�h���闝�R�́A��UP�ɃA�b�v���[�h����Ă���ŐV�łɂ͐ݒ�ɕK�v�Ȉꕔ�̃t�@�C��������������Ă��Ȃ����߂ł��B
���_�E�����[�h�������k�t�@�C��
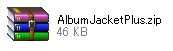
��AlbumJacketPlus.zip���𓀂��Ăł����t�@�C����
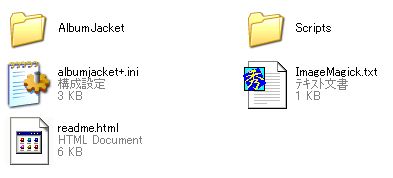
�@�𓀂��Ăł����t�@�C���ނ̓��A���ۂɎg�p����̂�AlbumJacket�t�H���_�����ł��B
�@�Ȃ��AScripts�t�H���_�ɓ�������Ă���AlbumJacket+.vbs���g�p���܂����A�o�[�W�������Â����߁A����vbs�t�@�C�������͍ŐV�̃X�N���v�g����UP����_�E�����[�h���Ďg�p���܂��B
�i�c���albumjaket+.ini�AImagMagick.txt�y��readme.html�̂R�t�@�C���͌����g�p���܂���B�j
 AlbumJacketPlus.zip DL ����K��
AlbumJacketPlus.zip DL ����K��
3�F��UP����ŐV��AlbumJacket+.vbs���_�E�����[�h���A���k�t�@�C�����𓀂��܂��B
���_�E�����[�h�������k�t�@�C���iup�i���o�[��up�����ɂ���ĈقȂ�܂��B�j
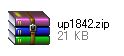
��up�t�@�C�����𓀂��Ăł����t�@�C��
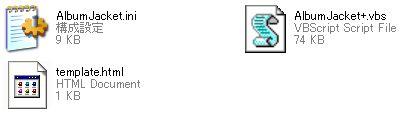
 AbumJacket+.vbs�i�ŐV�Łj DL ��UP�� AbumJacket+.vbs�i�ŐV�Łj DL ��UP��
�����ӎ�����
�@�֑��ł���AlbumJacketPlus.zip���𓀂��Ăł���AlbumJacket+.ini�ƁAup�t�@�C�����𓀂��Ăł���AlbumJacket.ini�͕ʂ�ini�t�@�C���ł��̂Œ��ӂ��Ă��������B�i+�̗L���Ŕ��ʉ\�ł��B�j
�����ӎ�����
�@����23�N5��21�����݁A��UP�Ŋe��d�l�ύX�ɑΉ�����AlbumJacket+.vbs���ŐV��up2329�i2011/5/11�j��UP����Ă��܂��B�ŐV�ł��g�p���Ȃ��Ɖ̎����\���ł��܂���̂ŁAAlbumJacket+.vbs�����͐V�����t�@�C���ɍX�V���Ă��������B
�@up2329�́AAmazon��Amazon Web Services�iAWS�j�ɑΉ����Ă��܂��B���̃T�[�r�X�𗘗p���邽�߂ɂ́AAWS�A�J�E���g���쐬����ID��secretkey���擾����K�v������܂��B
�@
�����ł͎葱�̏ڍׂ͐������܂��A�ȉ��̍�Ƃ��K�v�ɂȂ�܂��B
�@�@http://aws.amazon.com/jp/��AWS�̃A�J�E���g�쐬���s���B
�A�@�o�^���ꂽ���[���A�h���X�Ƀ��[�������M����Ă���B
�B�@���̃��[�����̃����N��ɃA�N�Z�X���ăT�C���C�����A������ID��secretkey���m�F����B
�C�@����ID��secretkey��AlbumJacket.ini�����������ŊJ���ď���̉ӏ��ɏ������ށB
�D�@https://forums.aws.amazon.com/thread.jspa?threadID=34858 �ɃA�N�Z�X����B
�E�A���Y�T�C�g�̐^������ɂ���sha256.wsc���X�N���v�g�Ɠ����t�H���_�i�ʏ�͎���Scripts�t�H���_ C:\Program Files\Samurize\Scripts�j�ɕۑ�����B
�F�@�����āA�Q�����˂���ɂ��ȉ��̏������s���B
�G�@samurize��WScript�I�u�W�F�N�g�͎g���Ȃ����ۂ����߁AAlbumJacket+.vbs�����������ŊJ���AWScript.Echo�������Ă�s�̐擪�Ɂu'�v�����ăR�����g�A�E�g����B�i���Ԃ̂Q�ӏ��j
'WScript.Echo "Invalid SJIS code : " & Escape(char)
'WScript.Echo "Invalid SJIS 1st byte : " & Right(Hex(code+256),2)
�H�@���̒ʂ�Y������s������������B
Set sha256 = GetObject("script:" & Replace(WScript.ScriptFullName,
WScript.ScriptName,"") & "SHA256.wsc")
��
Set sha256 = GetObject("script:" & "SHA256.wsc�̃t���p�X")
��SHA256.wsc�̃t���p�X�͒ʏ�"C:\Program Files\Samurize\Scripts\sha256.wsc"
�ȉ��̉���ɉ����Ă����̍�Ƃ��K�v�ɂȂ�܂��B�i���Ԃ��͂��j
 |
��AMIP���C���X�g�[������
1�F�_�E�����[�h�t�@�C��amip_winamp.zip���𓀂�AMIP-2.60.exe �����s���܂��B
2�FWinamp�̃v���O�C���t�H���_�i�f�t�H���g��C:\Program Files\Winamp\Plugins�j�Ɂugen_irc.dll�v���C���X�g�[������܂��B�@
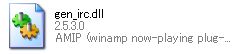
��AMIP��ݒ肷��
1�FWinamp���N�����āuOption���v����u�ݒ�(P)�v��I�����A�v���O�C�����uGeneral Purpose�v����AMIP�v���O�C���uAdvanced mIRC Integration Plug-In
v2.53(gen irc dll)�v��I�����u�I���v���O�C���̐ݒ�(C)�v���N���b�N���Đݒ��ʂ�\�����܂��B

2�F�uEnable AMIP�v�ƁuWrite song info to file�v�Ƀ`�F�b�N������܂��B
3�F�uWrite song info to file�v�̃t�H�[���Ɉȉ����L�q���܂��B
File: C:\Program Files\Samurize\AlbumJacket\np.txt
Play: %1^lb%4^lb%2^lb%fn^lbplaying
Pause: %1^lb%4^lb%2^lb%fn^lbpaused
Stop: %1^lb%4^lb%2^lb%fn^lbstopped
Exit: %1^lb%4^lb%2^lb%fn^lbexit
�Ȃ��AFile:���́ASamurize��C:\Program Files\�ɃC���X�g�[�����Ă���ꍇ��AlbumJacket�t�H���_��u���ꍇ�̋L�q�ł��B
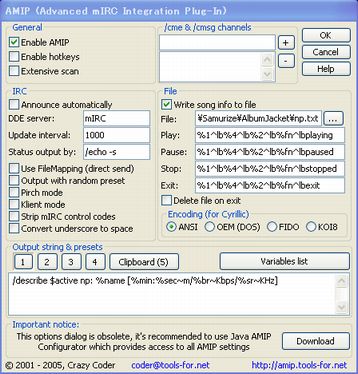
4�FSamurize�̃t�H���_�����uAlbumJacket�v�t�H���_���쐬���܂��B�t�H���_�̃p�X�̓f�t�H���g��C:\Program Files\Samurize\AlbumJacket�ł��B

5�F�^�O��Artist,Album,Title�̏�L�q���ꂽ mp3��Winamp�ōĐ����܂��B
6�Ffile:�ŋL�q�����ꏊ�iC:\Program Files\Samurize\AlbumJacket�j�ɁA���̂悤��5�s��np.txt�t�@�C�������ꂽ�琬���ł��B

1�s�ځF�A�[�e�B�X�g��
2�s�ځF�A���o����
3�s�ځF�^�C�g����
4�s�ځF�Đ����̃t�@�C���̃p�X
5�s�ځFplaying�Ə����ꂽ������
��np.txt�̕\�L���e��

�ȏ�ŁAAMIP�̐ݒ�͏I���ł�
��AlbumJaket�t�H���_��z�u����
�@�O�q�̂Ƃ���_�E�����[�h����AlbumJacketPlus.zip���𓀂��Ăł����t�@�C���ނ̂���AlbumJacket�t�H���_�����̒��g����Samurize���C���X�g�[������Ă���t�H���_(C:\Program
Files\Samurize\)�ɒu���܂��B�Ȃ��A�O�q�̏����ɂ�����C:\Program Files\Samurize\��AlbumJacket�t�H���_���쐬���Ă���ꍇ�́A�𓀂��Ăł���AlbumJacket�t�H���_�̒��g�����ׂ�C:\Program
Files\Samurize\AlbumJacket�t�H���_���Ɉړ����Ă��������B
��AlbumJaket�t�H���_�̒��g
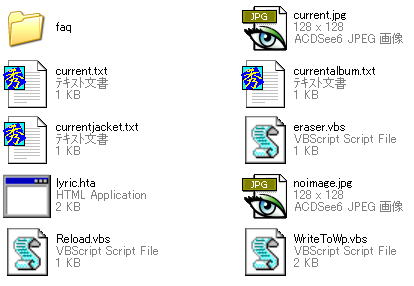
��AlbumJacket+.vbs�AAlbumJacket.ini�y��template.html��z�u����
1�F���ɁA�O�q�̂Ƃ���up���k�t�@�C�����𓀂��Ăł����t�@�C���̂����Atemplate.html���ɗp�ӂ���AlbumJacket�t�H���_�ɁAAlbumJketac+.vbs��AlbumJacket.ini��Samurize�t�H���_�ɂ���Scripts�t�H���_�Ɉړ������Ă��������B�i����AlbumJacket+�����Ă���o�[�W�����A�b�v����ꍇ���ŏ㏑�����邩�ۂ����ꂽ�ꍇ�͏㏑���Ŏx�Ⴀ��܂���B�j
��Scripts�t�H���_�iC:\Program Files\Samurize\Scripts�j�Ɉړ�����t�@�C��

��AlbumJacket�t�H���_�iC:\Program Files\Samurize\AlbumJacket�j
�Ɉړ�����t�@�C��
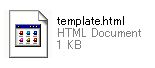
2�F�z�u����AlbumJaket�t�H���_�iC:\Program Files\Samurize\AlbumJacket�j�̒���album�Ƃ������O�̃t�H���_�����B

��AlbumJacket.ini��ݒ肷��
1�FAlbumJacket.ini�����������ŊJ���܂��B
2�Fini�t�@�C���́u���ʐݒ�v�u�W���P�b�g�֘A�̐ݒ�v�u�̎��֘A�̐ݒ�v�u���̕Ԃ�l�̐ݒ�v����\������Ă��܂��B���̂����A�W���P�b�g�\���ɂ��ẮA�u�W���P�b�g�֘A�̐ݒ�v�̉ӏ������������邱�Ƃɂ��ڍׂȐݒ肪�\�ł��B
��AlbumJacket.ini���������ŊJ�����Ƃ���i�u�W���P�b�g�֘A�̐ݒ�v�̉ӏ��j
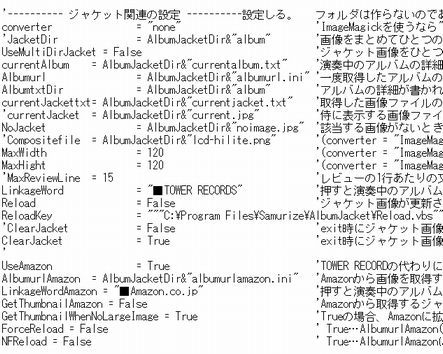
3�F�e�s�̐����͂��ꂼ��s�̉E�ɋL�q������܂��̂ŁA�����̎g�p���ɍ��킹�ċL�q�����������܂��B
��{�I�ɂ́A�ݒ��L���ɂ��邩�ۂ��́uTrue�v�uFalse�v�ŋ敪���A���Ƃ̓p�X�̐ݒ�ƂȂ�܂��B
�����ӎ�����
�@AlbumJacket.ini���ڏ��������邽�߁A�K�����ݎg�p���Ă���AlbumJacket.ini���o�b�N�A�b�v���Ă����܂��傤�B
��AlbumJacket+.vbs��\��t����
1�FConfig.exe�����s���ăf�U�C���G���A�ʼnE�N���b�N���܂��B
2�F�u�A�N�e�B�u�X�N���v�g(D)�v��I������ƁA�f�U�C���G���A�Ƀ��[�^�[���\������܂��B
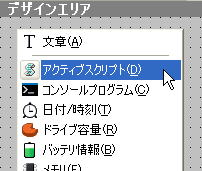 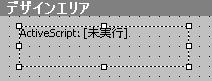
3�F��ʉE���u�c�[���Ɛݒ�v���́u���[�^�[�̕ҏW�v�^�u�A�u���v�^�u��I�����܂��B
4�F�X�N���v�g�̑I���FAlbumJacket+.vbs��I�����܂��B
5�F���s������FGetJacket��I�����܂��B
6�F���s�Ԋu�i���j�F1�b�ɐݒ肵�܂��B
7�F�e�X�g�{�^�����N���b�N���܂��B

8�FC:\Program Files\Samurize\AlbumJacket\�ɂ���currentjacket.txt�ɁA�摜�ւ̃t�@�C���p�X���L�q�����ΐ����ł��B
��currentjacket.txt�̕\�L���e

�����ӎ�����
 ��U�ݒ肵��ini��ۑ�������ɍēx�e�X�g�������Ɓu �p�X��������܂���B�v�Ƃ����G���[���o��ꍇ�A�v���C���[��Samurize���ċN�������璼�鎖�Ⴊ����Ă��܂��B ��U�ݒ肵��ini��ۑ�������ɍēx�e�X�g�������Ɓu �p�X��������܂���B�v�Ƃ����G���[���o��ꍇ�A�v���C���[��Samurize���ċN�������璼�鎖�Ⴊ����Ă��܂��B
 �e�X�g�ŃX�N���v�g�����s���悤�Ƃ���ƁA�ǂ̊��ł� �e�X�g�ŃX�N���v�g�����s���悤�Ƃ���ƁA�ǂ̊��ł�
�@[�G���[] �p�X��������܂���B
�@In AlbumJacket+.vbs (GetBoth)
�@Line 122, column 0
�ƃG���[���b�Z�[�W���o��ꍇ�A�V�K��Samurize������ƃX�v���N�g�t�H���_���ǂݎ���p�ɂȂ��Ă���A�ǂݎ���p���������璼�鎖�Ⴊ����Ă��܂��B
 |
���e�L�X�g����W���P�b�g�摜���쐬����
1�FConfig.exe�����s���Đݒ�t�@�C���̃f�U�C���G���A�ʼnE�N���b�N���u�e�L�X�g�t�@�C��(X)�v��I�����܂��B
2�F�f�U�C���G���A�Ƀ��[�^�[���\������܂��B
3�F�\�����ꂽ���[�^�[���f�X�N�g�b�v�ɕ\������W���P�b�g�̑傫���i�����`�j�ɐ����܂��B
4�F�\�����ꂽ���[�^�[��I��������ԂʼnE���́u�c�[���Ɛݒ�v�����u���[�^�[�̕ҏW�v�^�u���́u���v�^�u���N���b�N���đI�����܂��B
5�F���̒��ɂ���u�Q�Ɛ�:�v��C:\Program Files\Samurize\AlbumJacket\currentjacket.txt���w�肵�܂��B
6�Fcurrentjacket.txt�̕\�L���e�����f�����悤�u�\���s:1�v�u�\���s��:3�v���w�肵�܂��B
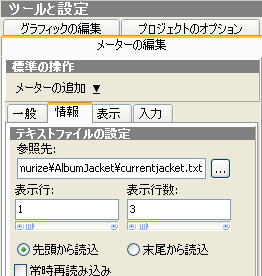
7�F���̂܂܂ł́A�e�L�X�g�\���̂܂܂ł��̂ŁA�u���[�^�[�̕ҏW�v�^�u�́u��ʁv�^�u���u�\���^�C�v�v���u�摜�v�ɂ��܂��B
8�D�A���o���摜���\�������ΐ����ł��B
 |
��CD�P�[�X�ւ͂ߍ���
�@�D�݂�CD�P�[�X�̉摜�����_�E�����[�h���āA�쐬�����W���P�b�g�摜�Əd�ˍ��킹�邱�Ƃɂ��ACD�W���P�b�g�炵���Ȃ�܂��B�K�v�ɉ����ăO���t�B�b�N�̓��ߓx����ݒ肵�Ă��������B
��CD�P�[�X�摜�̓�����@
1�FDockEX.com�ŔЕz���Ă���iTunes for AveDesk v0.9.9�ȂǁA�D�݂ɍ�����CD�P�[�X���X�L���Ƃ��ė��p���Ă���t���[�\�t�g���_�E�����[�h���܂��B�i�X�L���݂̂̎g�p�́A�{���̗��p�ړI�Ƃ͈قȂ�g�p�ɓ�����܂��̂ŁA�����܂Ŏ��Ȏg�p�Ɍ���A�ĔЕz���͌��ɐT�݂܂��傤�B�j
2�F�_�E�����[�h�������k�t�@�C�����𓀂��ăt�H���_���̃C���[�W�t�@�C���𗘗p���܂��B
�@�l�b�g��ɂ́A���ɂ��G��ȃf�U�C���̃X�L������������܂��B�D���ȃX�L����I��ŗ��p�����Ă��������܂��傤�B

�����ӎ���
�@Amazon�ɃW���P�b�g�摜�������ċȏ����擾���Ă��Ă���ɂ�������炸�W���P�b�g�摜��mp3�t�@�C�������݂���t�H���_���ɍ쐬����Ȃ��ꍇ�́AAmazon����摜���擾����Ƃ��Ɉ�x�擾�����A���o���̃y�[�W�̃A�h���X���������ini�t�@�C���ł���albumurlamazon.ini�i�f�t�H���g��C:\Program Files\Samurize\AlbumJacket�t�@�C�����Ɏ����I�ɍ쐬����Ă��܂��B�j���������ȂǂŊJ���āA�L�ڂ���Ă���f�[�^�s���폜����Ɖ���ꍇ������܂��B�iini�t�@�C�����̃f�[�^������������Ƃ��܂��@�\���Ȃ��Ȃ���悤�ł��B�j
��albumuramazon.ini

��ini�t�@�C�����̃f�[�^
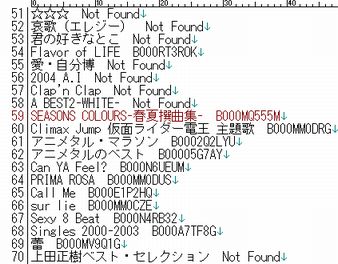
�� �ӈ�
�@AlbumJacket�{vbs�͐�����X�N���v�g�̒��ł��ݒ�̓�x�������X�N���v�g�ł��B���̂��߁A��L�}�j���A�����ɓ������ẮASamurizeWiki�ɂ���AlbumJacket�{vbs�̐ݒ�ɂ������������Q�l�ɂ����Ă��������Ă���܂��BWiki����җl�̃X�L���ƌ�w�͂Ɍh�ӂ�\����ƂƂ��ɁA���T�C�g�Ǘ��l�Ƃ��Ă��A��菉�S�҂ɂ�������₷�������ڎw���Ă��������ƍl���Ă���܂��BWiki����җl�A����Ƃ���w���̂قǂ�낵�����肢�������܂��B
�@�Ȃ��ASamurizeWiki�ɂ����ẮAAlbumJacket�{vbs�̂��ڍׂȉ�����f�ڂ���Ă��܂��̂ŁA�f�X�N�g�b�v�����}�j���A���ŕ�����Ȃ����A�s���ȓ_��������́A���Ј�x�T�C�g��K��ĉ�����䗗���������B���Ȃ���ɂȂ�܂��B
 SamurizeWiki AlbumJacket�{vbs��� SamurizeWiki AlbumJacket�{vbs���
 �@�@�@�@ �@�@�@�@
|