■■Tsffを使用した歌詞のスクロール表示■■
Samurizeを利用してデスクトップにWinampで演奏中の曲の歌詞をスクロールして表示する方法を解説します。
| 設定方法-Tfss(Text File Scroll Scripts)の設定方法- |
■はじめに
Tfss(Text File Scroll Scripts)を使ってWinampで演奏中の曲の歌詞をスクロールさせてデスクトップにを表示させます。
■Tfssとは
Tfss(Text File Scroll Scripts)とは、テキストファイルを縦スクロールできるようにするScriptsです。
Samurizeにスクロールボタンとなるリンクを追加し、 それをクリックまたは右クリックすることでスクロールできるようにします。一定間隔で自動的にスクロールということもできます。
なお、ダウンロードファイルに詳細なreadmeが添付されていますが、ここではより具体事例に照らして解説します。不明な点はreadmeをご覧ください。
DL 解説尻侍
■設定の前提条件
「歌詞の表示」の解説ページの設定(特にAlbumJacket+.vbs中のTfssに関する設定)が既に完了していることを前提に解説します。
なお、歌詞をスクロールさせる場合は、「歌詞の表示」で解説したテキスト表示方法ではなく、ここで解説する表示方法によってください。
■歌詞の表示
■Tfss.wsf と Tfss.js をSamurizeのScriptsフォルダ内に置く

■Tfss フォルダを作成する
SamurizeのScriptsフォルダの下に Tfss という名前でフォルダを作ってください。 (以降、Tfssフォルダと呼びます。)
デフォルトでC:\Program Files:\Samurize\Scripts\Tfssとなります。

■設定ファイルを作成する
設定ファイル(テキストファイル)を作成してTfssでスクロール表示させたいファイルや一度に表示したい行数などを指定します。テキストエディタで次のような形式で記入してください。ここでは最低限必要な設定をしますが、他にもさまざまな設定が可能ですのでreadmeを参照してください。
TFSS=001
vlines=一度に表示させたい行数
file=表示させたいファイルをフルパスで指定(AlbumJacket+で作成したC:\Program Files\Samurize\AlbumJacket\current.txtを指定。複数のファイルを指定することも可能)
loop=ループするかどうかを設定(0 = しない 1 = する)
記入したらTfssフォルダ内に、適当にわかりやすいファイル名で保存してください。 (ここではLyric.txt とします。)なお、ファイル名に空白は使わないでください。また拡張子はかならず
.txt にしてください。

○Lyric.txtの記載内容
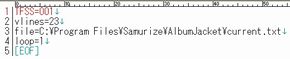
 |
■表示用ファイルを作成する
1:AlbumJacket+.vbsスクリプトが歌詞表示用ファイル「current.txt」を生成・更新処理するように設定します。(既に設定済み)
2:AlbumJacket+.vbsスクリプトを1回実行します。(設定画面でテストボタンをクリック、再読み込み等)
■注意事項■
原因は不明ですが、当該解説どおりテストボタンを実行した結果、Lyrticフォルダ内にテキストファイルが一部しか作成されない症状が一部発生しているようです。当該解説どおり実行してうまくLyricフォルダ内にテキストファイルがうまく作成されない場合は、Wikiに次のような解説が掲載されていましたので、当該解説を参考に一度試してみてください。(未検証につき効果は不明です。)
ただし、2007年3月22日頒布のup1980においてConfig.exeでテスト時にエラーになるのが修正されています。(未検証)
(Wiki解説からの転載です。)
現行のAlbumJacket+側の仕様で、Config上のテストボタンを使った動作確認はトラブルの元になるようです。そのためConfig上でのテストは諦め、作成したiniを保存してClient上で直接動作を確認してください。
この時、初回に限りTfssからメッセージが出ます。(メッセージは省略)
メッセージが出たら成功です。そのままOKを押してフォルダを作成させて下さい。
C:\Program files\Samurize\scripts\Tfss\にLyricというフォルダが出来ていること、中に九個のテキストファイルが出来ていることを確認してください。
3:Tfssフォルダ内の設定ファイル「Lyric.txt」と同じ名前のフォルダ「Lyricフォルダ」が作られ、その中に表示用ファイル「_V1.txt」が作られるはずです。
※AlbumJacket+はTfssに対応していますので、ここではTfssに対応している他のスクリプトが作るファイルを表示させる場合の設定を解説しています。
○Tfssフォルダの内容

○Lyricフォルダの内容(導入初期状態でないため一部内容が異なるかもしれません。)
表示ファイル

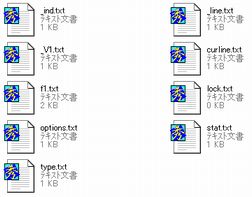
表示ファイル「_Vn.txt」:n は設定ファイルの file で追加した順に 1, 2, 3... となります。
表示ファイルは、入力ファイルから実際に表示する部分だけをコピーしてきたものです。ファイル名が _ で始まるもの以外は、Tfssが処理に必要としているファイルです。直接使うことはありません。
■表示用ファイルを Samurize に貼り付ける
1:Samurizeの設定画面のデザインエリアで右クリックし「テキストファイル(X)」を選択します。
2:表示されたテキストファイルメーターを選択した状態で右側の「ツールと選択」内の「メーターの編集」タブ中の「情報」タブをクリックして選択します。
3:「参照先:」にLyricフォルダに作られている _Vn.txt を指定します。ここでは、C:\Program Files\Samurize\Scripts\Tfss\Lyric\_V1.txt を指定します。
n には番号が入ります。(設定ファイルで最初に指定したファイルに対応するものが _V1.txt になり、 以降、_V2.txt _V3.txt…となっていきます。)
4:「表示行:」に 1、 「表示行数:」には 設定ファイルの vlines で指定した行数を設定してください。
5:デザインエリア内のテキストファイルメーター枠が歌詞が実際表示されるエリアになりますので、デスクトップ上で表示させたい大きさに変更します。
ただし、歌詞がスクロールするため、行数は、実際に表示枠に表示される行数<表示行数 とする必要があります。(そうでないとスクロールする意味がありません。)
表示枠の1.5倍以上の表示行数を指定するとよいでしょう。
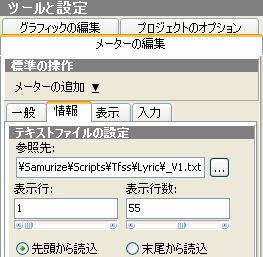
 |
■スクロールボタンを作成する

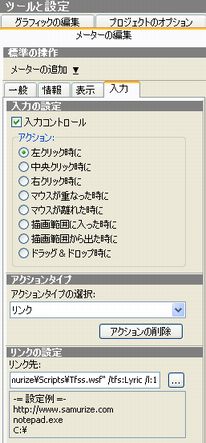
1:デザインエリアで右クリックして「文章(A)」を選択します。デザインエリアにメーターが表示されます。
2:こうしてリンク可能な任意のメーターを2つ追加し、「メーターの編集」タブ中の「入力」タブをクリックして選択します。
3:「アクションタイプの選択:」で「リンク」を選択し、「リンク先:」は次のような形式で書きます。
wscript.exe //job:U TfssPath
/tfs:Name /l:n /p:n
(UPボタン設定例)
wscript.exe //job:U "C:\Program Files\Samurize\Scripts\Tfss.wsf" /tfs:Lyric /l:1
もうひとつは、
wscript.exe //job:D TfssPath /tfs:Name /l:n /p:n
(DOWNボタン設定例)
wscript.exe //job:D "C:\Program Files\Samurize\Scripts\Tfss.wsf"
/tfs:Lyric /l:1
TfssPath
は、Tfss.wsf へのフルパスに置き換え、Name は、設定ファイルの名前に置き換えます。
nはスクロール量を表します。
/l:n
は行単位でスクロール量を指定。
/p:n
はページ単位でスクロール量を指定。
この2つは省略可能です。省略した場合は設定ファイルで指定した表示行数と同じだけスクロールします。
両方とも指定した場合
/p:n が優先されます( /l:n
は無視されます)。
4:リンクメーターの大きさを、次に用意するボタン画像の大きさに合わせて修正します。メーターの中の文字はボタン画像と重ね合わせるとき邪魔になりますので空欄にしておきます。
5:ボタン画像を用意して、リンクメーターと重ねます。これでデスクトップ上で表示されたボタン画像をクリックすると歌詞が上下にスクロールします。
- 2:の参考解説(今回の設定には直接関係ありませんは参考までに)
設定ファイルで指定した表示行数と同じ行数で"1ページ"です。
例えば表示行数が5行なら、/l:5 と /p:1 はどちらも5行スクロールします。
一見同じようですが、次のような状況では違いが出てきます。
表示行数が5行で入力ファイルの行数が7行の場合、1行目から表示している状態で下へスクロールすると、/l:5 の場合、3から7行が表示されますが、/p:1
の場合、6から7行になります。
例:
wscript.exe //job:U
"C:\Program Files\Samurize\Scripts\Tfss.wsf" /tfs:news
wscript.exe //job:D
"C:\Program Files\Samurize\Scripts\Tfss.wsf"
/tfs:news
スクロール量を指定する例:
wscript.exe //job:D "C:\Program
Files\Samurize\Scripts\Tfss.wsf" /tfs:news /p:1
wscript.exe //job:D
"C:\Program Files\Samurize\Scripts\Tfss.wsf" /tfs:news /l:3
//job:U
のメータが上スクロールボタンとなり、//job:D が下スクロールボタンになります。
 |
■一定間隔で自動的にスクロールさせる
1:Samurizeのデザインエリアで「アクティブスクリプト(D)」を選択してメーターを追加します。
2:「メーターの編集」タブ中「情報」タブを選択します。
3:「スクリプトの選択:」で「Tfss.js」 を選択します。
4:「実行する関数」は、「AutoScrDown」(下スクロール)を選択します。
通常の設定ファイルで上スクロールなら
AutoScrUp
通常の設定ファイルで下スクロールなら AutoScrDown
切替機能設定ファイルで上スクロールなら
AutoScrUpSw
切替機能設定ファイルで下スクロールなら
AutoScrDownSw
を選んでください。
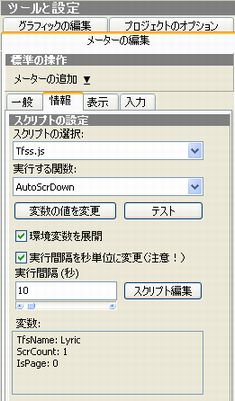
5:引数の入力を求めるウィンドウが順次表示されます。
AutoScrUp
/ AutoScrDown の場合は、
○TfsName に設定ファイル名を入力します。(ここでは「Lyric」)
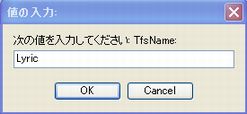
○ScrCount にスクロールする量を入力します。(ここでは「1」)
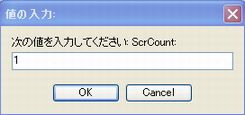
○IsPage に行単位のスクロールなら 0、ページ単位なら 1(ここでは「0」)
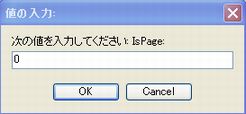
を入力し OK をクリックしてください。
(引数を後で変更するには「変数の値を変更」をクリックして変更できます。)
6:実行間隔を指定してください。
そのままだと分単位での指定になります。(「秒単位に変更」にチェックで秒単位にできます。)
曲の演奏と連動するために10秒以内でスクロールするようにします。(最短で5秒までテスト済みです。)
7:実行結果として、正常終了時は 0、エラー時は 100以上のエラーコードが返ります。
以上で設定は終了です。
 
|