■■WinampCCを使用したWinampのコントロール■■
Samurizeを利用してWinampをコントロールする方法を解説します。

■はじめに
WinampをSamurizeからコントロールします。
WinampCCフォルダの中にある単機能EXEを起動する(.機能ごとに別の実行ファイルを起動する)方法と、同じくWinampCCフォルダの中にあるWINAMPCC.EXEによりCommandIDを送信する方法の2つがあります。
ComanndID送信の方がWinampのほぼ全ての機能が操作でき、動作も軽快というメリットがあります。
■用意するもの
WinampCCををダウンロードします。
DL 解説尻侍
■設定の前提条件
Winampを導入していることが前提となります。
■Winamp系の各種情報表示
■WinampCCを配置する
1:ダウンロードしたファイルを解凍します。
2:解凍してできたフォルダの中にあるWinampCCフォルダをSamurizeフォルダの下に置きます。
デフォルトの場合、C:\Program Files\Samurize\WinampCCとなります。
○WinampCCフォルダの中身
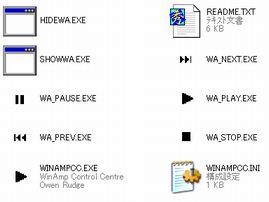
■CommandIDを送信する場合の設定方法
CommandIDを送信する場合は、WinampCCフォルダ内のWINAMPCC.EXEを利用します。
1:WinampCCフォルダの中にあるWINAMPCC.INIをメモ帳等で開きます。
○WINAMPCC.INIの表示内容の一部
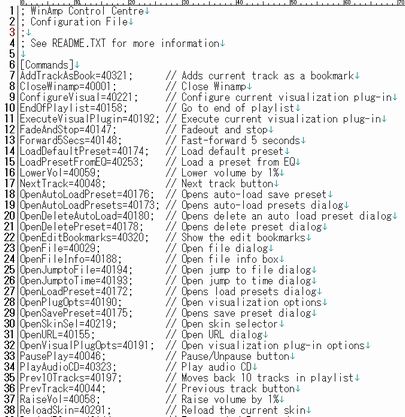
2:機能名とCommandIDが記述されています。英語表記ですが内容は難しくありません。
このうち、表示例で使用している機能の設定に必要なものは次のとおりです。必要に応じて追加できます。
StartPlay=40045; // Play button 演奏(再生)
NextTrack=40048; // Next track button 次の曲へ
PrevTrack=40044; // Previous track button 前の曲へ
StopPlay=40047; // Stop button 停止
PausePlay=40046; // Pause/Unpause button 一時停止
OpenFile=40029; // Open file dialog ファイルを開く
CloseWinamp=40001; // Close Winamp Winampを閉じる
3:Samurizeの設定画面のデザインエリアで右クリックし「文章(A)」を選択します。
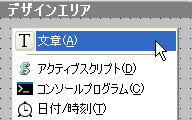 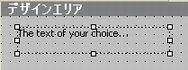
4:表示された文章メーターを選択した状態で右側の「ツールと選択」内の「メーターの編集」タブ中の「入力」タブをクリックして「入力コントロール」にチェックを入れます。
5:「アクションタイプの選択:」で「リンク」を選択します。
6:「リンク先:」に「WINAMPCC.EXEのパス 機能名」というように入力します。
演奏の場合は、
「C:\Program Files\Samurize\WinampCC\WINAMPCC.EXE StartPlay」を指定します。

■機能別リンク先の記述
- 演奏(再生)
C:\Program Files\Samurize\WinampCC\WINAMPCC.EXE StartPlay
- 次の曲へ
C:\Program Files\Samurize\WinampCC\WINAMPCC.EXE NextTrack
- 前の曲へ
C:\Program Files\Samurize\WinampCC\WINAMPCC.EXE PrevTrack
- 停止
C:\Program Files\Samurize\WinampCC\WINAMPCC.EXE StopPlay
- 一時停止
C:\Program Files\Samurize\WinampCC\WINAMPCC.EXE PausePlay
- ファイルを開く
C:\Program Files\Samurize\WinampCC\WINAMPCC.EXE OpenFile
- Winampを閉じる
C:\Program Files\Samurize\WinampCC\WINAMPCC.EXE CloseWinamp
ちなみに、「Winampを閉じる」はWinampのアイコンをクリックすると機能するよう配置してあります。
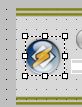
■単機能EXEを使用する場合の設定方法
リンク先に、使用する機能に対応した単機能EXE(実行ファイル)のパスを設定します。 各EXEの機能については下記の対応表を参考にしてください。
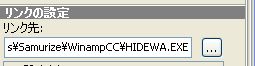
○単機能exe機能対応表
| 実行ファイル |
機 能 |
| WA_NEXT.EXE |
次の曲へ |
| WA_PAUSE.EXE |
一時停止 |
| WA_PLAY.EXE |
再生 |
| WA_PREV.EXE |
前の曲へ |
| WA_STOP.EXE |
停止 |
| HIDEWA.EXE |
Wiampをトレイに収納 |
| SHOWWA.EXE |
Winampをトレイから復帰 |
表示例では、「Winampをトレイから復帰」と「Wiampをトレイに収納」の機能について単機能EXEを利用しています。
■機能別リンク先の記述
- Winampをトレイから復帰
C:\Program Files\Samurize\WinampCC\SHOWWA.EXE
- Winampをトレイから復帰
C:\Program Files\Samurize\WinampCC\HIDEWA.EXE
■Winampの起動ボタンを作る
Winampを起動させるためには、上記のリンク先にC:\Program Files\Winamp\winamp.exeを設定すれば可能です。
■操作ボタンを貼り付ける
上記の文章メーターがリンクを設定したメーターとなります。このメーターと別に操作ボタンの画像を作成し、重ね合わせることで、Samurizeで表示したデスクトップ上のボタンをクリックするとWinampのコントロールが可能になります。(ただし、Winampが起動した状態でないと機能しませんので注意してください。)
1:リンクを設定した文章メーター(操作ボタンに合うよう適当な大きさに調整してください。)と操作ボタンの画像メーターを別々に作成します。
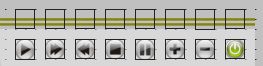
2:文章メーターにはそのままだと「The text of your choice...」という文字が入っていますので「表示」タグを選択して、「テキスト:」を空欄にします。
○ 修正前

○ 修正後
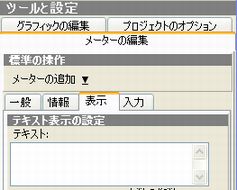
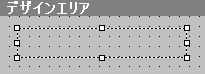
○大きさを調整した後
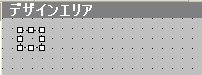
これによりボタンに重ねるリンクを貼った文章メーターが透明になって、重ねても支障なくなります。
3:2つのメーターを重ね合わせます。
以上で設定は終了です。
■インジケーターを表示する
Samurizeはデフォルトの状態でWinampの各種情報を表示する機能を備えています。
例として「演奏中の曲の経過時間(プログレスバー)」で解説します。

1:Samurizeの設定画面のデザインエリアで右クリックし「メディア(M)」及び「Winamp(W)」を選択します。
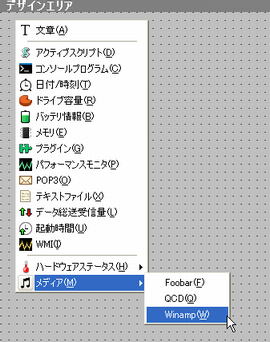
2:表示されたメーターを選択した状態で右側の「ツールと選択」内の「メーターの編集」タブ中の「情報」タブを選択して「書式」に「%prc」を入力します。入力欄右の?マークををクリックすると書式一覧が表示されます。

○Winampの書式
| 表記 |
表 示 |
| %b |
改行 |
| %wp |
演奏中の曲のタイトル (Winampのプレイリスト中の書式表示) |
| %wt |
演奏中の曲のトラック情報 (タイトル & アーティスト - old style) |
| %min |
演奏中の曲のトラック長 (分) |
| %sec |
演奏中の曲のトラック長 (秒) |
| %pm |
演奏中の曲の経過時間 (分) |
| %ps |
演奏中の曲の経過時間 (秒) |
| %prc |
演奏中の曲の経過時間 (%) (プログレスバーで利用すると便利) |
| %sr |
曲のサンプリングレート (例. 44 kHz) |
| %r |
曲のビットレート (例. 128 kbps) |
| %pl |
プレイリストの長さ (トラック数) |
| %pp |
プレイリスト中の演奏中の曲の位置 (トラック番号) |
| %prp |
プレイリスト中の再生済みの割合 |
| %ch |
演奏中の曲のチャンネル (ステレオ or モノラル) |
| %f |
演奏中の曲のフルパス |
ID3タグ情報:
| 表記 |
表 示 |
| %t |
タイトル |
| %ar |
アーティスト |
| %c |
コメント |
| %al |
アルバム |
| %y |
西暦 |
| %g |
形式 |
| %nt |
トラック番号 |
| %cmp |
作曲者 |
| %e |
エンコーダー |
| %u |
URL |
| %cpr |
著作権 |
| %oa |
原作者 |
3:次に、「ツールと選択」内の「メーターの編集」タブ中の「一般」タブをクリックして「表示タイプ」で「プログレスバー」を選択します。
4:「値監視機能」にチェックを入れ、値監視機能を設定します。
「通知のタイミング」に「値を上回る時に」、「値:」に「80」を設定し、通知色を選択します。これで演奏時間が残り20%を切るとプログレスバーの色が変わって通知してくれます。
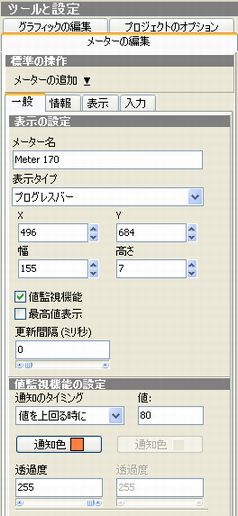
5:プログレスバーの大きさを整えます。別途用意したグラフィックメーターと組み合わせると見栄えが良くなります。
以上で設定は完了です。他のインジケーターも同様の手順で設定することができます。
 
|