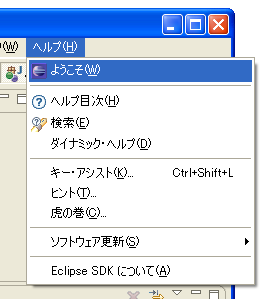Eclipseのインストールと起動
ダウンロードした3つのファイル(eclipse-SDK-3.1.1-win32.zip, NLpack1_FeatureOverlay-eclipse-SDK-3.1.1.zip, NLpack1-eclipse-SDK-3.1.1a-win32)を解凍ツールにて解凍します。
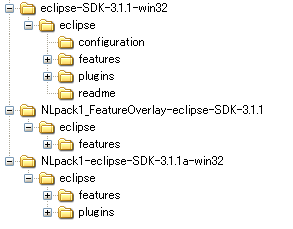
上記のように、 NLpack1_FeatureOverlay-eclipse-SDK-3.1.1 と、NLpack1-eclipse-SDK-3.1.1a-win32の 下にeclipseというフォルダがありますので、これを2つともeclipse-SDK-3.1.1-win32 フォルダの下へ上書きコピーします。

上記のようなダイアログが表示されますが、「すべて上書き」を押して続行します。
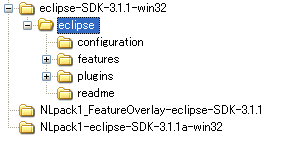
なお、上書きコピー後の NLpack1_FeatureOverlay-eclipse-SDK-3.1.1 と、NLpack1-eclipse-SDK-3.1.1a-win32の2つのフォルダは 空ですので、削除してしまってもかまいません。
以上でインストールは終了です。 eclipse-SDK-3.1.1-win32フォルダの下の 「eclipse」フォルダ内の、「eclipse.exe」をダブルクリックして、eclipseを起動することができます。
なお、この実行ファイルをスタートボタンにドラッグ&ドロップして、スタートメニュー内に Eclipse起動ショートカットを作成すると、次回からの起動が楽でしょう。
初回実行時は、以下のようなダイアログが表示されます。
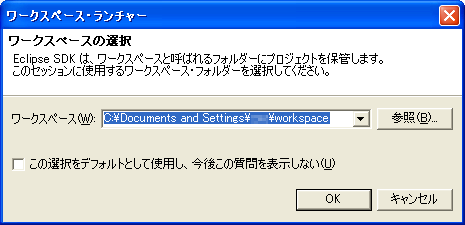
「ワークスペース」は、Eclipse上で作成したプログラム等を保存するためのフォルダの ことです。
通常、Windowsアプリケーションは「マイ ドキュメント」フォルダにファイルを格納しますが、 Eclipseのデフォルトでは、通常エクスプローラなどでで開くことがない、 「C:\Documents and Settings\(ユーザ名)\」というフォルダの下の「workspace」ディレクトリと なっています。
他のアプリケーション同様「マイ ドキュメント」の下に保存したい場合は、「参照」ボタンを押し、 「マイ ドキュメント」の中に「eclipse」などのフォルダを作成し、そこを ワークスペースとするとよいでしょう。
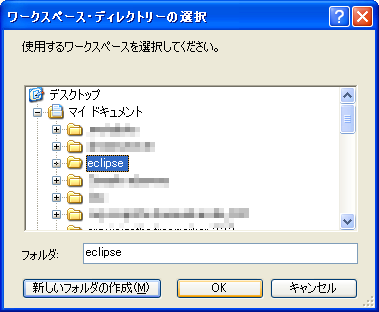
また、起動時に毎回このダイアログが表示されないよう、 「この選択をデフォルトとして使用し、今後この質問を表示しない」にチェックを入れてください。
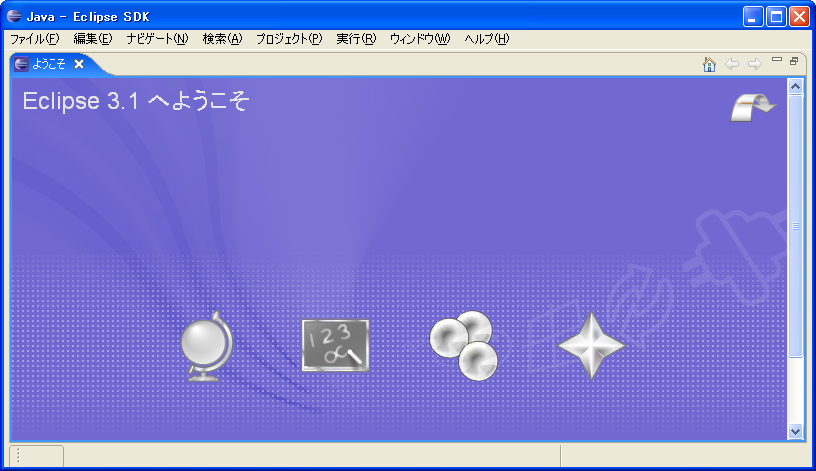
上記のような画面が表示されれば、起動成功です。
この「ようこそ」画面では、Eclipseの簡単な紹介や、このバージョンの新機能、サンプルプロジェクトなどを 見ることができます。
右上の、「ワークベンチ」アイコンをクリックすると、Javaの開発画面(パースペクティブ)へと移動します。

「ようこそ」画面は、「ヘルプ」メニューの「ようこそ」から再度見ることができます。