Javaの環境変数を設定する
このページにて説明する設定は、
環境変数の設定
「環境変数」とは、プログラムの動作に必要なセッティングを 保持するものです。
コマンドプロンプトでJDKのコマンドを実行するためには、下記の方法で 環境変数を設定することが必要です。
なお、この設定は、JDKのインストールの後に1回だけ行えばOKです。
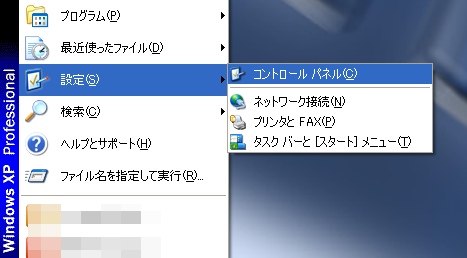
「スタート」→「設定」→「コントロールパネル」をクリックします。
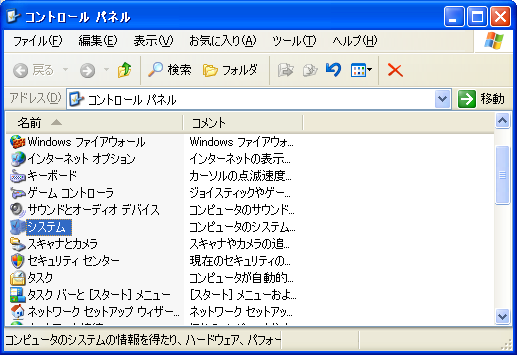
「システム」をダブルクリックします。
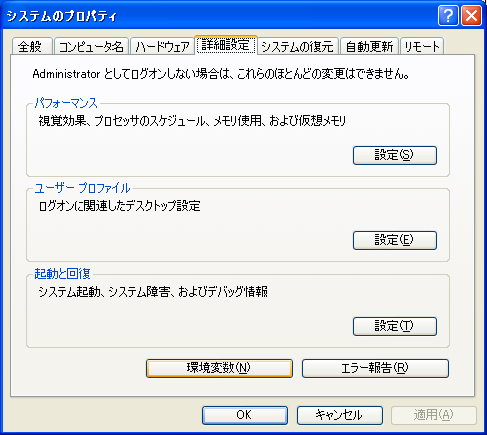
「詳細設定」タブの中の「環境変数」ボタンをクリックします。
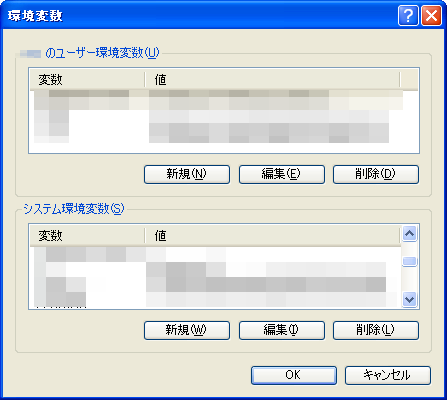
「システム環境変数」の「新規」ボタン(画面下部)をクリックします。
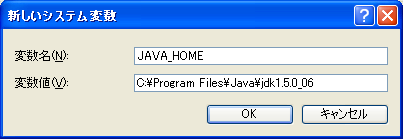
「変数名」には「JAVA_HOME」と入力します。
「変数値」には、JDKがインストールされたディレクトリを記述します。 エクスプローラで「C:\Program Files\Java」を開き、「jdk・・・」というフォルダを 探して、そのアドレスを記述してください。
たとえばjdkのバージョン1.5.0_06をインストールした場合は、 「C:\Program Files\Java\jdk1.5.0_06」となります。
「OK」を押します。
続いて、「システム環境変数」のリストから、「変数」が「Path」である行を探します。

その行をダブルクリックして開き、「変数値」の末尾に「;%JAVA_HOME%\bin」という 文字列を追加し、「OK」をクリックします。
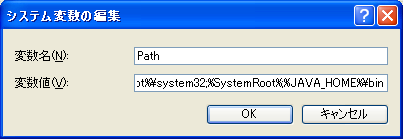
以上で、環境変数の設定は完了です。「環境変数」と「システム」のダイアログにて それぞれ「OK」をクリックし、すべてのダイアログを終了します。
繰り返しますが、この設定は、JDKのインストールの後に1回だけ行えばOKです。
コマンドプロンプトの起動
通常Windowsではマウスを使ってプログラムやファイルを操作しますが、 「コマンドプロンプト」を使うことにより、キーボードからコマンドを入力して コンピュータを操作することができます。
「コマンドプロンプト」の起動方法は以下のとおりです。
- 「スタート」→「プログラム」→「アクセサリ」→「コマンドプロンプト」
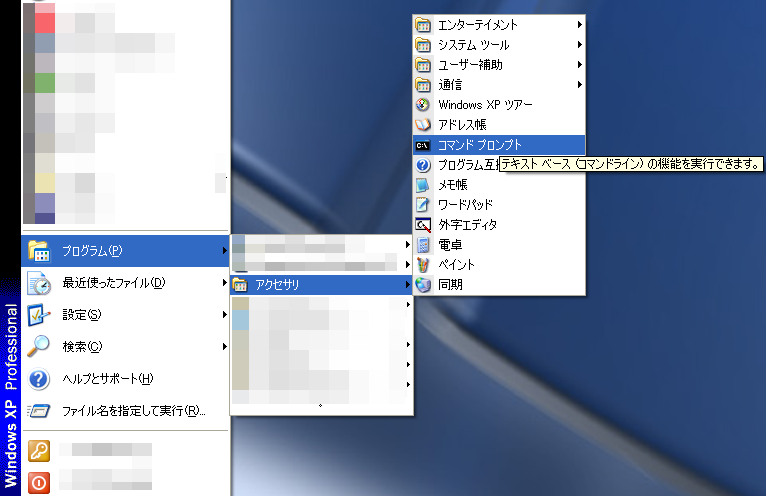
- 「スタート」→「ファイル名を指定して実行」
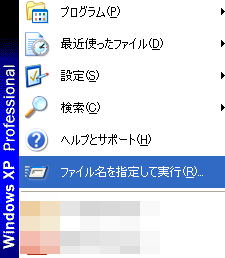
ここで表示されるダイアログに「cmd」と入力し、エンターキーを押します。

「コマンドプロンプト」を起動すると、以下のような画面が表示されます。
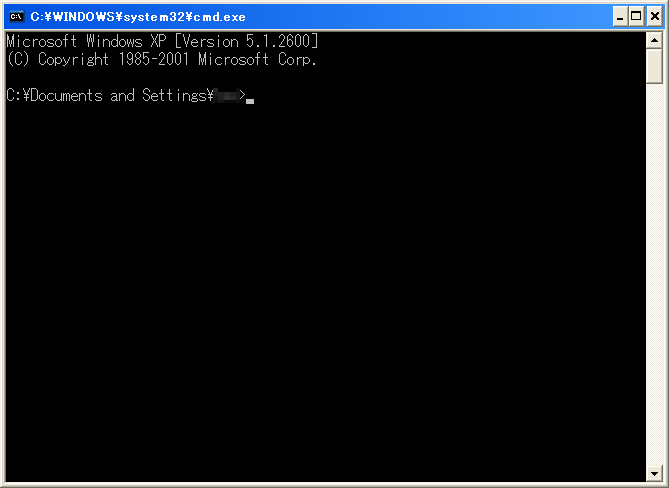
ここで、「java -version」と入力し、エンターキーを押してください。
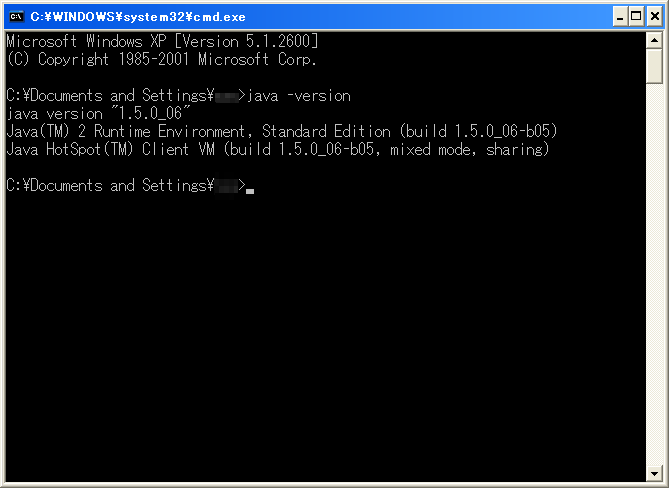
javaコマンドが実行され、上記のようなバージョン情報が表示されます。 もし、「'java' は、内部コマンドまたは外部コマンド、 操作可能なプログラムまたはバッチ ファイルとして認識されていません。」というような メッセージが表示された場合は、環境変数の設定に間違いがありますので、 訂正してください。